Daftar isi
KONTEN HALAMAN:
Kiat Bonus: Cara Memperbaiki Hard Drive dan Memulihkan Data dengan Disk Bootable WinPE
Cara Membuat Bootable USB Drive UEFI dengan 3 Cara
Cara Booting Komputer Windows 10 dari Drive USB Bootable UEFI
Apa yang Dapat Anda Lakukan dengan Disk Bootable UEFI?
Bagaimana cara membuat drive USB bootable UEFI Windows 10? Kita semua tahu bahwa ada dua mode boot untuk komputer: BIOS VS UEFI . Jika Anda memiliki komputer dengan Unified Extensible Firmware Interface (UEFI), bukan Basic Input/Output System (BIOS) lama, Anda harus tahu cara membuat drive USB bootable UEFI di Windows 10.
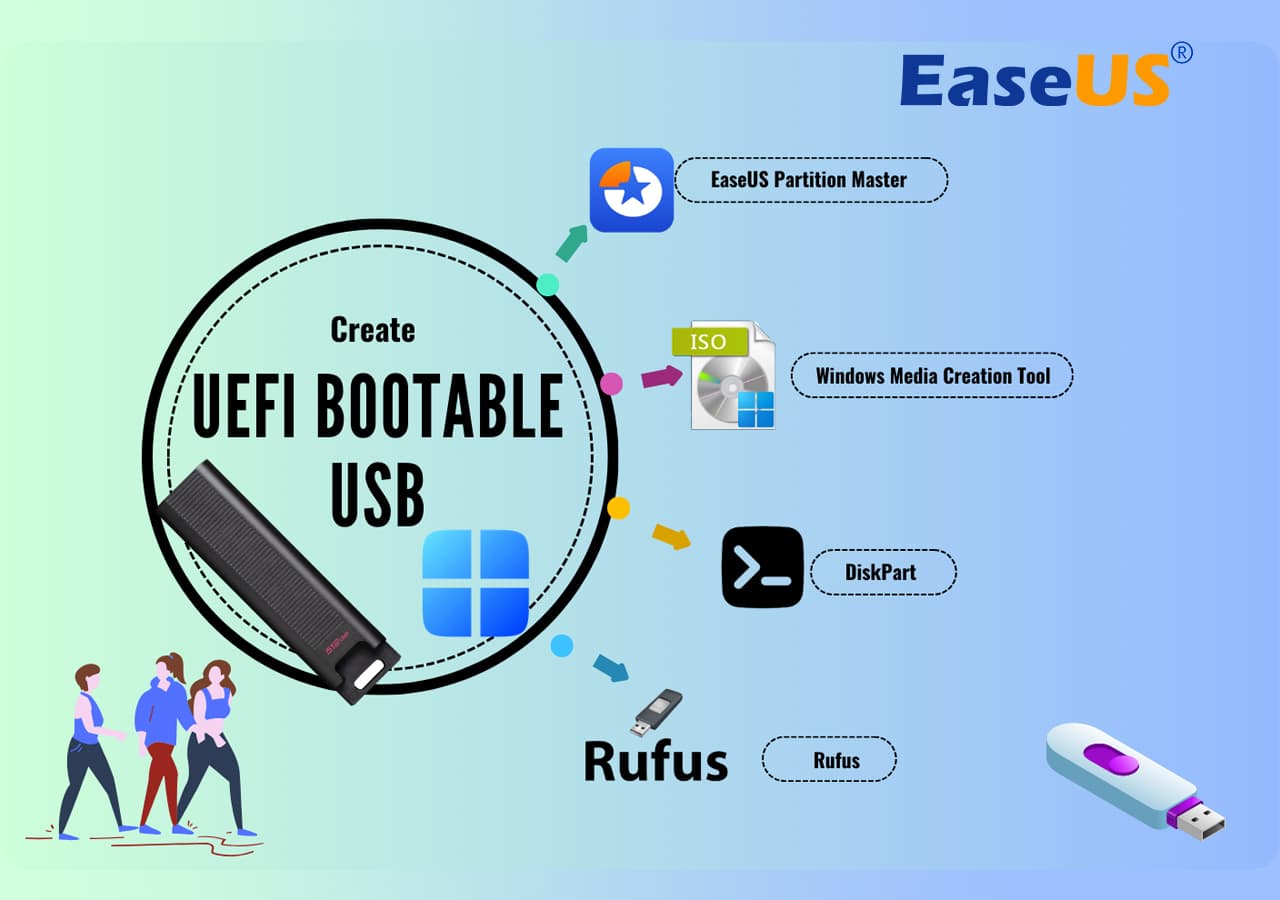
Ada beberapa cara berbeda untuk membuat disk yang dapat di-boot dalam mode UEFI. Mari kita pelajari bersama. Jika Anda menyukai metode yang diberikan dan halaman ini membantu Anda mengatasi beberapa masalah, jangan lupa untuk membagikannya dengan teman-teman Anda dan membantu mereka mengatasi masalah pengelolaan komputasi yang menyedihkan:
Buat USB Bootable UEFI untuk Perbaikan Booting Windows
- Durasi: 10-15 menit
- Target Pengguna: Pemula dan non-teknisi
- OS yang didukung: Windows 11, Windows 10, Windows 8.1/8, Windows 7 dan sistem yang lebih lama
Bila komputer Anda tidak dapat dinyalakan, Anda dapat mengakses komputer untuk memperbaiki kesalahan dan mengelola hard drive dengan menggunakan disk bootable UEFI WinPE. Perangkat lunak pengelola partisi yang andal - EaseUS Partition Master memungkinkan Anda membuat disk bootable UEFI dengan fitur Boot Repair dan mengatasi masalah boot PC dengan sukses.
Kemudian, Anda dapat memperbaiki dan mengelola hard drive Anda dengan solusi canggih atau memulihkan data dengan mengkloning hard drive. Berikut ini langkah-langkah untuk membuat drive USB bootable WinPE:
Langkah 1. Untuk membuat disk bootable EaseUS Partition Master, Anda harus menyiapkan media penyimpanan, seperti drive USB, flash drive, atau cakram CD/DVD. Kemudian, hubungkan drive dengan benar ke komputer Anda.
Langkah 2. Luncurkan EaseUS Partition Master, lalu temukan fitur "Bootable Media" di sebelah kiri. Klik fitur tersebut.
Langkah 3. Anda dapat memilih USB atau CD/DVD saat drive tersedia. Namun, jika Anda tidak memiliki perangkat penyimpanan, Anda juga dapat menyimpan berkas ISO ke drive lokal, dan kemudian membakarnya ke media penyimpanan. Setelah menentukan pilihan, klik tombol "Buat" untuk memulai.
- Periksa pesan Peringatan dan klik "Ya".
Langkah 4. Saat proses selesai, Anda akan melihat jendela pop-up, menanyakan apakah Anda ingin me-restart komputer dari USB yang dapat di-boot.
- Reboot Sekarang: artinya Anda ingin me-restart PC saat ini dan masuk ke EaseUS Bootable Media untuk mengelola partisi disk Anda tanpa OS.
- Selesai: artinya Anda tidak ingin me-restart PC saat ini tetapi menggunakan USB yang dapat di-boot pada PC baru.

Catatan: Untuk menggunakan disk yang dapat di-boot pada PC baru, Anda perlu menghidupkan ulang komputer target dan menekan tombol F2/F8/Del untuk masuk ke BIOS, lalu mengatur disk yang dapat di-boot USB sebagai disk boot pertama.
Tunggu dengan sabar dan komputer Anda akan secara otomatis boot dari media USB yang dapat di-boot dan masuk ke desktop EaseUS WinPE.

Setelah disk bootable Easeus Partition Master dibuat, Anda dapat mengakses komputer dan disk dari drive bootable USB ini untuk perbaikan disk berikutnya. Untuk panduan langkah demi langkah dalam memperbaiki masalah boot PC, ikuti tutorial berikut untuk mendapatkan bantuan:
Selain mengatasi masalah boot Windows, Anda juga dapat menerapkan EaseUS Partition Maser untuk membuat drive USB yang dapat di-boot untuk menghapus hard drive Anda atau menginstal Windows 10 dari USB dengan mudah.
Cara Membuat Bootable USB UEFI dengan 3 Cara Manual
Pada bagian ini, kami akan memperkenalkan tiga cara manual umum untuk membuat drive USB yang dapat di-boot dengan menggunakan alat Windows 10 Midea Creation, Diskpart, dan perangkat lunak pihak ketiga - Refus.
Anda dapat memilih cara terbaik yang Anda suka, dan jika menurut Anda bagian ini bermanfaat, bagikan dengan lebih banyak orang!
1. Menggunakan Alat Pembuatan Media Windows 10
Microsoft Media Creation Tool dapat digunakan untuk membuat media USB bootable UEFI untuk pemutakhiran di tempat atau instalasi bersih Windows 10.
Untuk membuat USB bootable UEFI Windows 10, siapkan flash drive USB dengan kapasitas minimal 8 GB. Kemudian gunakan langkah-langkah berikut:
Langkah 1. Unduh media instalasi Windows 10 dari situs web resmi Microsoft.

Langkah 2. Jalankan file exe MediaCreationTool. Klik "Terima" untuk menyetujui persyaratan lisensi.
Langkah 3. Pada layar Pengaturan Windows 10, pilih "Buat media instalasi (flash drive USB, DVD, atau berkas ISO) untuk PC lain". Klik tombol "Berikutnya".

Langkah 4. Klik "Berikutnya" pada layar bahasa, edisi, dan arsitektur. Pilih opsi "USB flash drive", lalu klik "Berikutnya".

Langkah 5. Pilih flashdisk USB yang terhubung dari daftar. Lalu klik "Next > Finish" untuk menyelesaikan proses. Tunggu hingga Media Creation Tool mengunduh file dan buat flashdisk USB yang dapat di-boot yang dapat Anda gunakan untuk menginstal Windows 10 pada perangkat yang mendukung UEFI dan BIOS.
2. Dengan Diskpart
Dengan utilitas Diskpart bawaan, Anda juga dapat membuat drive USB bootable UEFI Windows 10. Perlu dicatat bahwa solusi ini memerlukan operasi baris perintah, jadi jika Anda tidak yakin, sebaiknya pilih solusi grafis yang lebih sederhana.
Proses pembuatan USB bootable drive akan menghapus semua data di dalamnya. Ingatlah untuk mencadangkan file dan data penting terlebih dahulu.
Langkah 1. Hubungkan flash drive USB Anda ke komputer.
Langkah 2. Ketik CMD di kotak Pencarian, dan klik kanan pada Command Prompt, lalu pilih Run as Administrator.
Langkah 3. Pada Command Prompt, ketik Diskpart dan tekan Enter.
Langkah 4. Ketik perintah berikut secara berurutan, dan tekan Enter setelah setiap perintah.
daftar disk
pilih disk #
membersihkan
buat partisi primer
pilih partisi 1
aktif
format fs=fat32 (artinya Anda memformat drive dengan sistem file fat32)
menetapkan
KELUAR

Langkah 5. Salin file instalasi Windows ke flash drive USB.
- Instal DVD instalasi Windows ke dalam drive optik, dan mari kita asumsikan huruf drive-nya adalah "G:".
- Buka prompt perintah dan ketik konten berikut:
- g: (Ganti g dengan huruf drive DVD Anda)
- cd boot (Ini berarti untuk mengubah ke direktori boot)
- bootsect /nt60 e: (ganti e dengan huruf drive USB)
- CD\
- G: \xcopy f:\*.* /s/h/ff:\ (s berarti menyalin direktori dan subdirektori, h berarti menyalin file tersembunyi dan file sistem, h berarti menampilkan nama file sumber dan tujuan lengkap saat menyalin).
Tunggu hingga prosedur selesai. Kemudian, proses pembuatan flash drive UEFI yang dapat di-boot dengan Windows 10 selesai.
3. Dengan Rufus
Jika Anda kesulitan membuat USB bootable UEFI Windows 10 dengan Diskpart, Anda dapat menggunakan Rufus, program sumber terbuka yang memungkinkan Anda membuat disk bootable UEFI pada Windows 10/8/7.
Langkah 1. Unduh Rufus dari situs web resmi: https://rufus.ie/en/.
Langkah 2. Hubungkan flash drive USB Anda ke komputer.
Langkah 3. Jalankan program ini dan buat pengaturan utama berikut:
- Perangkat: Pilih flash drive USB Anda.
- Pemilihan boot: Pilih DISK atau citra ISO. Lalu klik tombol SELECT untuk memilih berkas ISO Windows 10 dari lokasi folder.
- Skema partisi: Pilih GPT untuk UEFI.
- Sistem target: Pilih UEFI (non CSM).
- Sistem berkas: Pilih NTFS.
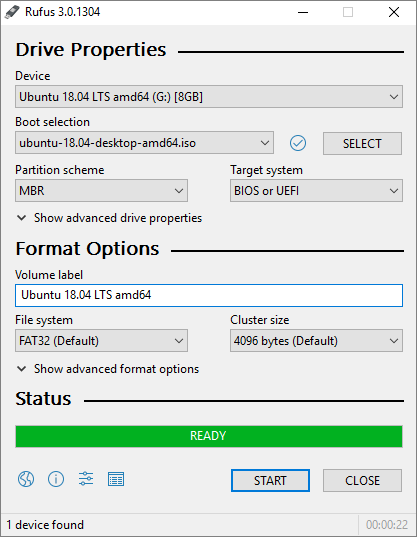
Pada opsi dan pengaturan lainnya, pilih berdasarkan situasi sebenarnya. Lalu, klik tombol START untuk membiarkan Rufus membuat flash drive USB UEFI.
Cara Booting Komputer Windows 10 dari Drive USB Bootable UEFI
Anda dapat membuat drive USB bootable UEFI pada Windows 10 dengan menggunakan salah satu metode di atas. Setelah berhasil membuat disk boot, Anda juga perlu mengetahui cara mem-boot komputer dari USB bootable.
Ikuti langkah-langkah di bawah ini untuk memulai komputer Anda dari drive USB bootable Windows 10 UEFI.
Langkah 1. Hubungkan disk USB bootable UEFI ke komputer Windows yang mati, tidak bisa di-boot, dan tidak bisa diakses.
Langkah 2. Nyalakan ulang komputer Anda, tahan F2/F11/Del untuk masuk ke BIOS.
Langkah 3. Buka bagian Boot Drive dan atur USB bootable UEFI sebagai boot drive.
Langkah 4. Simpan perubahan dan keluar dari BIOS. Tunggu komputer Anda melakukan booting dari disk USB UEFI yang dapat di-boot.

Jika Anda menyukai alat ini, silakan bagikan untuk membantu lebih banyak teman daring Anda dalam memecahkan masalah boot Windows, kegagalan sistem, atau masalah instalasi OS dengan mudah:
Apa yang Dapat Anda Lakukan dengan Disk Bootable UEFI?
Berikut adalah beberapa alasan terpenting untuk menggunakan disk USB yang dapat di-boot. Dengan drive USB yang dapat di-boot UEFI, Anda dapat:
- ✔️Selesaikan pemutakhiran Windows di tempat
- ✔️Instalasi bersih Windows 10
- ✔️Mulai sistem saat komputer Anda tidak dapat di-boot karena serangan virus, kerusakan MBR , bad sector, file sistem rusak, dll.
- ✔️Ini juga memulai komputer Anda untuk melakukan pemeriksaan dan perbaikan disk
Disk bootable UEFI juga memungkinkan Anda untuk mencadangkan sistem, menggunakan sistem operasi portal di komputer asing, dan melindungi keamanan data komputer.
Penutup
Bagaimana cara membuat USB bootable UEFI di Windows 10? Jika Anda masih kesulitan dengan pertanyaan ini, Anda dapat menemukan jawabannya di sini. Anda dapat membuat disk bootable UEFI dengan empat cara menggunakan media instalasi Windows 10, Diskpart, dan Refus.
Jika Anda perlu mem-boot komputer Anda dari disk USB yang dapat di-boot dan mengelola atau memperbaiki disk Anda dalam lingkungan WinPE, kami sangat menyarankan Anda menggunakan EaseUS Partition Master, yang memungkinkan Anda untuk mengkloning hard drive yang rusak ke HDD/SSD baru.
Artikel Terkait
-
Cara Memformat Bootable Flashdisk [4 Solusi Aman]
![author icon]() Susanne/2024/11/15
Susanne/2024/11/15
-
Alat Perbaikan Booting Windows 10: Pilihan Terbaik 2024🔥
![author icon]() Susanne/2024/11/14
Susanne/2024/11/14
-
Cara Memindahkan Partisi di Windows 11/10/8/7
![author icon]() Susanne/2024/10/22
Susanne/2024/10/22
-
Cara Memperbaiki Menu Start Windows 10 yang Tidak Berfungsi | 7 Cara🏅
![author icon]() Susanne/2024/11/15
Susanne/2024/11/15