Daftar isi
Tombol start merupakan salah satu komponen terpenting pada komputer Windows. Panduan ini menunjukkan cara memperbaiki masalah menu start Windows 10 yang tidak berfungsi dengan berbagai cara.
| Solusi yang Bisa Diterapkan | Pemecahan Masalah Langkah demi Langkah |
|---|---|
| 1. Keluar dan masuk ke akun | Menu awal tidak akan berfungsi jika ada masalah dengan akun pengguna Anda. Keluar dari akun Anda... Langkah-langkah lengkap |
| 2. Mulai ulang Windows Explorer | Windows Explorer adalah aplikasi yang digunakan untuk melihat program dan file Anda. Mulai ulang Windows Explorer... Langkah-langkah lengkap |
| 3. Jalankan pemindai SFC | Windows memiliki pemeriksa berkas sistem yang memperbaiki berkas sistem yang rusak dan memperbaiki menu mulai yang macet... Langkah-langkah lengkap |
| 4. Gunakan alat DISM | Jika metode SFC gagal, Anda dapat menggunakan perintah lain - DISM untuk memperbaiki file sistem yang rusak untuk memperbaikinya... Langkah-langkah lengkap |
| Solusi yang lebih efektif | Perbaiki masalah menu mulai Windows 10 yang tidak berfungsi dengan memeriksa pembaruan Windows, membuat nilai baru di Registri... Langkah-langkah lengkap |
Sejak pertama kali dirilis pada tahun 2015, pengguna Windows 10 semakin bertambah. Hingga saat ini, jumlah pengguna Win10 sudah mendekati 80%. Setiap pembaruan menghadirkan banyak fitur baru yang menyenangkan pengguna. Namun, pengguna juga akan menemui berbagai masalah dalam penggunaan Windows 10.
Dan menu start Windows 10 yang tidak berfungsi atau tidak terbuka adalah salah satu masalah umum yang mengganggu banyak pengguna. Terkadang, menu start akan macet dan tidak merespons, dan terkadang tidak terbuka sama sekali saat Anda mengklik tombol menu start.
Dalam postingan ini, kita akan membahas mengapa menu mulai Windows 10 tidak berfungsi, tidak dapat dibuka, dan macet, serta cara memperbaiki masalah ini secara efektif.
Mengapa Menu Start Windows 10 Tidak Berfungsi
Sebelum kita beralih ke perbaikan, sebaiknya kita pahami dulu penyebab menu start Windows 10 tidak terbuka. Alasan utamanya meliputi:
- Beberapa file sistem operasi yang terkait dengan menu mulai rusak
- File sementara Cortana rusak
- Bug pembaruan Windows yang tidak spesifik menyebabkan menu mulai membeku
- Menu mulai di bawah akun Windows tertentu mogok
- Windows Explorer pada sistem Anda telah kedaluwarsa atau berisi file yang rusak
Cara Memperbaiki Menu Start Windows 10 yang Tidak Berfungsi - 7 Perbaikan
Sekarang setelah kita mengetahui faktor-faktor yang dapat menyebabkan masalah menu start tidak berfungsi, kita dapat menggunakan metode di bawah ini untuk mengatasinya. Dan jika menurut Anda bagian ini berguna untuk memperbaiki menu start Windows 10 yang tidak berfungsi, klik tombol sosial untuk berbagi.
Catatan: Anda harus mencadangkan berkas penting sebelum mencoba salah satu solusi berikut. Tidak seorang pun dari kita mampu kehilangan data penting.
Cara 1. Keluar dan Masuk ke Akun Anda
Jika ada masalah dengan akun pengguna Anda, menu mulai akan macet atau hilang. Dalam kasus ini, Anda dapat mencoba memperbaiki masalah tersebut dengan keluar dan masuk ke akun pengguna Anda.
Catatan: Keluar dari akun akan menutup semua dokumen dan aplikasi yang sedang Anda jalankan. Ingatlah untuk menyimpan berkas Anda sebelum keluar.
Langkah 1. Tekan tombol Ctrl + Alt + Delete secara bersamaan. Klik "Keluar".

Langkah 2. Tunggu beberapa saat. Kemudian, Anda akan kembali ke layar login.
Langkah 3. Ketikkan kata sandi Anda untuk masuk kembali ke akun Anda. Periksa apakah menu mulai berfungsi dengan baik. Jika tidak, coba metode lain di bawah ini.

Cara 2. Restart Windows Explorer
File Explorer mengontrol dan melayani menu start, taskbar, dan aplikasi lainnya. Jika gagal dan tidak berfungsi dengan benar, Anda mungkin mengalami masalah menu start Windows 10 yang tidak terbuka. Untuk mengatasi masalah tersebut, Anda dapat mencoba memulai ulang File Explorer di Task Manager.
Langkah 1. Tekan tombol Ctrl + Alt + Delete dan klik "Task Manager".

Langkah 2. Klik "Rincian selengkapnya" untuk melihat daftar lengkap program terbuka dan proses latar belakang yang Anda jalankan di Windows 10.
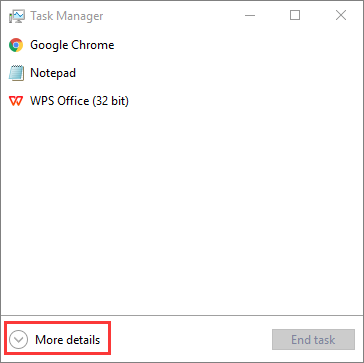
Langkah 3. Gulir daftar untuk menemukan "Windows Explorer". Klik kanan dan pilih "Restart".

Tunggu hingga proses selesai. Setelah Windows Explorer dimulai ulang, klik dan buka menu Start dan lihat apakah berfungsi. Jika menu Start masih tidak berfungsi normal, lanjutkan ke metode berikutnya.
Cara 3. Jalankan Pemindai SFC untuk Menemukan File Sistem yang Rusak
File sistem yang rusak dapat menyebabkan Windows tidak berfungsi sebagaimana mestinya, termasuk menu start yang tidak berfungsi. Anda dapat menggunakan pemindai SFC bawaan Windows untuk memindai dan memperbaiki file sistem guna mengatasi masalah tersebut.
Langkah 1. Klik kanan tombol "Start" dan pilih "Command Prompt (Admin)".
Langkah 2. Ketik sfc / scannow dan tekan Enter untuk menjalankan pemindaian sistem penuh.

Baca Juga: SFC scannow Ada perbaikan sistem yang tertunda
Cara 4. Gunakan Alat DISM
Jika alat SFC tidak berguna, jangan khawatir, teruslah menggunakan alat DISM untuk memindai dan memperbaiki sistem Anda untuk memperbaiki masalah menu mulai Windows 10 yang macet.
Langkah 1. Tekan Win + R untuk membuka dialog Run dan ketik: cmd untuk membuka "Command Prompt".
Langkah 2. Ketik perintah berikut dan tekan "Enter".
Dism /Online /Pembersihan-Gambar /PulihkanKesehatan

Langkah 3. Tunggu hingga proses selesai. Kemudian, nyalakan ulang komputer dan periksa apakah menu mulai terbuka dengan benar.
Cara 5. Periksa Pembaruan Windows
Jika masalah menu mulai Windows 10 tidak berfungsi terkait dengan bug atau cacat sistem, maka Anda dapat memperbaiki masalah tersebut dengan memutakhirkan sistem Anda ke versi terbaru.
Microsoft terus meningkatkan sistem operasi Windows 10-nya, jadi menjaga sistem Anda tetap mutakhir adalah ide yang bagus.
Langkah 1. Tekan Windows + I untuk membuka Pengaturan Windows.
Langkah 2. Klik "Pembaruan & Keamanan" dan pilih "Periksa pembaruan" di bawah Pembaruan Windows.

Langkah 3. Jika ada pembaruan Windows baru, klik "Instal Sekarang" dan ikuti petunjuk untuk memperbarui ke versi Windows 10 terbaru.
Cara 6. Buat Nilai Menu Start Xaml Baru di Registry
Masalah menu mulai Windows 10 tidak terbuka mungkin juga ada hubungannya dengan registri Anda.
Saat Microsoft beralih ke Menu Start Windows 10 yang baru, proses XAML yang menjalankan menu akan dimulai. Pastikan Menu Start XAML diaktifkan untuk membuat dan menyetel EnableXamlStartMenu di registri Windows.
Beberapa pengguna melaporkan bahwa mereka berhasil memecahkan masalah ini dengan membuat nilai baru di registri. Coba solusi ini seperti yang ditunjukkan di bawah ini.
Langkah 1. Tekan tombol Win + R untuk membuka kotak Run. Ketik regedit untuk memulai Registry Editor.

Langkah 2. Arahkan ke: Komputer/HKEY_CURRENT_USER/Perangkat Lunak/Microsoft/Windows/CurrentVersion/Explorer/Lanjutan .
Langkah 3. Di panel kanan, klik kanan ruang kosong dan pilih "Baru > Nilai DWORD (32-bit)".

Langkah 4. Ketik EnableXamlStartMenu sebagai nama DWORD baru. Kemudian, keluar dari Registry Editor dan mulai ulang Windows Explorer. Dengan cara ini, menu start akan berfungsi kembali.

Cara 7. Meningkatkan Kinerja Sistem
Agar semua utilitas Windows 10 berfungsi dengan baik, termasuk menu mulai, Anda perlu memastikan bahwa sistem operasi berjalan di lingkungan yang baik, misalnya, disk sistem harus cukup besar, dan disk sistem adalah SSD.
Jika drive sistem Anda (drive C) kehabisan ruang, Windows 10 tidak dapat berjalan dengan baik dan Anda akan mengalami banyak masalah. Untuk memperluas drive C dengan mudah, Anda dapat menggunakan EaseUS Partition Master , yang dapat mengalokasikan ruang kosong dari drive lain ke drive sistem tanpa kehilangan data apa pun.
Unduh gratis alat manajemen disk Windows 10 ini untuk menambah drive C Anda dengan panduan langkah demi langkah di bawah ini. Jika Anda ingin meningkatkan disk sistem dari HDD ke SSD dan memindahkan OS ke SSD , EaseUS Partition Master dapat membantu Anda.
Opsi 1. Perluas drive Sistem C dengan ruang yang tidak terisi
- 1. Klik kanan pada drive Sistem C: dan pilih "Ubah Ukuran/Pindahkan".
- 2. Seret ujung partisi sistem ke ruang yang tidak terisi untuk menambahkannya ke drive C:. Lalu klik "OK".
- 3. Klik "Execute Task" dan "Apply" untuk menjalankan operasi dan memperluas drive C.
Opsi 2. Perluas drive Sistem C tanpa ruang yang tidak terisi
- 1. Klik kanan partisi besar dengan ruang kosong yang cukup pada disk sistem, pilih "Allocate Space".
- 2. Pilih drive sistem di bagian Allocate Space From (*) To, lalu seret ujung drive System C ke ruang yang tidak teralokasi. Klik "OK" untuk mengonfirmasi.
- 3. Klik "Execute Task", maka akan muncul daftar operasi yang tertunda, lalu klik "Apply" untuk menyimpan perubahan dan memperluas drive C.
0:00-0:26 Perluas Drive Sistem dengan Ruang yang Tidak Teralokasi; 0:27-0:58 Perluas Drive Sistem tanpa Ruang yang Tidak Teralokasi.
Untuk Menyimpulkan
Menu Start Windows 10 yang tidak berfungsi atau tidak terbuka bisa sangat mengganggu karena Anda tidak dapat mengakses aplikasi dan pengaturan di sana. Ada beberapa cara untuk mengatasi masalah ini. Misalnya, Anda dapat memeriksa dan memperbaiki file sistem yang rusak dengan alat SFC dan DISM, memulai ulang Windows Explorer, memutakhirkan Windows 10 ke versi terbaru, dan banyak lagi.
Semoga salah satu metode dalam artikel ini dapat mengatasi masalah menu mulai Windows 10 yang macet dan Anda dapat menggunakannya secara normal.
Artikel Terkait
-
Jangan Lewatkan Pemformat FAT32 Terbaik: Rekomendasi Alat Pemformatan FAT32 Gratis
![author icon]() Susanne/2024/10/21
Susanne/2024/10/21
-
Jalankan Tes Kecepatan Kartu SD di Windows 10/11 [Tutorial Mudah]
![author icon]() Susanne/2024/10/21
Susanne/2024/10/21
-
Cara Reset Password Laptop Lenovo di Windows 10/11
![author icon]() Susanne/2024/11/15
Susanne/2024/11/15
-
Cara Menginisialisasi SSD/HDD Secara Gratis | 3 Tips yang Bisa Diterapkan
![author icon]() Susanne/2024/11/14
Susanne/2024/11/14