Daftar isi
Untuk membersihkan flash drive, sebagian pengguna mungkin akan menghapus file atau memformat drive USB. Namun, penghapusan atau pemformatan sederhana tidak akan menghapus file sepenuhnya . Perangkat lunak pemulihan data profesional dapat dengan mudah memulihkan file yang diformat. Dengan demikian, Anda mungkin mengalami kebocoran privasi.
Saat waktunya membuang flashdisk lama atau memberikan flashdisk yang digunakan untuk menyimpan file sensitif, cara paling aman adalah dengan menghapus flashdisk untuk menghapus semua data secara permanen. Alasan lain mengapa Anda perlu menghapus flashdisk adalah:
- Saat Anda menghapus semua file dari drive USB, sebagian penyimpanan masih terisi tanpa alasan, tidak menampilkan ukuran penuh komputer Anda.
- Anda perlu menghapus virus dari drive USB.
- Flash drive USB atau hard drive eksternal Anda tidak berfungsi dengan benar.
Bagaimana cara menghapus data pada USB drive dan menghapus file dari flash drive USB secara permanen? Berikut solusinya.
| Solusi yang Bisa Diterapkan | Pemecahan Masalah Langkah demi Langkah |
|---|---|
| Opsi 1. Cara Menghapus Drive USB dengan Alat Penghapusan Data | Anda dapat menghapus drive USB untuk menghapus semua yang ada di USB dengan alat manajemen disk sederhana... Langkah-langkah lengkap |
| Opsi 2. Menghapus Flash Drive USB Menggunakan Command Prompt | Hapus flash drive di Command Prompt dengan utilitas Diskpart... Langkah-langkah lengkap |
Opsi 1. Cara Menghapus Drive USB dengan Alat Penghapusan Data
Cara paling aman untuk menghapus flashdisk USB adalah dengan menggunakan alat manajemen disk yang andal. EaseUS BitWiper menawarkan solusi menyeluruh untuk menghapus semua data pada flashdisk USB secara menyeluruh guna mencegah kebocoran atau pemulihan informasi.
- Hapus drive OS dan drive data.
- Hapus Partisi (Termasuk OS dan partisi lainnya.)
- Hancurkan file dan folder.
Sekarang, unduh perangkat lunak manajemen disk ini dan ikuti langkah-langkah di bawah ini untuk menghapus drive USB dengan mudah.
Peringatan: Proses berikut akan menghapus flash drive yang Anda pilih, jadi pastikan untuk mencadangkan semua file penting terlebih dahulu. Anda juga harus menentukan disk yang benar dengan sangat hati-hati, atau Anda mungkin secara tidak sengaja menghapus drive USB yang salah dan kehilangan data.
Langkah 1. Buka EaseUS BitWiper, lalu pilih "Wipe Disk."

Langkah 2. Pilih hard drive eksternal (atau USB, SD, Memori) yang akan dihapus. Lalu klik "Berikutnya."
Penting: Pastikan Anda telah memilih disk eksternal yang dituju. Data tidak dapat dipulihkan .

Langkah 3. Pilih metode penghapusan yang tepat berdasarkan tingkat keamanan dan kecepatan penghapusan. Lalu klik "Berikutnya."

Langkah 4. Konfirmasikan pesan Peringatan dan kemudian pilih "Hapus."

Langkah 5. Tunggu hingga proses penghapusan selesai.

Menghapus flashdisk akan menghapus partisi dan data. Setelah data dihapus, hanya ada ruang yang tidak terisi pada flashdisk Anda. Untuk menggunakan kembali flashdisk USB, format dan buat volume baru lagi dengan perangkat lunak manajemen partisi EaseUS dengan mudah.
Opsi 2. Menghapus Flash Drive USB Menggunakan Command Prompt
Jika Anda seorang ahli komputer, Anda masih dapat menghapus dan membersihkan drive USB menggunakan Command Prompt. Lihat proses lengkapnya di bawah ini.
Langkah 1. Buka menu Start dan cari cmd. Klik kanan pintasan "Command Prompt" yang muncul, lalu pilih "Run as Administrator".
Langkah 2. Gunakan perintah Diskpart untuk membersihkan drive USB. Di jendela CMD, ketik perintah berikut secara berurutan dan tekan Enter setelah setiap perintah:
bagian cakram
daftar disk
pilih disk # (# adalah nomor drive USB)
bersihkan semuanya
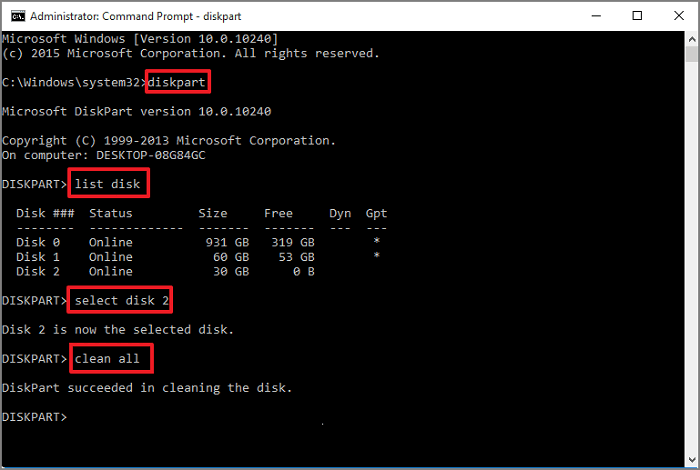
Anda akan melihat pesan yang mengatakan bahwa "DiskPart berhasil membersihkan disk" jika semuanya berfungsi dengan baik. Sekarang, Anda akan melihat drive USB tidak memiliki partisi. Anda dapat membuat partisi baru di Manajemen Disk pada Windows 11/10/8/7 Anda.
- Penting
- Pertanyaan: Apakah mungkin untuk memulihkan file yang terhapus secara permanen?
- Tentu! Saat Anda mulai menghapus file dari drive USB, pastikan Anda telah memindahkan atau mencadangkan data penting ke perangkat penyimpanan lain. Jika belum, lakukan sekarang. Jika Anda kehilangan file secara permanen, gunakan setiap metode untuk memulihkan file yang terhapus Windows 10 .
Kesimpulan
Untuk menghapus semua data dari drive USB yang tidak dapat dipulihkan, Anda harus menghapus data drive USB. Anda dapat menggunakan EaseUS BitWiper dan Command Prompt untuk menghapus data flash drive USB atau kartu memori lainnya dengan mengikuti langkah-langkah di atas. Ingat, menghapus atau memformat USB tidak akan menghapus file.
FAQ tentang Cara Menghapus Drive USB
Ada beberapa pertanyaan terkait tentang cara menghapus drive USB dan menghapus file secara menyeluruh. Anda dapat membaca terus untuk mendapatkan bantuan tambahan.
1. Jika saya memformat USB, apakah data akan terhapus dan semuanya akan terhapus sepenuhnya?
Operasi pemformatan mempersiapkan perangkat penyimpanan seperti USB untuk penggunaan awal, menciptakan sistem berkas baru. Pemformatan akan menghapus semua yang ada di drive USB. Namun, tidak menghapus data. Anda dapat menggunakan EaseUS Data Recovery Wizard untuk memulihkan data dari drive USB yang diformat.
2. Bagaimana cara menghapus drive USB di Mac?
Bagaimana cara menghapus file dari flash drive di Mac? Ikuti langkah-langkah berikut:
- 1. Hubungkan perangkat penyimpanan USB ke Mac Anda.
- 2. Buka Temukan > Aplikasi > Utilitas, lalu luncurkan Utilitas Disk.
- 3. Klik untuk memilih flashdisk USB di panel kiri. Klik tab Erase.
- 4. Tambahkan nama perangkat dan pilih format. Lalu, Klik Hapus untuk menghapus drive USB.
- 5. Tutup jendela Disk Utility dan keluarkan drive USB.
3. Bagaimana cara memformat/membersihkan USB tanpa Wipe?
Berbeda dengan "Wipe", data Anda dapat dipulihkan setelah menjalankan metode format USB. Berikut tiga cara umum yang dapat Anda coba:
- Format Drive USB Secara Aman dengan USB Formatter
- Memformat Drive USB di File Explorer
- Memformat Flash Drive USB di Manajemen Disk
Baca artikel ini untuk menggunakan alat format USB terbaik:
Artikel Terkait
-
Cara Menginstal Windows 10 Tanpa Product Key | Panduan Lengkap
![author icon]() Susanne/2024/09/30
Susanne/2024/09/30
-
5 Perangkat Lunak/Alat Migrasi OS Terbaik yang Dapat Diunduh Gratis 2024
![author icon]() Susanne/2024/11/15
Susanne/2024/11/15
-
[Pembaruan 2024]Cara Mengubah Ukuran Partisi EXT4 di Windows 11/10
![author icon]() Susanne/2024/11/15
Susanne/2024/11/15
-
Solusi Penghapusan/Pemformatan Flash Drive USB Toshiba yang Dilindungi Tulis
![author icon]() Susanne/2024/12/15
Susanne/2024/12/15