Daftar isi
| Solusi yang Bisa Diterapkan | Pemecahan Masalah Langkah demi Langkah |
|---|---|
| Metode 1. EaseUS Partition Master [Termudah] | Langkah 1. Luncurkan EaseUS Partition Master di komputer Anda; Langkah 2. Pilih untuk menghapus partisi atau menghapus semua partisi... Langkah lengkap |
| Metode 2. Diskpart [Gratis] | Langkah 2. Tekan tombol "Windows + R" untuk membuka kotak dialog run, masukkan: diskpart, dan klik "OK" untuk membuka... Langkah lengkap |
Saat Anda membeli komputer Dell, Lenovo, atau HP baru, Anda mungkin menemukan bahwa hampir setiap komputer memiliki partisi OEM. Jadi, apa itu partisi OEM, dan apakah aman untuk menghapus partisi OEM?

Jika Anda mencari cara untuk menghapus partisi OEM pada Windows 11/10/8/7, ikuti halaman ini. Anda akan mendapatkan metode yang aman untuk menghapus partisi OEM dari komputer Anda dengan sukses:
Apa Itu Partisi OEM Sehat di Windows 11/10
Pada bagian ini, Anda akan mempelajari:
- 1. Apa itu partisi OEM;
- 2. Apakah aman untuk menghapus partisi OEM;
- 3. Apa yang terjadi jika saya menghapus partisi OEM.
Partisi OEM dirancang untuk pemulihan sistem atau pengembalian ke setelan pabrik. Partisi ini memungkinkan pengguna untuk dengan mudah dan cepat mengembalikan sistem ke kondisi semula saat terjadi kegagalan sistem atau kerusakan sistem. Partisi ini biasanya disertakan dengan komputer Dell, Lenovo, atau HP.
Partisi OEM juga dikenal sebagai partisi pemulihan. Anda dapat menggunakan partisi OEM untuk mengembalikan laptop atau desktop ke pengaturan pabrik.
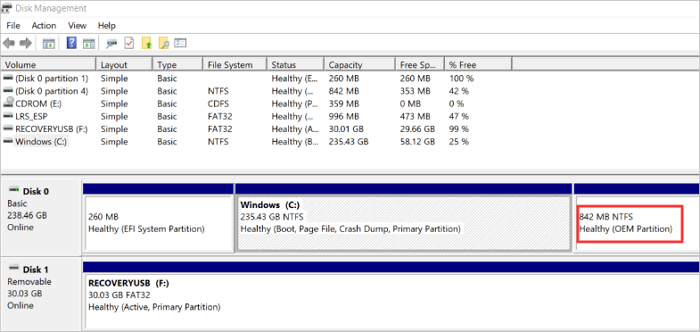
Apakah Aman Menghapus Partisi OEM yang Sehat?
Partisi OEM dibuat oleh pemasok komputer, yang menyertakan beberapa perangkat lunak produsen atau pengaturan pemulihan pabrik sekali klik. Partisi ini menghabiskan banyak ruang disk dan tidak terlalu berguna. Jadi jawabannya adalah Ya, aman bagi Anda untuk menghapus Partisi OEM yang Sehat tanpa menyebabkan masalah PC apa pun.
Anda dapat menghapus partisi OEM saat kehabisan ruang asalkan Anda telah membuat cadangan citra sistem. Namun, kami tidak menyarankan Anda menghapus volume OEM karena partisi ini membantu memulihkan sistem ke pengaturan pabriknya saat terjadi masalah kegagalan OS.
Apa Yang Terjadi Jika Saya Menghapus Partisi OEM
Seperti yang diperkenalkan, OEM digunakan oleh pengguna untuk melakukan pengaturan pabrik, memulihkan OS Windows ke kondisi aslinya. Oleh karena itu, jika Anda menghapus partisi ini, Anda tidak akan dapat memulihkan pengaturan pabrik.
Namun, jika Anda memiliki CD instalasi Windows atau media pembuatan Windows, Anda juga bisa mendapatkan fitur pemulihan yang sama hanya dengan mem-boot dari CD Windows 10 atau stik memori jika Anda mengalami masalah saat melakukan booting.
Haruskah Anda menghapus partisi OEM yang dicadangkan? Tidak! Sebenarnya, kami tidak menyarankan Anda menghapus partisi OEM, terutama jika partisi tersebut rusak. Alasannya adalah akan muncul lebih banyak masalah.
Bagaimana Cara Menghapus Partisi OEM yang Sehat?
"Saya sudah menggunakan laptop Dell selama dua tahun, dan sekarang hard drive-nya hampir tidak memiliki cukup ruang. Jadi, saya perlu mencari cara untuk mengosongkan sebagian ruang agar kinerjanya lebih baik. Saat memeriksa perangkat, saya melihat ada partisi kosong bernama Healthy (Partisi OEM), yang menempati 14,75 GB. Saya tidak tahu persis apa itu.
Ketika saya membuka Manajemen Disk dan mengklik kanan partisi, saya hanya melihat opsi Bantuan tanpa pilihan Hapus. Bagaimana cara menghapus partisi OEM?"
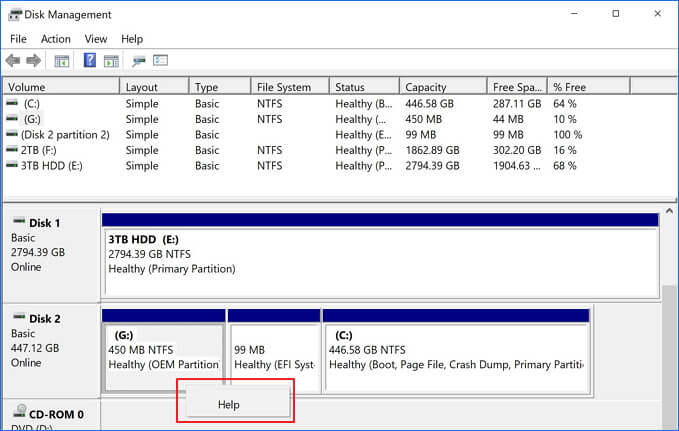
Alat Manajemen Disk Windows tidak mendukung penghapusan partisi OEM, seperti yang dapat Anda lihat dari deskripsi skenarionya. Kemudian muncul masalah. Bagaimana cara menghapus Partisi OEM yang Sehat?
Hapus Partisi OEM di Windows 11/10/8/7 dengan Dua Cara:
Berikut ini, kami akan menunjukkan dua cara untuk menghapus partisi OEM di Windows 11/10/8/7:
- #1. Gunakan perangkat lunak pengelola partisi pihak ketiga - EaseUS Partition Master
- #2. Gunakan Diskpart
Perlu dicatat, jika Anda pengguna Windows pemula, biarkan EaseUS Partition Master membantu Anda dengan Metode 1. Jika Anda berpengalaman menggunakan Diskpart, ikuti langkah-langkah pada Metode 2. Sekarang, mari kita bahas secara mendetail.
Metode 1. Hapus Partisi OEM dengan EaseUS Partition Master [Termudah]
Terbaik untuk: Semua tingkat pengguna Windows, dirancang khusus untuk pemula.
Untuk solusi yang mudah dan efektif, kami sarankan Anda mencoba EaseUS Partition Master , pengelola partisi terbaik yang memudahkan Anda mengatur ruang disk. Anda dapat menggunakannya untuk menghapus, memformat, menyembunyikan, dan bahkan membersihkan partisi dengan cepat. Selain itu, aplikasi ini juga menawarkan beberapa fitur canggih, seperti mengkloning/menyalin partisi dan menggabungkan partisi, untuk memenuhi lebih banyak kebutuhan.
Sekarang, unduh dan gunakan pengelola partisi yang mudah digunakan ini untuk menghapus partisi OEM di Windows 11/10/8/7 semudah 1-2-3.
Langkah 1. Luncurkan EaseUS Partition Master, dan klik "Partition Manager".
Pastikan Anda telah mencadangkan data penting sebelum menghapus partisi apa pun pada disk Anda.
Langkah 2. Pilih untuk menghapus partisi atau menghapus semua partisi pada hard drive.
- Hapus partisi tunggal: klik kanan pada partisi yang ingin Anda hapus dan pilih " Hapus ".
- Hapus semua partisi: klik kanan hard drive yang ingin Anda hapus semua partisinya, lalu pilih " Hapus Semua ".
Langkah 3. Klik " Ya " untuk mengonfirmasi penghapusan.
Langkah 4. Klik " Jalankan Tugas xx " lalu klik " Terapkan " untuk menyimpan perubahan.
0:00 - 0:26 Hapus volume tunggal; 0:27 - 0:53 Hapus semua partisi.
Metode 2. Hapus Partisi OEM dengan Diskpart [Gratis]
Terbaik untuk: Pengguna Windows yang berpengalaman dan profesional.
Sebagai utilitas baris perintah, DiskPart sulit dipahami dan digunakan oleh pengguna biasa karena antarmukanya yang non-grafis. Meskipun menghapus partisi OEM menggunakan DiskPart gratis, namun, jika Anda melakukan kesalahan, masalah serius dapat terjadi pada PC Anda.
Oleh karena itu, jika Anda kurang begitu mengenal baris perintah Windows, jangan mencobanya. Untuk solusi yang lebih mudah, kembali ke Metode 1. Jika Anda tetap ingin mencoba metode ini, ikuti setiap langkah dengan saksama:
Langkah 1. Tekan tombol "Windows + R" untuk membuka kotak dialog run, masukkan diskpart, dan klik "OK" untuk membuka jendela command prompt berwarna hitam.
Langkah 2. Ketik list disk untuk menampilkan semua disk di komputer Anda.
Langkah 3. Ketik select disk n untuk mengidentifikasi disk mana yang perlu Anda gunakan. Di sini, "n" adalah nomor disk.
Langkah 4. Ketik list partition untuk menampilkan semua volume pada hard drive.
Langkah 5. Ketik select partition n untuk mengidentifikasi partisi mana yang ingin Anda hapus. Di sini, "n" adalah nomor volume.
Langkah 6. Ketik delete partition override untuk menghapus partisi OEM.
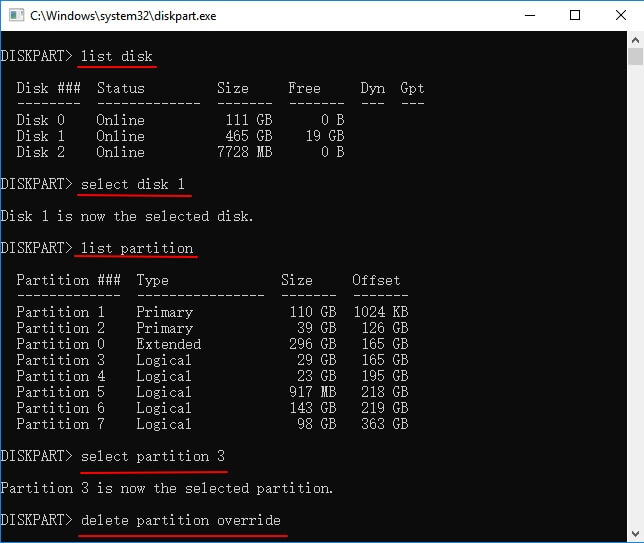
Langkah 7. Ketik: exit untuk menutup jendela saat Anda menerima pesan yang mengatakan, DiskPart berhasil menghapus partisi yang dipilih".
Setelah ini, Anda seharusnya dapat menggunakan ruang kosong pada disk Anda setelah menghapus partisi OEM.
Kesimpulan
Di halaman ini, kami menjelaskan apa itu partisi OEM, apakah aman untuk menghapus partisi OEM, dan cara menghapus partisi OEM dengan dua cara - menggunakan perangkat lunak pengelola partisi EaseUS dan DiskPart.
Meskipun partisi OEM dapat dihapus, kami tidak menyarankan Anda menghapusnya jika Anda masih ingin menggunakannya untuk melakukan pengaturan ulang pabrik pada komputer Anda. Jika Anda masih memiliki pertanyaan tentang partisi OEM, periksa pertanyaan dan jawaban yang tercantum di bawah ini.
Orang Juga Bertanya Tentang Partisi OEM
Selain menghapus Partisi OEM Sehat, Anda mungkin masih memiliki beberapa masalah lain tentang partisi ini. Lihat jawabannya di bawah ini, dan Anda mungkin dapat menyelesaikan masalah Anda.
1. Apakah saya memerlukan partisi pemulihan?
Selain partisi OEM, Anda mungkin juga memiliki partisi pemulihan di komputer yang dibuat oleh Windows saat menginstal sistem. Anda dapat memeriksanya di Manajemen Disk.
Partisi pemulihan adalah partisi khusus pada hard drive sistem dan digunakan untuk mengembalikan sistem ke pengaturan pabrik jika terjadi masalah sistem. Partisi ini menempati sekitar 500 MB. Anda dapat menghapusnya dengan dua solusi di atas untuk mengosongkan ruang tanpa efek negatif apa pun.
2. Bisakah saya memulihkan partisi OEM yang terhapus?
Seperti partisi biasa, saat Anda menghapus partisi OEM, Anda masih dapat memulihkannya. Namun, Anda tidak dapat memulihkannya menggunakan alat gratis bawaan Windows.
Untuk memulihkan partisi OEM, Anda perlu menggunakan perangkat lunak pengelola partisi profesional pihak ketiga, seperti EaseUS Partition Master, untuk mendapatkan bantuan. Anda dapat menggunakan fitur pemulihan partisi untuk mengembalikan partisi yang terhapus dan bahkan memulihkan data yang tersimpan sekaligus.
3. Bagaimana cara memperluas partisi OEM?
Jika partisi OEM penuh, Anda dapat menggunakan fitur Ubah Ukuran/Pindahkan di EaseUS Partition Master untuk memperluas partisi dengan mudah. Untuk panduan langkah demi langkah, rujuk tautan ini untuk bantuan: 6 Cara Memperluas Partisi.
Jika Anda memiliki ruang yang tidak teralokasi di samping partisi OEM, Anda juga dapat memperluas partisi OEM menggunakan Manajemen Disk.
Artikel Terkait
-
Periksa & Perbaiki Kesalahan Partisi Hard Disk di Windows 10 Secara Gratis
![author icon]() Susanne/2024/12/15
Susanne/2024/12/15
-
Dua Utilitas Disk Terbaik dan Berguna di Windows (11/10/8/7/Vista/XP)
![author icon]() Susanne/2024/10/21
Susanne/2024/10/21
-
Cara Membakar ISO ke Hard Drive Eksternal Windows 10 [Cepat & Terperinci]
![author icon]() Susanne/2024/11/15
Susanne/2024/11/15
-
Cara Install Windows di SSD dengan 2 Cara Mudah 🏆
![author icon]() Susanne/2024/11/14
Susanne/2024/11/14