Daftar isi
Apakah Anda pernah menerima peringatan ini-- "Maaf, ruang penyimpanan Anda hampir habis"? Saat Anda ingin menginstal (menjalankan) game yang sudah lama Anda nantikan atau program sistem lainnya, bingkai biru kecil ini mungkin membingungkan Anda. Artikel ini akan memperkenalkan dua utilitas disk yang berguna dan sederhana - EaseUS Partition Master Professional dan Windows Disk Management.
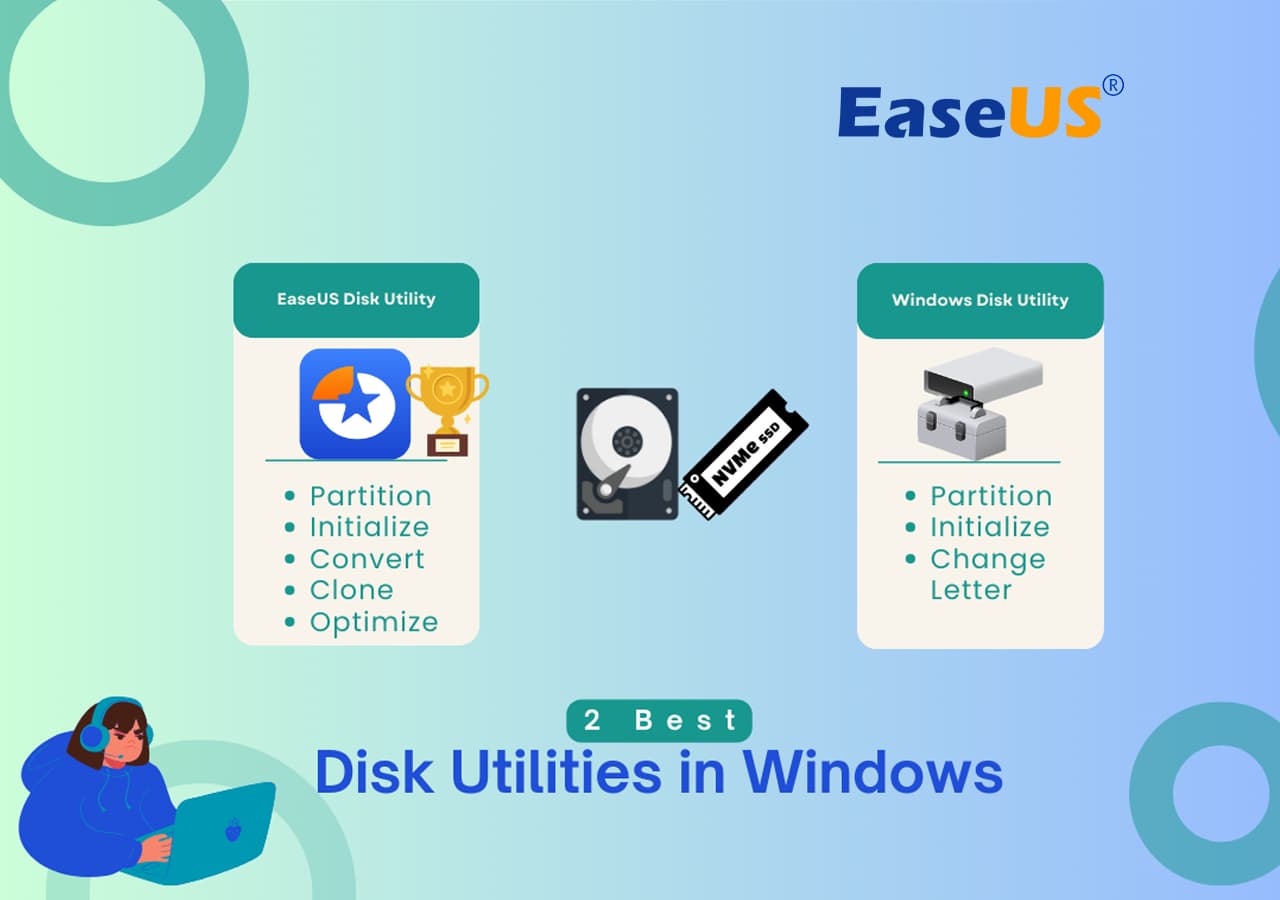
Berikut adalah dua utilitas disk gratis terbaik bagi pengguna Windows 11/10/8/7/Vista untuk mengelola partisi mereka dalam urutan yang tepat guna mempercepat sistem dengan kinerja yang lebih baik:
| #1. Utilitas Disk EaseUS - Partisi Master | #2. Utilitas Disk Windows - Manajemen Disk |
|---|---|
|
|
Disk Utility adalah utilitas sistem untuk menjalankan tugas-tugas yang berkaitan dengan disk dan volume disk pada sistem operasi. EaseUS Partition Master adalah perangkat lunak partisi Windows gratis yang dapat membantu Anda membuat, mengubah ukuran, mengkloning, memindahkan, menggabungkan, dan memformat partisi, dan masih banyak lagi. Jika Anda lebih menyukai fungsi apa pun yang kami miliki, silakan persiapkan bersama saya! Selain itu, jangan lupa untuk membagikan halaman yang luar biasa ini secara daring untuk membantu lebih banyak teman Anda menguasai partisi disk mereka dengan utilitas disk yang andal seperti yang disediakan di bawah ini:
1. Utilitas Disk EaseUS di Windows - EaseUS Partition Master
EaseUS mudah digunakan bagi pemula tanpa kehilangan data, meningkatkan kecepatan komputer Anda. EaseUS memiliki lebih banyak fitur yang tidak dimiliki Disk Management. Fungsinya lebih efektif daripada sebelumnya. Pembersihan dan pengoptimalan mungkin akan mengejutkan Anda.
Selain fitur manajemen disk dasar, EaseUS Partition Master bahkan menawarkan beberapa fitur lanjutan untuk membantu Anda mengelola disk, seperti migrasi OS, kloning disk, dll.
Cara Menggunakan EaseUS Disk Utility - Partition Master:
#1. Partisi Hard Drive
Langkah 1. Luncurkan EaseUS Partition Master untuk memeriksa ruang kosong di bagian Partition Manager.
- Jika hard drive Anda memiliki ruang yang tidak teralokasi, lanjutkan ke Langkah 3 untuk membuat partisi.
- Jika hard drive tidak memiliki ruang yang tidak teralokasi, lanjutkan ke Langkah 2.
Langkah 2. Kecilkan partisi disk untuk menciptakan ruang yang tidak teralokasi.
Klik kanan pada partisi drive target dengan banyak ruang kosong dan pilih "Ubah Ukuran/Pindahkan".

Seret salah satu ujung partisi ke kanan atau ke kiri untuk mengecilkan ukuran partisi agar mendapatkan cukup ruang yang tidak teralokasi. Anda dapat mengetahui secara visual berapa banyak ruang yang telah Anda kurangi di area "Ukuran partisi". Klik "OK".

Klik "Jalankan Tugas xx" dan kemudian "Terapkan" untuk menyimpan semua perubahan.

Kembali ke Partition Manager, seharusnya ada ruang yang tidak teralokasi muncul pada disk yang sama dan Anda dapat melanjutkan ke langkah berikutnya untuk membuat partisi baru pada hard drive Anda.
Langkah 3. Buat partisi baru dengan ruang yang tidak teralokasi pada hard drive target.
Klik kanan pada ruang yang tidak teralokasi dan pilih "Buat".

Sesuaikan ukuran partisi, huruf drive partisi, label partisi, sistem berkas (NTFS, FAT32, EXT2/3/4, exFAT) dan lainnya di Pengaturan Lanjutan. Klik "OK".

Terakhir, klik "Execute * Task" dan "Apply" untuk menyelesaikan pembuatan partisi dengan ruang yang tidak terisi pada disk Anda. Ulangi langkah-langkah untuk mempartisi hard drive dan dapatkan lebih banyak partisi.

#2. Migrasikan OS ke HDD/SSD
Banyak pengguna merasa kesal karena harus menginstal ulang sistem operasi dan hard drive. Perangkat lunak ini adalah solusi tepat untuk memigrasi OS dan menyalin disk/partisi. Tidak perlu kehilangan data dan menginstal ulang Windows.
Ikuti untuk mempelajari cara memindahkan Windows ke drive lain dan migrasi Windows 7/10 ke SSD.
#3. Kloning HDD ke SSD - Upgrade Hard Drive
Bila hard drive Anda terlalu kecil, Anda dapat dengan mudah menerapkan fitur salinan disk/partisi untuk meng-upgrade disk. Sebagai panduan, Anda dapat mengikuti kloning HDD/SSD 1TB ke SSD 512GB .
Anda juga dapat menerapkan fitur ini untuk mengkloning kartu SD di Windows 10 .
#4. Pemulihan Partisi
Memberikan kemudahan besar untuk membantu Anda segera memulihkan partisi dan data saat Anda tak sengaja menghapus volume.
Apakah Anda menyukai alat berfitur lengkap ini di Windows? Anda dapat mengunduhnya secara gratis, dan jika menurut Anda bermanfaat, klik tombol di bawah ini untuk membagikannya dengan orang lain yang membutuhkan!
2. Utilitas Disk di Windows - Manajemen Disk
Komputer Anda sudah memiliki utilitas disk Windows - Manajemen Disk . Utilitas ini memungkinkan Anda untuk melakukan tugas penyimpanan tingkat lanjut, termasuk menginisialisasi disk baru, mengecilkan volume penting, memperluas ukuran utama, memformat volume, menghapus volume dasar, dan mengubah huruf dan jalur drive.
Cara Menggunakan Manajemen Disk
Langkah 1. Buka Manajemen Disk
Untuk membuka Manajemen Disk, klik kanan ikon Start/Windows dan pilih "Manajemen Disk" (atau tekan tombol Windows + R, ketik: diskmgmt.msc ). Namun, ada sedikit perbedaan dalam cara mengakses dan membuka Manajemen Disk pada OS Windows yang berbeda.
Ikuti panduan sesuai versi sistem Anda:
- Pada Windows 8/10: Klik kanan tombol mulai Windows dan pilih "Manajemen Disk."
- Anda juga dapat mencoba pintasan: kombinasi Win+X pada papan ketik Anda, lalu klik "Manajemen Disk" untuk membukanya.
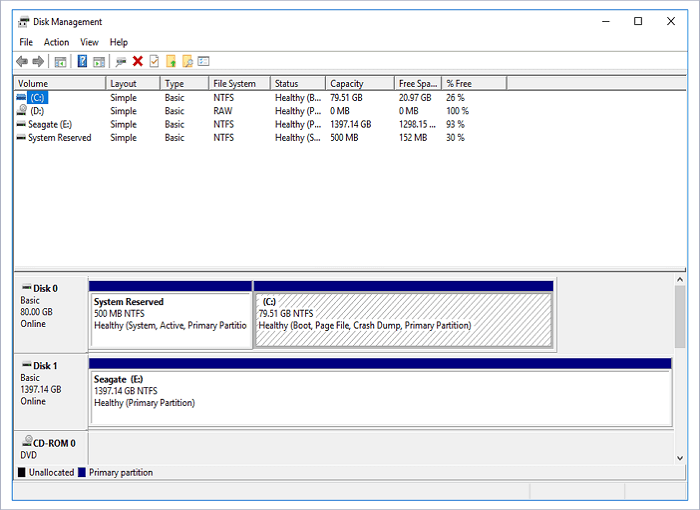
Pada Windows Vista/7: Klik kanan pada Komputer dan pilih "Kelola," lalu klik "Manajemen Disk."
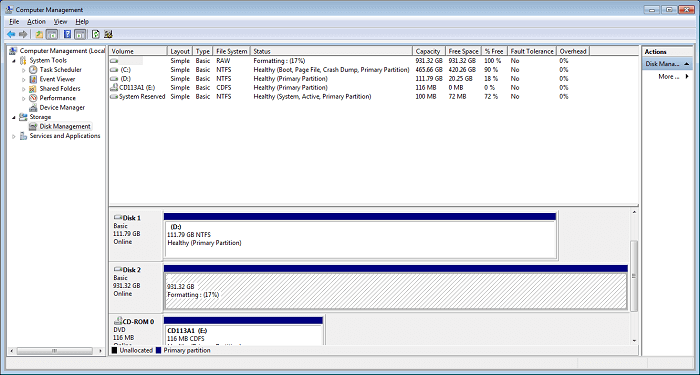
Pengguna Windows 11 dapat mengikuti tautan ini untuk: Membuka Manajemen Disk di Windows 11 .
Langkah 2. Kelola Hard Drive Disk di Manajemen Disk
- Buat Partisi Baru: Klik kanan ruang yang tidak terisi dan pilih "New Simple Volume." Lalu selesaikan prosesnya.

- Kecilkan Volume: Klik kanan volume target dan pilih "Kecilkan Volume." Sesuaikan ukuran yang ingin Anda kecilkan.

- Perluas Volume: Dengan ruang yang tidak teralokasi di samping partisi target, klik kanan pada volume target dan pilih "Perluas Volume".

- Format Volume: Klik kanan partisi target dan pilih "Format." Tetapkan sistem berkas dan huruf drive baru. Klik "OK" untuk mengonfirmasi.
- Inisialisasi Disk Baru: Klik kanan pada disk, lalu pilih "Initialize Disk." Atur gaya partisi menjadi "MBR" atau "GPT" lalu klik "OK."
- Konversi Disk ke MBR/GPT: Klik kanan untuk menghapus semua volume. Klik kanan disk dan pilih "Initialize Disk." Pilih "MBR" atau "GPT."
Manajemen Disk memiliki fungsi terbatas dan tidak dapat dioptimalkan dan ditingkatkan. Berikut adalah alat partisi yang lebih baik untuk Anda.
Utilitas Disk Lainnya di Windows
Berikut ini adalah daftar utilitas disk lain yang tersedia bagi pengguna Windows untuk diterapkan dalam manajemen disk. Ikuti dan pelajari detailnya di sini:
Aplikasi gratis untuk Windows, yang dirancang untuk mendefragmentasi file dan folder pada hard drive, menggabungkan ruang kosong, dan mengoptimalkan penempatan file. Kontras warna antarmuka yang besar. Jika Anda ingin mendapatkan informasi lebih lanjut, silakan klik tautannya.
Disk Space Fan 4 adalah perangkat lunak penganalisis ruang disk dan penghapus file duplikat. Memindai dan menampilkan ruang dengan diagram lingkaran membutuhkan waktu 1 menit. Anda dapat mengosongkan ruang disk dan menghapus file besar.
Perangkat lunak ini berisi manajemen disk, defragmentasi pada waktu boot sistem, dan pengoptimalan permainan. Fitur terakhir mengoptimalkan pengalaman bermain game, sehingga menghemat waktu pemuatan yang lama.
WinDirStat adalah alat penampil statistik penggunaan disk dan alat pembersih untuk berbagai versi Microsoft Windows. Jendela utamanya sama dengan alat bawaan komputer. Namun, satu perbedaannya adalah bahwa setiap file diwakili oleh persegi panjang berwarna, yang proporsional dengan ukuran file.
UltraDefrag adalah fragmentasi disk untuk Windows, yang dapat mendefrag file sistem yang terkunci di awal proses boot PC.
7. Pengganti Ekstra
Extra Subst adalah alat manajemen disk virtual yang memungkinkan pengguna untuk lebih mudah mengakses folder yang umum digunakan di komputer, membuat, mengedit, dan menghapus drive virtual di PC, dan membuat drive virtual berdasarkan folder yang dipilih.
Tanya Jawab Umum
1. Bagaimana cara menghapus disk dengan EaseUS Partition Master?
Anda dapat menggunakan fitur Wipe untuk menghapus disk dengan EaseUS Partition Master, yang juga akan menimpa disk tersebut. Dalam kebanyakan kasus, data yang telah dibersihkan dengan fitur ini tidak dapat diambil kembali.
2. Apa fungsi utilitas disk?
Disk Utility digunakan untuk menghapus, memformat, atau mengelola disk internal dan perangkat penyimpanan eksternal. Disk Utility juga dapat digunakan untuk menambah dan mengontrol volume atau jika Anda ingin mengatur data ke dalam partisi. Disk Utility dapat berguna jika Anda bekerja dengan set RAID.
3. Bagaimana saya mengetahui apakah utilitas disk berfungsi di Mac?
- Buka Disk Utility.
- Pilih perangkat yang bermasalah dari bilah sisi.
- Klik Pertolongan Pertama.
- Utilitas Disk akan memeriksa peta partisi pada disk dan memeriksa setiap volume.
4. Apakah ada utilitas disk untuk Windows?
Manajemen Disk adalah utilitas sistem di Windows yang memungkinkan Anda menjalankan tugas penyimpanan tingkat lanjut. Berikut ini beberapa hal yang dapat dilakukan dengan Manajemen Disk: Untuk menyiapkan drive baru, lihat Menginisialisasi drive baru. Untuk memperluas volume ke ruang yang belum menjadi bagian dari volume pada hard drive yang sama, lihat Memperluas volume primer. Baca juga: 8 Alat Manajemen Disk Gratis Teratas untuk Windows 10 .
Artikel Terkait
-
5 Software Terpercaya untuk Cek Kesehatan Hard Disk Secara Gratis
![author icon]() Susanne/2024/10/21
Susanne/2024/10/21
-
Cara Format Kartu SD Level Rendah di Windows 11/10
![author icon]() Susanne/2024/11/15
Susanne/2024/11/15
-
Bagaimana Cara Memperbaiki Extend Volume yang Berwarna Abu-abu di Windows 11?
![author icon]() Susanne/2024/11/14
Susanne/2024/11/14
-
Cara Memformat DVD RW/CD & Cara Menghapus CD di Windows 10/11
![author icon]() Susanne/2024/10/21
Susanne/2024/10/21