Daftar isi
| Solusi yang Bisa Diterapkan | Pemecahan Masalah Langkah demi Langkah |
|---|---|
| Ikhtisar Partisi Cadangan Sistem | Pada bagian ini, kami akan menjelaskan kepada Anda semua tentang partisi Sistem Cadangan di sini... Langkah-langkah lengkap |
| Periksa apakah Partisi Cadangan Sistem Dapat Dihapus | Langkah 1. Klik kanan pada ikon PC Ini/Komputer Saya di desktop dan pilih "Kelola"... Langkah lengkapnya |
| Hapus Partisi Cadangan Sistem | Langkah 1. Klik kanan partisi yang ingin Anda salin, lalu pilih Klon... Langkah lengkapnya |
Halaman ini berisi semua hal yang mungkin ingin Anda pelajari tentang Partisi Cadangan Sistem. Di halaman ini, kami akan menunjukkan kepada Anda:
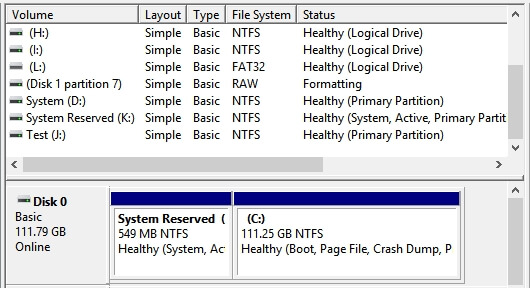
- 1. Apa itu partisi cadangan sistem?
- 2. Untuk apa partisi khusus sistem digunakan?
- 3. Bagaimana cara memeriksa partisi yang dicadangkan sistem saya?
- 4. Apa yang terjadi jika Anda menghapus partisi khusus sistem?
- 5. Bagaimana cara menangani partisi cadangan sistem?
- 6. Bagaimana cara menghapus partisi cadangan sistem?
PENTING: Karena operasi yang akan Anda lakukan di sini sangat berbahaya, dan jika Anda melakukan kesalahan, PC Anda mungkin tidak dapat di-boot. Oleh karena itu, pertama-tama pastikan Anda membuat cadangan sistem sebelum melakukan perubahan apa pun.
Ikhtisar Partisi Cadangan Sistem
Pada bagian ini, kami akan menjelaskan kepada Anda segala sesuatu tentang partisi Cadangan Sistem di sini:
1. Apa itu partisi cadangan sistem?
Partisi Cadangan Sistem adalah partisi untuk penyimpanan data yang terletak sebelum drive C: sistem. Partisi ini dibuat selama proses instalasi bersih sistem operasi Windows untuk menyisakan sebagian ruang disk untuk penggunaan selanjutnya. Windows biasanya tidak menetapkan huruf drive ke partisi Cadangan Sistem.
Dimulai dari Windows 7 yang menghabiskan ruang sebesar 100 MB, dan terus digunakan pada Windows 8 dan Windows 10 tetapi menghabiskan lebih banyak ruang yaitu 350 MB. Terkadang, OS Windows menyimpan beberapa komponen sistem ke dalam Partisi Cadangan Sistem untuk melakukan booting PC.
2. Untuk apa System Reserved Partition digunakan?
Anda dapat menggunakannya sebagai partisi penyimpanan data normal. Dan terkadang, Windows menggunakannya sebagai partisi boot untuk memuat informasi yang diperlukan agar komputer dapat melakukan booting.
3. Apa yang terjadi jika Anda menghapus partisi Cadangan Sistem?
Pada dasarnya, jika partisi System Reserved berisi informasi OS atau file boot dan Anda langsung menghapusnya, Anda akan menemui masalah OS tidak bisa di-boot. Dengan kata lain, komputer tidak bisa di-boot jika Anda langsung menghapus partisi System Reserved tanpa memeriksa apakah partisi tersebut bisa dihapus.
Di bagian selanjutnya, kami akan menunjukkan cara menangani partisi System Reserved. Anda dapat membagikan artikel ini dengan mengeklik tombol di bawah ini.
Cara Mengatasi Partisi Cadangan Sistem - Periksa Apakah Partisi Tersebut Dapat Dihapus
Tidak mungkin bagi sebagian besar pengguna komputer untuk menyadari partisi yang tidak ditetapkan huruf drive yang disebut " sistem dicadangkan " hingga mereka membuka Manajemen Disk pada Windows 7, 8,10,11.
Pada bagian ini, kami akan menunjukkan cara memeriksa partisi System Reserved dan membantu Anda mengonfirmasi apakah partisi tersebut dapat dihapus. Sebelum Anda mulai menghapus partisi ini, penting bagi Anda untuk mengikuti tutorial di sini untuk memeriksa partisi tersebut dan kemudian memutuskan cara menangani partisi System Reserved:
Langkah 1. Klik kanan pada ikon PC Ini/Komputer Saya di desktop dan pilih "Kelola".
Langkah 2. Klik "Manajemen Disk" pada jendela pop-up.
Langkah 3. Periksa partisi Cadangan Sistem dan lihat apakah partisi tersebut berisi informasi "Sistem" di samping status Sehat.
Langkah 4. Tentukan apa yang harus dilakukan dengan partisi ini:
- Jika partisi Cadangan Sistem Anda berisi informasi "Sistem", kami sarankan Anda tidak menghapusnya karena sistem Anda perlu memuat komputer dari partisi ini.

- Jika partisi Sistem Cadangan tidak berisi informasi "Sistem", Anda dapat menghapusnya secara fleksibel.
- Jika Anda ingin menghapus partisi Cadangan Sistem dan partisi OS agar dapat menggunakan disk OS sebagai drive data normal, Anda juga dapat memilih untuk menghapusnya.
Jadi bagaimana cara menghapus partisi ini dari komputer Anda? Di bagian berikutnya, Anda akan mempelajari cara menghapus partisi System Reserved di Windows 11/10/8/7.
Bagaimana Memulihkan File yang Dihapus dari Recycle Bin?
Apakah Anda mencari cara untuk melakukan pemulihan Recycle Bin? Ikuti untuk mempelajari cara memulihkan file yang dihapus dari Recycle Bin dengan segera.

Cara Menghapus Partisi Cadangan Sistem Gratis
Meskipun sangat penting untuk mem-boot Windows dengan partisi System Reserved. Namun, jika partisi System Reserved tidak berisi komponen atau informasi boot sistem apa pun dan Anda tidak menginginkan partisi ini di drive Anda, Anda dapat menghapusnya.
Namun, Anda tidak dapat menggunakan Manajemen Disk Windows untuk menghapus partisi ini karena mekanisme perlindungan Windows memerintahkan alat tersebut untuk tidak menghapus partisi ini.
Dalam kasus ini, Anda memerlukan bantuan alternatif manajemen disk Windows terbaik - EaseUS Partition Master Free . Ini adalah manajer partisi gratis yang andal dan canggih yang membantu Anda menghapus partisi System Reserved dengan mudah dan aman.
Catatan: Jika Anda cenderung menggunakan drive OS sebagai disk data dan cenderung menghapus partisi System Reserved dan drive lain yang ada, pastikan Anda telah menginstal atau memindahkan OS ke HDD/SSD baru . Selain itu, jika Anda memiliki data penting yang tersimpan di partisi ini, cadangkan data tersebut ke drive atau lokasi lain terlebih dahulu.
Tutorial Cara Menghapus Partisi Cadangan Sistem di Windows 11/10/8/7
Mari kita mulai proses menghapus partisi Cadangan Sistem dari drive Anda sekarang:
Langkah 1. Buka EaseUS Partition Master, klik "Partition Manager". Klik kanan pada partisi pemulihan dan pilih " Delete ".

Langkah 2. Klik " Ya " untuk mengonfirmasi pesan "Apakah Anda ingin menghapus partisi yang dipilih?".

Langkah 3. Klik " Jalankan Tugas " dan kemudian klik " Terapkan " di jendela baru untuk menghapus partisi pemulihan sepenuhnya.

Tutorial video berikut menunjukkan cara menghapus, membuat, dan mengubah ukuran partisi pada Windows 11/10/8/7. Anda dapat mempelajari cara menghapus partisi yang disediakan sistem.
Selain itu, EaseUS Partition Master Free juga membantu untuk:
- Pulihkan partisi cadangan sistem yang dihapus
- Partisi Cadangan Sistem Klon
- Memperbaiki kesalahan partisi Cadangan Sistem rendah
- Memperbaiki masalah kami tidak dapat memperbarui partisi Cadangan Sistem
Kesimpulan
Di halaman ini, kami menjelaskan apa itu partisi System Reserved dan kegunaan utamanya. Jika Anda ingin menghapus partisi System Reserved, kami sarankan Anda memeriksa terlebih dahulu apakah partisi ini aman.
Jika berisi data sistem, jangan dihapus. Jika tidak, Anda akan menemui masalah Windows atau PC tidak bisa di-boot. Jika tidak berisi data sistem, Anda dapat menghapusnya.
Untuk alat penghapus partisi, gunakan perangkat lunak pengelola partisi yang canggih - EaseUS Partition Master sebagai pilihan pertama Anda. Perangkat lunak ini selalu membantu.
Artikel Terkait
-
Perangkat Lunak Partisi Disk Gratis Terbaik Untuk Windows [5 Daftar Teratas]
![author icon]() Susanne/2024/11/14
Susanne/2024/11/14
-
Bagaimana Cara Memformat Kartu SD ke FAT32 di Windows 11/10? [7 Metode Gratis]
![author icon]() Daisy/2025/03/17
Daisy/2025/03/17
-
Bagaimana cara melakukan Low Level Format pada USB Drive? Panduan untuk Pemula🔥
![author icon]() Susanne/2024/10/21
Susanne/2024/10/21
-
Menggabungkan Partisi atau Memisahkan Partisi Drive USB di Windows 11/10
![author icon]() Susanne/2024/12/15
Susanne/2024/12/15