Daftar isi
Pembeli perorangan dan produsen komputer cenderung menggunakan SSD sebagai disk sistem atau drive boot karena lebih tipis, ringan, dan cepat dibandingkan dengan HDD dalam beberapa tahun terakhir. Namun, pengguna biasa akan mengalami kesulitan untuk mentransfer sistem operasi dari HDD ke SSD.
Di sini, sebagai produsen perangkat lunak yang canggih, EaseUS akan memberi Anda panduan cepat agar Anda dapat mempelajari cara mentransfer Windows 7,8,10,11 ke SSD alih-alih menghabiskan waktu menginstal ulang atau menginstal ulang OS :
- #1. Persiapan : pasang SSD, bersihkan berkas sampah sistem pada disk OS, dan unduh perangkat lunak migrasi OS.
- #2. Prosedur : migrasikan dan transfer OS dari HDD ke SSD atau transfer OS ke SSD baru.
- #3. Tindak Lanjut : boot PC dari SSD setelah migrasi sistem operasi
Kebanyakan orang tertarik mencari perangkat lunak migrasi OS untuk memindahkan OS langsung dari HDD ke SSD atau sebaliknya. EaseUS Partition Master adalah pilihan yang andal dan mudah digunakan untuk mentransfer OS dari HDD/SSD ke SSD tanpa menginstal ulang Windows. Hanya butuh beberapa langkah tetapi menghemat banyak waktu.
Tetap tenang jika Anda mengalami masalah serupa seperti kasus yang tercantum dari Microsoft di sini:
Cara terbaik untuk mentransfer OS ke SSD baru? Ruang hard drive saya hampir habis karena menginstal terlalu banyak game dari berbagai hadiah selama dua tahun terakhir. Saya mencoba memasang hard drive kedua, tetapi ternyata tidak ada slot untuk hard drive konvensional kedua dan tidak ada tempat untuk meletakkan/memasang drive kedua meskipun ada dua port SATA kosong dan satu port daya SATA tambahan... Sistem operasinya ada di drive OEM 1,5 TB, tetapi SSD-nya jauh lebih cepat. Apa cara terbaik untuk mentransfer salinan Windows 10 Pro saya ke hard drive baru? Dari Komunitas Microsoft
Ikuti prosedur yang tercantum dengan panduan terperinci untuk mempelajari cara berhasil memigrasikan sistem operasi Anda ke disk SSD baru seperti seorang ahli.
#1. Persiapan - Transfer OS ke SSD Baru
- ⏱️Durasi: 10-15 menit
- 🧰Alat: PC Windows, obeng, SSD baru, kabel koneksi atau slot SSD M.2, perangkat lunak atau alat cadangan, perangkat lunak migrasi OS.
Untuk memastikan prosedur transfer OS berjalan lancar dan aman, pastikan Anda mengikuti tips kami di sini untuk mempersiapkan semuanya. Sebelum memulai secara resmi, mari kita periksa beberapa pekerjaan persiapan.
1. Hubungkan atau Pasang SSD Baru ke PC
Jika Anda menggunakan desktop, Anda memiliki banyak cara untuk menghubungkan solid-state drive kedua ke komputer Anda.
- Pasang SSD di samping hard drive lama Anda di mesin yang sama.
- Hubungkan SSD ke komputer Anda melalui kabel SATA-ke-USB.
- Gunakan penutup hard drive eksternal untuk koneksi.

Biasanya, pengguna laptop lebih suka menggunakan dua cara terakhir.
2. Bersihkan File Besar yang Tidak Berguna di SSD
SSD umumnya lebih kecil daripada HDD, jadi sebaiknya Anda mengosongkan sebagian ruang disk dengan membersihkan beberapa berkas sampah sistem sebelum memindahkan sistem operasi ke SSD baru. Pastikan kapasitas penyimpanan SSD sama dengan atau lebih besar daripada penggunaan data drive C sistem pada hard drive sumber.
EaseUS Partition Master, dengan alat CleanGenius-nya, mudah dan ringan bagi pemula Windows untuk membersihkan file sampah komputer & file besar dengan panduan tutorial berikut.

Panduan: Menemukan, Menghapus, dan Memulihkan File Besar di Windows .
3. Cadangkan Data Drive C
Sebaiknya cadangkan data drive C sebelum migrasi OS. Kita tidak bisa berharap semuanya berjalan lancar sepanjang waktu, tetapi kita bisa mempersenjatai diri dengan pencadangan lengkap.
Ctrl C + V atau perangkat lunak cadangan Windows keduanya dapat berfungsi untuk pencadangan data drive C. Jika Anda lebih suka panduan langkah demi langkah, ikuti halaman tutorial ini untuk bantuan:

Cara Mudah: Backup Drive C ke Hard Drive Eksternal
Bagaimana cara mencadangkan drive c ke hard drive eksternal? Gunakan perangkat lunak pencadangan. Klik 'cadangan disk/partisi' - pilih lokasi gambar cadangan (hard drive eksternal) - mulai pencadangan. Baca selengkapnya >>
4. Unduh Alat Migrasi OS
Ini adalah langkah kuncinya. Cukup klik tombol unduh di sini, dan hanya butuh beberapa detik untuk mengunduh alat migrasi OS - EaseUS Partition Master . Fitur Migrate OS to SSD memungkinkan semua level pemilik Windows untuk dengan mudah mengganti sistem operasi mereka ke disk baru tanpa harus menginstal ulang OS.
Perangkat lunak ini juga memungkinkan Anda untuk menginisialisasi SSD ke jenis disk sistem yang sama dengan drive OS untuk memastikan prosedur transfer sistem operasi yang lancar. Anda juga dapat membaca: Cara Menginisialisasi SSD di Windows 10/8/7 .
Setelah menyiapkan semua poin yang disebutkan, langsung saja mulai prosedurnya dan pelajari cara mentransfer OS dari HDD ke SSD segera.
#2. Prosedur: Cara Memindahkan atau Mentransfer OS ke SSD Baru
- ⏱️Durasi: 5-15 menit atau lebih lama
- 🧰Alat: PC Windows, SSD baru, EaseUS Partition Master
3 Tips untuk Mentransfer OS ke SSD dengan EaseUS Partition Master:
- ✔️Pilih SSD baru sebagai disk tujuan.
- ✔️Semua data pada SSD akan terhapus saat memindahkan sistem operasi ke SSD.
- ✔️SSD harus berisi ruang yang sama atau lebih besar dari ruang yang digunakan di drive sistem C.
Sekarang, mari kita lihat cara memigrasikan OS Windows Anda dari HDD ke SSD dengan semua file sistem:
Catatan: Operasi migrasi OS ke SSD atau HDD akan menghapus dan membuang partisi dan data yang ada pada disk target Anda jika tidak ada cukup ruang yang tidak terisi pada disk target. Jika Anda menyimpan data penting di sana, cadangkan data tersebut ke hard drive eksternal terlebih dahulu.
Langkah 1. Pilih "Clone" dari menu sebelah kiri. Pilih "Migrate OS" dan klik "Next" untuk melanjutkan.

Langkah 2. Pilih disk target yang ingin Anda kloning. Klik "Berikutnya".
Langkah 3. Klik "Ya" setelah memeriksa pesan peringatan. Data dan partisi pada disk target akan dihapus. Pastikan Anda telah mencadangkan data penting sebelumnya. Jika belum, lakukan sekarang.

Langkah 4. Pratinjau tata letak disk target Anda. Anda juga dapat mengeklik opsi tata letak disk untuk menyesuaikan tata letak disk target sesuai keinginan. Kemudian klik "Mulai" untuk mulai memindahkan OS Anda ke disk baru.

Langkah 5. Saat Anda melihat pesan konfirmasi yang menanyakan "Jika Anda ingin memulai komputer dari disk target kloning", centang "Sesuaikan urutan untuk boot dari disk target kloning" dan klik tombol yang sesuai dengan keinginan Anda.
- Reboot Sekarang: itu berarti me-reboot PC dan mem-boot OS dari disk baru segera.
- Selesai: berarti membuat perubahan nanti.

Jika Anda menyukai alat ini untuk mentransfer OS ke SSD, Anda juga dapat mengeklik tombol di bawah untuk membagikannya dengan orang lain yang membutuhkan.
#3. Tindak Lanjut: Boot PC dari SSD Baru setelah Migrasi OS
- ⏱️Durasi: 2-5 menit
- 🧰Alat: PC Windows, SSD, pengaturan BIOS
PENTING: Setelah Anda menyelesaikan proses migrasi OS, ingatlah untuk menetapkan SSD baru sebagai drive boot . Berikut adalah dua cara yang dapat Anda ikuti untuk menangani booting PC dari SSD setelah transfer OS:
1. Lepas HDD OS Lama, Gunakan SSD sebagai Boot Drive di PC
Ini adalah kasus yang mudah. Setelah memigrasikan OS dari drive lama ke drive baru, Anda dapat langsung menggunakan SSD sebagai drive boot dengan melakukan hal berikut:
- Matikan komputer Anda.
- Keluarkan HDD OS dan biarkan SSD hasil kloningan di dalam PC.
- Kemudian, nyalakan ulang PC, dan komputer akan secara otomatis menggunakan SSD dengan OS hasil migrasi sebagai drive boot.
- Masuk dengan kata sandi Windows Anda dan biarkan PC Anda boot secara normal.
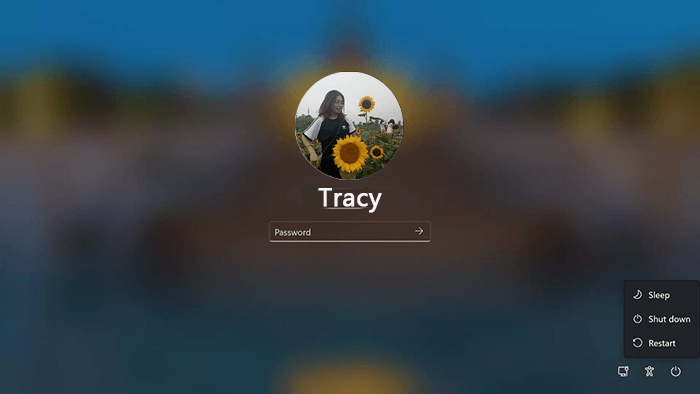
2. Tetapkan SSD sebagai Drive Booting
Kebanyakan PC dan laptop memiliki dua slot disk - satu slot hard drive dan satu slot SSD. Oleh karena itu, Anda dapat memilih untuk menggunakan SSD sebagai drive boot pada komputer Anda.
Langkah 1. Nyalakan ulang PC dan tekan F2/F8 atau Del untuk masuk ke BIOS.
Langkah 2. Pindah ke bagian Boot. Di bagian Boot Priority, pilih dan atur SSD baru sebagai drive boot.
Langkah 3. Tekan F10 untuk menyimpan perubahan dan memulai ulang PC.

Setelah ini, OS Anda akan otomatis berjalan dari SSD baru, dan Anda akan merasakan komputer yang lebih cepat dengan kinerja yang lebih baik.
Kesimpulan
Di halaman ini, kami membahas seluruh proses tentang cara memigrasikan atau mentransfer OS Windows dari HDD ke SSD tanpa menginstal ulang OS Windows. EaseUS Partition Master, dengan fitur Migrate OS to SSD, memudahkan migrasi OS.
Jangan lupa untuk menetapkan SSD baru sebagai drive boot setelah memindahkan OS. Setelah mentransfer OS ke SSD, Anda juga dapat menggunakan EaseUS Partition Master untuk menyesuaikan dan meningkatkan kinerja SSD dengan fitur-fitur lain, seperti:
- Ubah ukuran/pindahkan partisi pada SSD.
- SSD penyelarasan 4K
- Periksa kecepatan disk SSD
- Uji status SMART SSD
- Periksa sistem berkas dan perbaiki sektor buruk pada SSD, dll.
Jika Anda memerlukan manajemen disk lebih lanjut, gunakan EaseUS Partition Master untuk mendapatkan bantuan. Ini juga merupakan perangkat lunak kloning disk profesional. Jangan lewatkan.
FAQ Tentang Transfer OS dari HDD ke SSD
Jika Anda memiliki pertanyaan lebih lanjut tentang cara mentransfer OS dari HDD ke SSD, ikuti dan temukan jawaban atas pertanyaan yang tercantum di sini:
1. Bisakah saya memindahkan Windows dari HDD ke SSD baru?
Untuk memindahkan OS ke drive lain, pada dasarnya, Anda dapat mengikuti tiga pendekatan:
- Gunakan alat kloning untuk menyalin sistem operasi dari HDD ke SSD
- Buat citra sistem PC Anda dan kemudian pulihkan ke SSD
- Unduh file ISO sistem operasi Windows Anda dan instal baru pada SSD baru
Jika Anda ingin menggunakan opsi Windows asli, metode yang paling aman adalah membuat citra sistem dari drive utama. Mari kita bahas cara melakukannya di bawah ini.
2. Bagaimana cara memindahkan OS Windows 10 saya dari HDD ke SSD?
- Instal SSD ke Windows 10 dan inisialisasi SSD ke jenis disk yang sama dengan HDD Windows 10 - MBR atau GPT.
- Luncurkan EaseUS Partition Master, buka bagian "Klon", dan pilih "Migrasikan OS".
- Pilih SSD sebagai disk tujuan dan klik "Berikutnya."
- Klik "Ya" dan "Jalankan Tugas."
- Setelah selesai, boot ulang PC dan atur SSD baru sebagai drive boot di BIOS.
- Nyalakan ulang PC untuk mem-boot Windows 10 dari SSD baru.
3. Bagaimana cara mentransfer OS dari HDD ke SSD secara gratis?
- Pasang SSD baru ke PC dan inisialisasikan ke jenis disk yang sama dengan disk OS sumber.
- Buat setidaknya dua volume pada SSD, dan pastikan ukuran volume sama atau lebih besar dari ruang yang digunakan pada OS dan partisi sistem.
- Luncurkan EaseUS Partition Free, buka bagian Klon, dan pilih "Salin partisi."
- Pilih partisi Sistem, pilih SSD baru sebagai tujuan, dan mulai kloning.
- Pilih partisi OS dan pilih volume lain pada SSD sebagai tujuan dan klon.
- Lalu, atur SSD baru sebagai drive boot.
4. Apa itu pemulihan citra sistem?
Pemulihan citra sistem adalah memulihkan komputer Anda dari citra sistem. Citra sistem adalah salinan lengkap komputer Anda, termasuk sistem operasi, aplikasi, pengaturan, dan semua berkas lainnya. Anda dapat melakukan pemulihan citra sistem untuk memulihkan PC Anda.
Artikel Terkait
-
Apa Kata Sandi Admin Default Dell & Cara Mengatur Ulangnya
![author icon]() Susanne/2024/11/20
Susanne/2024/11/20
-
Konversi MBR ke GPT Tanpa Kehilangan Data (Windows 11 Tersedia)
![author icon]() Susanne/2024/10/21
Susanne/2024/10/21
-
Windows Tidak Dapat Menyelesaikan Format? Sudah Diperbaiki!🔥
![author icon]() Susanne/2024/10/21
Susanne/2024/10/21
-
Cara Mengkloning Windows ke NVMe [Panduan Lengkap 2024]
![author icon]() Susanne/2024/12/15
Susanne/2024/12/15