Daftar isi
- Mengapa Perlu Memformat Kartu SD ke FAT32
- Cara Memformat Kartu SD ke FAT32 di Windows 10/11 [7 Metode Pemformatan Gratis]
- #1. Format Kartu SD ke FAT32 dengan EaseUS Partition Master Gratis
- #2. Format Kartu SD ke FAT32 dengan Format FAT32
- #3. Format Kartu SD ke FAT32 dengan HP USB Disk Storage Format Tool
- #4. Format Kartu SD ke FAT32 dengan File Explorer
- #5. Format Kartu SD ke FAT32 dengan Manajemen Disk
- #6. Format Kartu SD ke FAT32 dengan DiskPart/CMD
- #7. Format Kartu SD ke FAT32 Menggunakan PowerShell
- Putusan Akhir
Bagaimana cara memformat kartu SD ke FAT32 ? Dapatkah saya memformat kartu SD berukuran besar seperti 64GB atau 128GB ke FAT32? Ikuti halaman tutorial ini, dan Anda akan memperoleh 7 metode gratis dan andal untuk memformat kartu SD ke FAT32 sendiri dengan sukses:
Dalam artikel ini, Anda akan mempelajari:
- Mengapa Perlu Memformat Kartu SD ke FAT32
- Format Kartu SD ke FAT32 di Windows 10/11 [7 Metode Pemformatan Gratis]
Mengapa Perlu Memformat Kartu SD ke FAT32
FAT32, yang juga dikenal sebagai File Allocation Table 32, adalah format sistem berkas yang dirancang untuk menyimpan data dalam potongan 32 bit. Karena kompatibilitasnya yang tinggi, FAT32 digunakan secara luas pada beberapa perangkat penyimpanan untuk komputer Windows dan Mac.
Selain kompatibilitas FAT32, berikut adalah daftar alasan yang dapat menjelaskan mengapa orang ingin memformat kartu SD mereka ke FAT32:
- FAT32 didukung oleh sebagian besar sistem operasi - Windows, Mac, Linux, dll.
- FAT32 kompatibel dengan konsol game.
- Mendukung ukuran file maksimum 4GB.
- Mendukung ukuran volume maksimum 32GB pada Windows.
- Mendukung ukuran partisi maksimum 2TB pada sistem operasi lain.
Jadi bagaimana cara memformat kartu SD saya ke FAT32? Apakah ada pemformat kartu SD yang andal yang dapat membantu saya memformat kartu SD ke format sistem berkas yang diinginkan dengan klik sederhana?
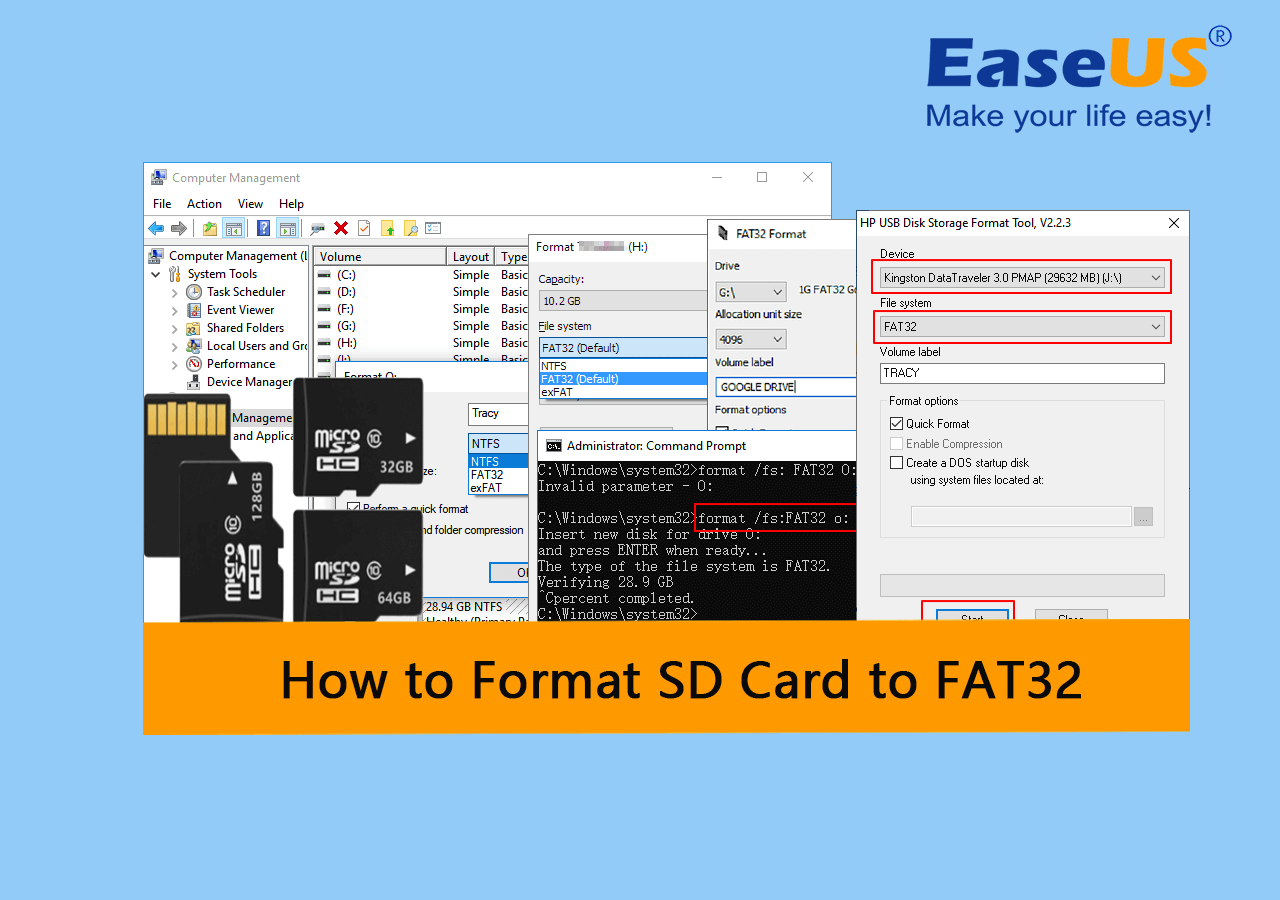
Ikuti dan temukan jawabannya di bagian selanjutnya secara langsung.
🔥 Baca Selengkapnya: Cara Memformat Kartu SD Menggunakan CMD | Detail Lengkap
Cara Memformat Kartu SD ke FAT32 di Windows 10/11 [7 Metode Pemformatan Gratis]
Untuk membantu Anda memformat kartu SD ke FAT32 dengan sukses di komputer Windows, berikut ini kami kumpulkan 6 metode pemformatan yang andal dan gratis yang dapat Anda pilih untuk menyelesaikan tugas:
- #1. EaseUS Partition Master Gratis
- #2. Format FAT32
- #3. Alat Format Penyimpanan Disk USB HP
- #4. Penjelajah File
- #5. Manajemen Disk
- #6. DiskPart/CMD
- #7. Bahasa Indonesia: PowerShell
Mana yang harus saya pilih? Berikut adalah tabel perbandingan yang dapat Anda lihat sekilas dan pelajari metode mana yang paling sesuai dengan kebutuhan Anda:
| Alat Pemformatan Kartu SD | Sistem File yang Didukung | Edisi Terbaru |
|---|---|---|
| EaseUS Partisi Master |
|
V17.5 (1 Desember 2022) |
| Format FAT32 |
|
V1.07 (14 September 2021) |
| Alat Format Penyimpanan Disk USB HP |
|
V2.2.3 (15 Nopember 2018) |
| Penjelajah Berkas |
|
/ |
| Manajemen Disk |
|
/ |
| Bagian Disk/CMD |
|
/ |
| Bahasa Indonesia: |
|
/ |
Berdasarkan tabel ini, jelas bahwa EaseUS Partition Master mendukung sebagian besar jenis format sistem file. Namun, alat mana yang harus saya pilih untuk memformat kartu SD saya?
Berikut adalah daftar periksa cepat untuk membantu Anda mendapatkan alat pemformatan kartu SD FAT32 yang paling andal secara efisien:
- Untuk memformat kartu SD besar (64GB, 128GB atau 256GB) ke FAT32 secara gratis, gunakan EaseUS Partition Master Free untuk mendapatkan bantuan.
- Untuk memformat kartu SD kecil (32GB atau lebih kecil) ke FAT32 tanpa perangkat lunak, buka File Explorer.
Jadi bagaimana cara memformat kartu SD ke FAT32 dengan alat yang dipilih? Lihat panduan tutorial masing-masing di bawah ini, dan Anda akan mempelajari cara mengatur format FAT32 ke kartu SD Anda dengan mudah.
#1. Format Kartu SD ke FAT32 dengan EaseUS Partition Master Gratis
EaseUS Partition Master Free tidak hanya merupakan pemformat kartu SD yang andal, tetapi juga berfungsi sebagai alat disk terbaik yang dapat digunakan oleh semua tingkat pengguna Windows untuk mengelola dan mengalokasikan ruang disk hanya dalam beberapa klik mudah.
Kelebihan:
- Gratis, aman dan bersih
- Mudah digunakan
- Konversi FAT32 ke NTFS atau NTFS ke FAT32 secara gratis
- Mendukung semua sistem operasi Windows
Kontra:
- Tidak mendukung macOS
Panduan untuk Memformat Kartu SD ke FAT32:
Langkah 1. Temukan kartu SD Anda dan klik kanan partisi yang ingin Anda format dan pilih "Format".
Langkah 2. Tetapkan label partisi baru, sistem file (NTFS/FAT32/EXT2/EXT3/EXT4/exFAT), dan ukuran kluster ke partisi yang dipilih, lalu klik "OK".
Langkah 3. Klik "Ya" pada jendela pop-up untuk melanjutkan.
Langkah 4. Klik tombol "Execute 1 Task(s)" pada bilah alat, lalu klik "Apply" untuk mulai memformat kartu SD Anda.
Dengan EaseUS Partition Master, Anda dapat memformat kartu SD Anda ke format sistem berkas apa pun secara fleksibel. Perangkat lunak ini juga mendobrak batasan ukuran volume sistem berkas FAT32 dan memungkinkan Anda memformat kartu SD besar ke FAT32, seperti:
Selain ini, Anda juga dapat menggunakan EaseUS Partition Master untuk:
- Klon kartu SD
- Partisi kartu SD untuk Android
- Konversi kartu SD dengan format mentah ke FAT32
- Format kartu SD ke NTFS
#2. Format Kartu SD ke FAT32 dengan Format FAT32
Format FAT32 adalah salah satu alat pemformat FAT32 andal yang mendukung pemformatan perangkat penyimpanan ke FAT32 dengan beberapa klik mudah.
Kelebihan:
- Bebas
- Mudah digunakan
- Portabel untuk digunakan
Kontra:
- Tidak mendukung sistem Windows 10/11, dan Windows Server
- Hanya mendukung format FAT32
Panduan untuk Memformat Kartu SD ke FAT32 dengan Format FAT32:
Langkah 1. Hubungkan kartu SD ke PC Anda melalui adaptor kartu SD.
Langkah 2. Jalankan Format FAT32, dan klik untuk memilih kartu SD di bawah bagian Drive.
Langkah 3. Centang "Quick Format" dan klik "Start".

Tunggu prosesnya selesai, dan Anda akan mendapatkan kartu SD yang diformat dengan format FAT32.
#3. Format Kartu SD ke FAT32 dengan HP USB Disk Storage Format Tool
Alat Format Penyimpanan Disk USB HP disediakan oleh HP untuk memformat drive USB, hard drive eksternal, dan kartu SD ke FAT32 atau NTFS secara gratis.
Kelebihan:
- Bebas
- Ringan dan portabel
- Mendeteksi drive USB yang ada secara otomatis
Kontra:
- Tidak mendukung Windows 11
Panduan untuk Memformat Kartu SD dengan Alat Format Penyimpanan Disk USB HP:
Langkah 1. Hubungkan kartu SD ke PC melalui pembaca kartu SD.
Langkah 2. Klik dua kali HPUSBDISK.exe untuk menjalankan alat Format Penyimpanan Disk USB HP.
Langkah 3. Pilih kartu SD dan, pilih sistem berkas sebagai FAT32, klik "Mulai".

#4. Format Kartu SD ke FAT32 dengan File Explorer
File Explorer , yang juga dikenal sebagai Windows Explorer, dibuat oleh Microsoft untuk membantu pengguna Windows dalam mengakses dan membuka file serta folder pada partisi hard drive Windows dan hard drive eksternal secara efisien. Alat ini juga memiliki fitur pemformatan untuk membantu pengguna Windows pemula dalam memformat perangkat penyimpanan internal atau eksternal dengan format sistem file yang diinginkan hanya dengan beberapa klik.
Kelebihan:
- Mudah digunakan
- Bebas
- Format cepat
Kontra:
- Tidak diperlukan instalasi perangkat lunak
- Hanya mendukung pemformatan hard drive atau kartu SD dengan kapasitas 32GB atau lebih kecil ke FAT32.
Panduan untuk Memformat Kartu SD ke FAT23 dengan File Explorer:
Langkah 1. Masukkan kartu SD Anda ke pembaca kartu SD dan hubungkan ke PC Anda.
Langkah 2. Tekan tombol Windows + E untuk membuka File Explorer, klik kanan pada kartu SD dan pilih "Format".
Langkah 3. Atur sistem File menjadi FAT32 dan centang "Quick Format", lalu klik "Start".
#5. Format Kartu SD ke FAT32 dengan Manajemen Disk
Manajemen Disk merupakan alat manajemen disk bawaan Windows lainnya yang dibuat oleh Microsoft. Selain memformat kartu SD, pengguna Windows juga dapat menggunakan alat ini untuk memperluas, mengecilkan, menghapus, atau membuat partisi.
Kelebihan:
- Mudah digunakan
- Format cepat
- Tidak diperlukan instalasi perangkat lunak
Kontra:
- Tidak tersedia di Mac
- Hanya mendukung pemformatan kartu SD 32GB atau lebih kecil ke FAT32
Panduan untuk Memformat Kartu SD dengan Manajemen Disk:
Langkah 1. Hubungkan kartu SD ke PC Anda melalui pembaca kartu SD.
Langkah 2. Klik kanan pada ikon Windows dan pilih Manajemen Disk untuk membukanya.
Langkah 3. Klik kanan pada kartu SD dan pilih "Format".
Langkah 4. Atur format menjadi FAT32, centang "Lakukan format cepat", lalu klik "OK".
#6. Format Kartu SD ke FAT32 dengan DiskPart/CMD
Ketika kita berbicara tentang cara memformat kartu SD menggunakan CMD , sebenarnya ada dua alat perintah partisi disk yang dapat digunakan pengguna Windows, salah satunya adalah DiskPart , dan yang lainnya adalah Command Prompt.
Kedua alat ini dapat membantu Anda memformat kartu SD kecil (32GB atau lebih kecil) ke FAT32 secara efisien.
Kelebihan:
- Cepat memformat kartu SD ke FAT32
Kontra:
- Bukan untuk pemula
Panduan untuk Memformat Kartu SD ke FAT32 Menggunakan CMD:
Langkah 1. Hubungkan kartu SD ke komputer melalui pembaca kartu SD.
Langkah 2. Klik kanan pada ikon Windows dan pilih "Search", ketik cmd, klik kanan pada Command Prompt, dan klik "Run as Administrator".
Langkah 3. Periksa dan konfirmasikan huruf drive kartu SD, lalu ketik format /fs:FAT32 o: dan tekan Enter.
Ganti o: dengan huruf drive kartu SD Anda.
Langkah 4. Ketik exit untuk menutup command prompt.
Panduan untuk Memformat Kartu SD ke FAT32 Menggunakan DiskPart:
Langkah 1. Hubungkan kartu SD ke PC melalui pembaca kartu SD.
Langkah 2. Buka Command Prompt dan ketik diskpart, lalu tekan Enter.
Langkah 3. Ketik perintah berikut satu per satu dan tekan Enter setiap kali:
- daftar disk
- pilih disk * (Ganti * dengan nomor disk kartu SD)
- daftar volume
- pilih volume * (Ganti * dengan nomor volume kartu SD)
- format fs=fat32 cepat
Langkah 4. Ketik exit dan tekan Enter.
#7. Format Kartu SD ke FAT32 Menggunakan PowerShell
PowerShell adalah alat baris perintah canggih lain yang lebih disukai sebagian besar administrator untuk memproses perintah ke sistem operasi. Alat ini juga berfungsi untuk menjalankan beberapa fitur manajemen disk seperti memformat, membuat, dan menghapus volume, dll.
Kelebihan:
- Bebas
Kontra:
- Kompleks
- Bukan untuk pemula
Panduan untuk Memformat Kartu SD ke FAT32 dengan PowerShell:
Langkah 1. Hubungkan kartu SD ke komputer melalui pembaca kartu SD.
Langkah 2. Klik kanan pada ikon Windows dan pilih "Windows PowerShell Admin".
Langkah 3. Pilih "Ya" untuk membuka PowerShell dan memeriksa huruf drive kartu SD.
Langkah 4. Ketik Format /FS:FAT3 O: dan tekan Enter.
Ganti O: dengan huruf drive kartu SD.
Langkah 5. Ketik exit untuk menutup PowerShell.
Putusan Akhir
Di halaman ini, kami mengumpulkan 7 metode dengan panduan langkah demi langkah terperinci untuk membantu Anda memformat kartu SD kecil dan besar ke FAT32 dengan sukses.
Di antara 7 metode tersebut, pemula Windows dapat menggunakan EaseUS Partition Master, File Explorer, dan Disk Management untuk memformat kartu SD. Untuk memformat kartu SD besar ke FAT32, EaseUS Partition Master layak dipercaya.
Tanya Jawab tentang Memformat Kartu SD ke FAT32
Di sini kami mengumpulkan beberapa topik menarik lainnya tentang memformat kartu SD ke FAT32, jika Anda memiliki keraguan yang sama, lihat pertanyaannya dan temukan jawabannya di sini:
1. Mengapa saya tidak dapat memformat kartu SD ke FAT32?
Alasan mengapa Anda tidak dapat memformat kartu SD ke FAT32 sangatlah rumit, dan sebagian besarnya tercantum di sini:
- Kartu SD terkunci, terenkripsi, atau dilindungi dari penulisan.
- Kartu SD memiliki sistem berkas yang rusak.
- Kartu SD berisi kesalahan internal atau sektor buruk.
- Kartu SD lebih besar dari 32GB, dan alat pemformatan Windows tidak dapat memformatnya ke FAT32.
2. Bagaimana cara memformat kartu SD saya ke FAT32, bukan exFAT?
Untuk memformat kartu SD ke FAT32 selain exFAT, Anda perlu terlebih dahulu mengonfirmasi kapasitas penyimpanan kartu SD Anda.
Jika ukurannya 32GB atau kurang dari 32GB, gunakan File Explorer:
- Hubungkan kartu SD ke PC dan buka File Explorer.
- Klik kanan pada kartu SD dan pilih "Format".
- Centang "Lakukan format cepat", atur format sistem file baru - FAT32, dan klik "Mulai".
Jika kartu SD lebih besar dari 32GB, hubungi EaseUS Partition Master untuk mendapatkan bantuan:
- Hubungkan kartu SD ke PC dan luncurkan EaseUS Partition Master.
- Klik kanan pada kartu SD dan pilih "Format".
- Atur format kartu SD sebagai FAT32 dan klik "OK".
- Klik "Jalankan Tugas".
3. Bagaimana cara memformat kartu SD ke FAT32 di Mac?
- Hubungkan kartu SD ke komputer Mac melalui pembaca kartu SD eksternal.
- Buka Disk Utility dan pilih kartu SD pada bilah sisi kiri dan klik "Hapus".
- Ganti nama kartu SD, atur format sebagai "MS-DOS (FAT)" dan klik "Hapus".
Artikel Terkait
-
Cara Mengubah Ukuran Partisi di Windows 11 dengan Aman Tanpa Kehilangan Data
![author icon]() Susanne/2024/11/15
Susanne/2024/11/15
-
Bisakah Saya Membakar ISO ke USB Windows 11? Tentu! [Panduan Lengkap]
![author icon]() Susanne/2024/11/15
Susanne/2024/11/15
-
Cara Menghapus Partisi pada SSD di Windows 11/10 [Panduan Langkah demi Langkah]
![author icon]() Susanne/2024/11/20
Susanne/2024/11/20
-
Cara Menggabungkan Partisi di Windows 10 [Panduan Aman dan Cepat]
![author icon]() Susanne/2024/10/21
Susanne/2024/10/21



