Daftar isi
Bayangkan rasa frustrasi saat Anda menyalakan komputer Dell, tetapi disambut oleh pesan yang mengerikan: "Tidak ditemukan perangkat yang dapat di-boot." Melihat pesan ini di layar komputer dapat membingungkan Anda dan membuat Anda bertanya-tanya apa yang salah. Namun, tidak perlu panik karena Anda bukan satu-satunya yang menghadapi kesalahan Dell no bootable devices found .
EaseUS akan menyelidiki penyebab di balik masalah ini dan membahas berbagai solusi untuk mengatasi masalah ini. EaseUS akan memberikan panduan langkah demi langkah yang terperinci untuk mengatasi masalah yang menjengkelkan ini. Baca terus artikel ini untuk mengetahui lebih lanjut tentang alat yang dapat mengatasi masalah tersebut tanpa repot.
Mengapa Dell Tidak Menemukan Perangkat yang Dapat Di-boot
Dell tidak menemukan perangkat yang dapat di-boot merupakan situasi yang meresahkan. Banyak pengguna mengalami masalah serupa, dan berikut ini adalah kasus yang umum:
Jangan khawatir. Sebelum kita membahas solusinya, penting untuk memahami mengapa kesalahan " Dell No Bootable Devices Found " terjadi. Bagian ini akan membahas alasan paling umum di balik pesan kesalahan tersebut, dengan memberikan pemahaman yang komprehensif tentang kemungkinan penyebabnya. Alasan dan Penjelasan Dell No Bootable Devices Found
- 1. Urutan Booting yang Salah: Urutan booting menentukan urutan komputer memeriksa perangkat yang dapat di-boot. Jika urutannya salah dikonfigurasi, sistem Anda mungkin gagal mendeteksi sistem operasi.
- 2. Partisi Sistem Tidak Aktif: Jika partisi sistem ditandai tidak aktif, komputer tidak akan menemukan informasi boot yang diperlukan, sehingga muncul kesalahan "Tidak ditemukan perangkat yang dapat di-boot".
- 3. Hard Disk Booting Rusak: Saat disk booting rusak, sistem gagal menemukan file yang dibutuhkan untuk memulai proses booting, sehingga muncul pesan kesalahan.
- 4. Kerusakan Hard Drive Internal: Proses boot terganggu ketika sistem operasi gagal mengakses file yang diperlukan dari hard drive yang rusak.
- 5. Infeksi Virus: Malware atau virus, termasuk proses boot, dapat merusak fungsionalitas komputer Anda. Jika sistem Dell Anda terinfeksi virus yang menargetkan sektor boot atau file boot penting, perangkat tersebut dapat tidak dapat melakukan boot dengan benar.
Jika Anda tertarik dengan topik yang sama di buku catatan tersebut, klik tautan di bawah ini:
[DIPERBAIKI] Tidak Ditemukan Gambar Bootable, Notebook Akan Dimatikan
Bila Anda menerima pesan galat "Tidak ditemukan gambar yang dapat di-boot, notebook akan dimatikan", itu berarti Anda tidak dapat menggunakan komputer. EaseUS menyediakan 6 perbaikan efektif melalui saran teknis dan eksperimen profesional.
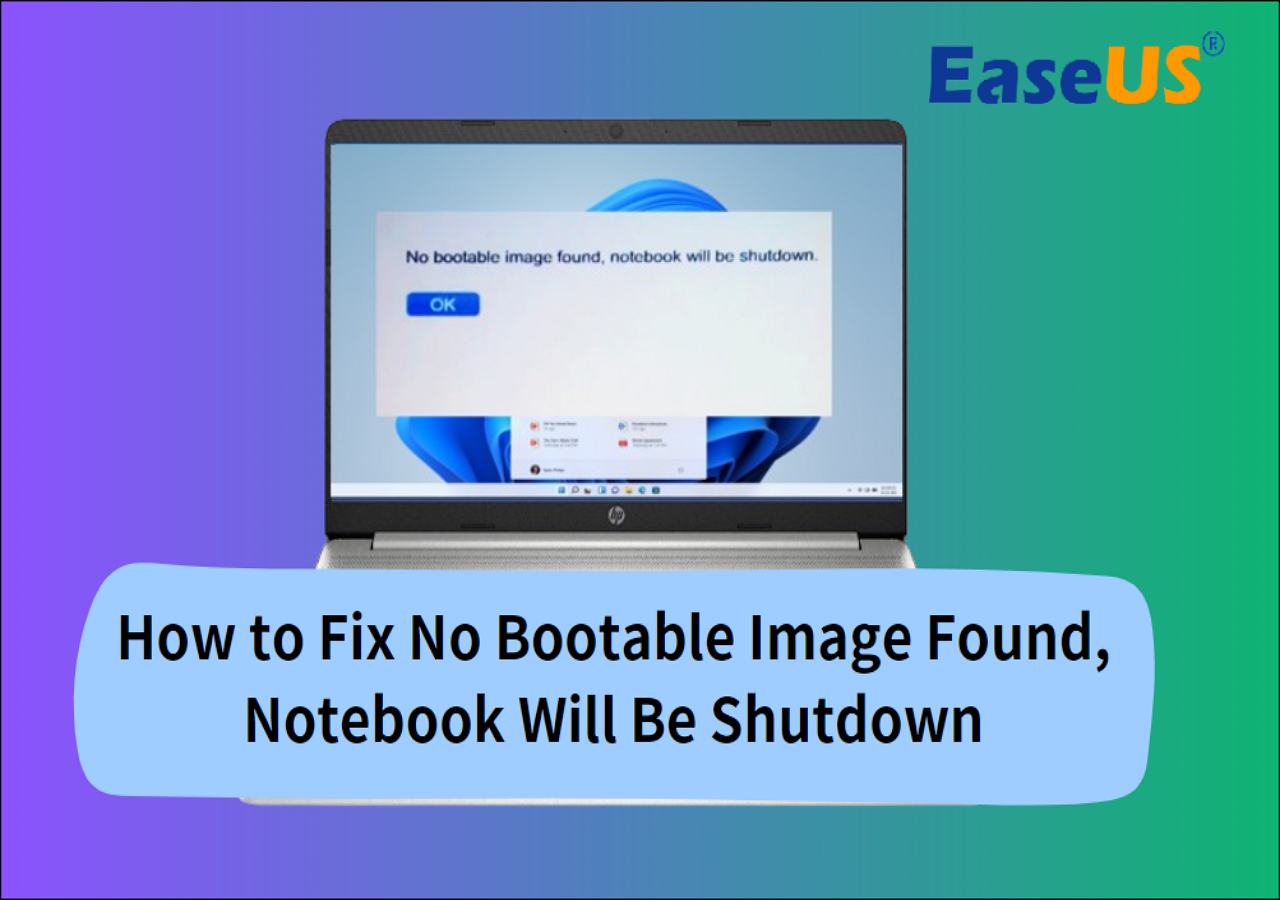
Setelah kita menjelajahi alasan di balik kesalahan " Dell No Bootable Devices Found ", sekarang saatnya untuk menyelidiki solusinya. Jika Anda merasa artikel ini membantu dalam mengatasi kesalahan Anda, klik tombol dan bagikan dengan lebih banyak orang.
Cara Memperbaiki Dell No Bootable Devices Found
Bagian ini menyajikan serangkaian perbaikan efektif untuk membantu Anda memecahkan masalah dan menyelesaikannya. Ikuti petunjuk langkah demi langkah di bawah ini untuk memulihkan dan menjalankan komputer Dell Anda.
Perbaikan 1. Mulai Perbaikan Booting
Bila komputer Dell Anda mengalami kesalahan "Tidak ditemukan perangkat yang dapat di-boot", memulai perbaikan boot adalah langkah pertama dalam menyelesaikan masalah yang menjengkelkan ini. Solusi ini bertujuan untuk mendiagnosis dan memperbaiki masalah mendasar yang mencegah sistem Anda melakukan boot dengan benar. Dengan mengikuti langkah-langkah yang diuraikan di bawah ini, Anda dapat memulai jalur untuk memulihkan fungsionalitas boot komputer Dell Anda:
Langkah 1: Masukkan cakram instalasi Windows atau drive USB dan nyalakan ulang komputer. Tekan tombol boot sesuai merek laptop/komputer untuk melakukan boot dari media instalasi saat diminta.
Langkah 2: Pilih preferensi bahasa Anda dan klik "Berikutnya." Klik "Perbaiki komputer Anda" di sudut kiri bawah layar. Pada layar berikutnya, pilih "Pemecahan Masalah" diikuti oleh "Opsi Lanjutan."
Langkah 3: Terakhir, pilih "Startup Repair" atau "Automatic Repair" di "Advanced options." Ikuti petunjuk di layar untuk menjalankan proses perbaikan. Alat perbaikan akan mencoba memperbaiki masalah apa pun yang mencegah komputer Anda melakukan booting.

Baca juga: Sistem Tidak Dapat Menemukan Perangkat yang Dapat Di-boot
Perbaikan 2. Pilih Perangkat Booting yang Benar
Pemilihan perangkat boot yang salah merupakan salah satu penyebab umum di balik kesalahan "Tidak ditemukan perangkat yang dapat di-boot" pada komputer Dell Anda. Saat sistem Anda mencoba melakukan boot, sistem harus menemukan perangkat yang berisi sistem operasi. Jika perangkat boot yang salah dipilih atau diprioritaskan, sistem akan gagal menemukan file yang diperlukan, yang mengakibatkan munculnya pesan kesalahan. Untuk mengatasi masalah ini, ikuti langkah-langkah di bawah ini untuk memastikan perangkat boot yang benar telah dipilih:
Langkah 1: Mulailah dengan menyalakan ulang komputer Dell Anda dan tekan tombol BIOS selama proses pengaktifan. Tombolnya berbeda-beda, tergantung pada model laptop Anda, dan bisa berupa F12, F2, atau Del. Tekan terus tombol BIOS hingga pengaturan BIOS muncul di layar.
Langkah 2: Pindah ke bagian "Boot" atau "Boot Sequence" dan tinjau daftar perangkat boot yang tersedia. Pastikan perangkat dengan OS tercantum sebagai perangkat boot dengan prioritas tertinggi.
Langkah 3: Jika perangkat boot yang benar tidak tercantum atau ditetapkan sebagai opsi boot pertama, pilih perangkat tersebut dan pindahkan ke bagian atas urutan boot. Ini dapat dilakukan dengan menggunakan tombol "+" atau "-" yang sesuai. Setelah itu, keluar dari BIOS dan boot ulang sistem Anda. 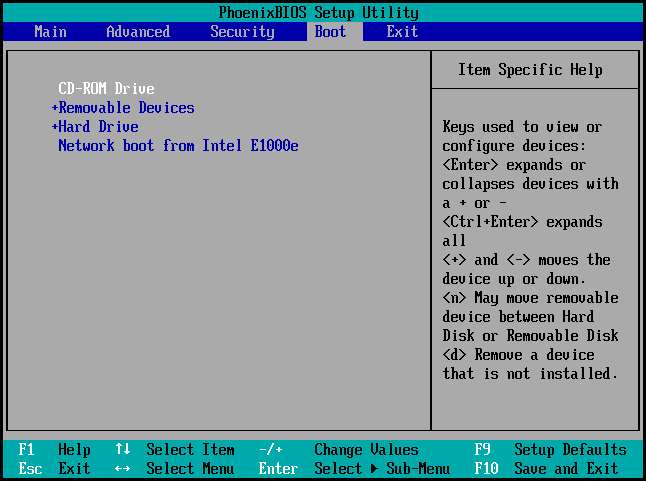
Perbaikan 3. Periksa Status Disk
Penyebab potensial lain dari kesalahan " Dell no bootable devices found " pada komputer Anda adalah hard disk yang rusak atau tidak berfungsi dengan baik. Untuk menilai status disk dan mengidentifikasi masalah apa pun, kami sarankan untuk menggunakan alat manajemen disk yang andal seperti EaseUS Partition Master . Perangkat lunak yang hebat ini menyediakan berbagai fungsi untuk membantu Anda mendiagnosis dan mengatasi masalah terkait disk.
EaseUS Partition Master menawarkan fitur-fitur seperti memeriksa kesalahan sistem berkas dan melakukan uji permukaan. Fungsi-fungsi ini memungkinkan Anda untuk memeriksa kesehatan dan integritas disk, memastikan bahwa disk berada dalam kondisi optimal untuk booting yang tepat. Mengatasi kesalahan atau masalah yang terdeteksi akan meningkatkan kemungkinan penyelesaian masalah booting.
Kemudian, ikuti langkah-langkah untuk memeriksa status disk menggunakan EaseUS Partition Master dan perbaiki masalah Dell tidak menemukan perangkat yang dapat di-boot :
Kami sangat menyarankan untuk menggunakan EaseUS Partition Master untuk mendiagnosis dan mengatasi masalah terkait disk yang menyebabkan kesalahan "Tidak ditemukan perangkat yang dapat di-boot". Antarmuka yang mudah digunakan, fitur yang lengkap, dan kompatibilitasnya menjadikannya alat yang ideal untuk tugas manajemen disk. Jangan ragu untuk mencobanya guna mengatasi masalah booting dan mengoptimalkan kinerja disk Anda.
Perbaikan 4. Bangun kembali MBR
Terkadang, Master Boot Record (MBR) yang rusak atau korup dapat menyebabkan kesalahan "Tidak ditemukan perangkat yang dapat di-boot" pada komputer Dell Anda. Membangun kembali MBR dapat membantu mengatasi masalah ini. Untuk melakukan perbaikan ini, kami sarankan untuk menggunakan EaseUS Partition Master, alat manajemen disk andal yang menawarkan fungsi "Bangun Ulang MBR".
Fungsi "Rebuild MBR" di EaseUS Partition Master memungkinkan Anda memperbaiki atau membuat ulang MBR, yang sangat penting untuk mem-boot komputer Dell Anda dengan benar. Dengan menggunakan fungsi ini, Anda dapat memperbaiki masalah terkait MBR yang mungkin menyebabkan kesalahan "Tidak ditemukan perangkat yang dapat di-boot".
Berikut ini adalah langkah-langkah sederhana dan terperinci untuk membangun kembali MBR dengan menggunakan EaseUS Partition Master:
Mengingat kemampuan EaseUS Partition Master yang luas, kami menganjurkan pengguna untuk menjelajahi berbagai fiturnya di luar pemeriksaan status disk. Ia menawarkan alat yang berharga untuk manajemen partisi, pencadangan data, kloning disk, dan banyak lagi. Dengan memanfaatkan perangkat lunak yang hebat ini, Anda dapat mengelola disk secara efisien dan meningkatkan kinerja komputer Dell Anda secara keseluruhan.
Perbaikan 5. Ganti Hard Disk Dell
Jika semua upaya sebelumnya untuk mengatasi kesalahan "Tidak ditemukan perangkat yang dapat di-boot" pada komputer Dell Anda terbukti tidak berhasil, hal itu mungkin mengindikasikan masalah perangkat keras yang serius pada hard disk Anda. Dalam kasus seperti itu, mengganti hard disk menjadi solusi yang tepat untuk memulihkan fungsionalitas sistem Anda. Namun, sangat penting untuk mendekati perbaikan ini dengan hati-hati, karena melibatkan perubahan perangkat keras fisik dan potensi hilangnya data.
Sebelum melanjutkan penggantian hard disk, penting untuk memprioritaskan keamanan data Anda. Luangkan waktu untuk mencadangkan semua file dan dokumen penting Anda ke perangkat penyimpanan eksternal. Langkah ini memastikan bahwa Anda tetap dapat memperoleh informasi berharga meskipun terjadi kehilangan data selama proses penggantian. Gunakan panduan berikut untuk mempelajari lebih lanjut tentang penggantian hard disk Dell.
Cara Mengganti Hard Drive di Laptop Dell [Langkah demi Langkah]
Bagian ini ditujukan untuk memberi Anda panduan langkah demi langkah tentang cara mengganti hard drive di laptop Dell, beserta solusi kloning terbaik untuk memindahkan data Anda.
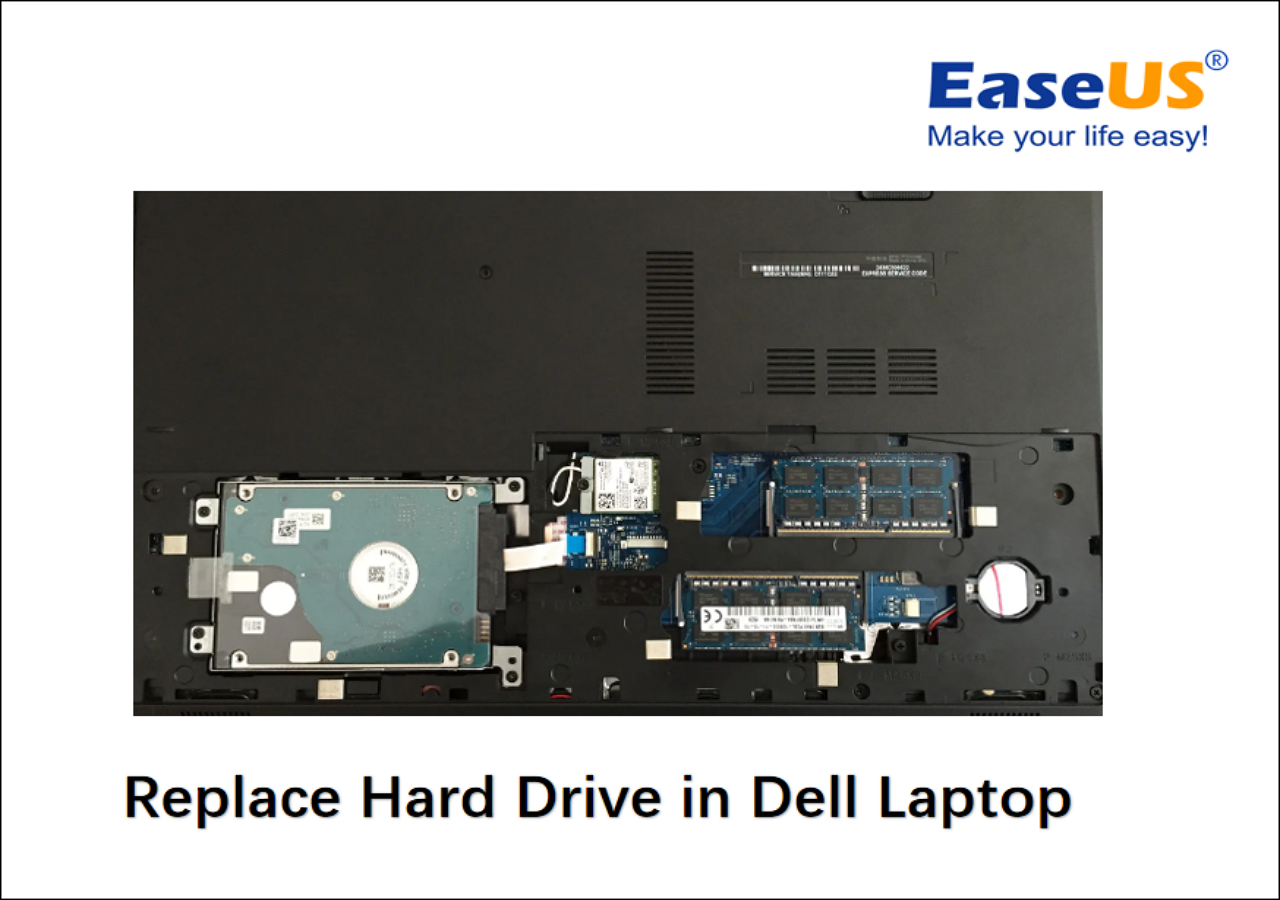
Kesimpulan
Dalam panduan lengkap ini, kami telah mengatasi galat " Dell no bootable devices found " yang menjengkelkan yang mungkin dialami pengguna komputer. Kami menyelidiki berbagai alasan di balik galat ini, termasuk urutan boot yang salah, partisi sistem yang tidak aktif, kerusakan pada hard disk boot, masalah pada hard drive internal, dan infeksi virus. Dengan memahami penyebab ini, kami dapat memberikan solusi efektif untuk memecahkan masalah dan menyelesaikan masalah.
Kami menyajikan petunjuk langkah demi langkah untuk beberapa perbaikan, termasuk memulai perbaikan boot, memilih perangkat boot yang benar, memeriksa status disk, membangun ulang MBR, dan, sebagai upaya terakhir, mengganti hard disk Dell. Setiap solusi dijelaskan secara terperinci untuk membantu pengguna menavigasi proses pemecahan masalah dengan sukses.
Di antara solusi yang disajikan, satu alat menonjol karena kemampuan manajemen disknya yang komprehensif—EaseUS Partition Master. Perangkat lunak ini menawarkan antarmuka yang mudah digunakan, yang memungkinkan pengguna untuk memeriksa status disk, memperbaiki kesalahan sistem file, melakukan pengujian permukaan, dan membangun kembali MBR. Perangkat lunak ini menyediakan solusi yang andal untuk mendiagnosis dan menyelesaikan berbagai masalah terkait disk.
FAQ Tentang Dell Tidak Ditemukan Perangkat yang Dapat Di-boot
Jika Anda masih memiliki pertanyaan atau memerlukan klarifikasi lebih lanjut tentang kesalahan " Dell no bootable devices found ", kami telah mengumpulkan jawaban untuk pertanyaan yang sering diajukan di bawah ini. Jangan ragu untuk mencari jawaban dan menemukan solusi untuk pertanyaan spesifik Anda.
1. Apa artinya ketika laptop menampilkan pesan, "Tidak ada perangkat yang dapat di-boot yang ditemukan"?
Bila laptop Anda menampilkan pesan kesalahan "Tidak ditemukan perangkat yang dapat di-boot", komputer tidak dapat menemukan perangkat penyimpanan yang berisi file yang diperlukan untuk memulai sistem operasi. Hal ini dapat terjadi karena berbagai alasan, seperti pemilihan perangkat boot yang salah, sektor boot yang rusak, atau koneksi perangkat keras yang salah.
2. Bagaimana cara memperbaiki "Tidak ada perangkat boot yang ditemukan" di Windows?
Untuk memperbaiki kesalahan " Tidak ada perangkat boot yang ditemukan " di Windows, Anda dapat mencoba langkah-langkah berikut:
Langkah 1: Pastikan perangkat boot yang benar dipilih dalam pengaturan BIOS atau UEFI. Periksa koneksi antara perangkat penyimpanan (hard drive atau SSD) dan motherboard.
Langkah 2: Jalankan startup atau perbaikan otomatis menggunakan cakram instalasi Windows atau drive USB. Bangun kembali Master Boot Record (MBR) menggunakan alat atau perintah khusus. Selain itu, lakukan instalasi Windows yang bersih jika semua cara lain gagal.
3. Bagaimana cara boot ke Dell di BIOS?
Untuk melakukan boot ke pengaturan BIOS pada komputer Dell, ikuti langkah-langkah berikut:
Langkah 1: Nyalakan ulang komputer Dell Anda. Cari tombol perintah yang ditampilkan di layar saat komputer dinyalakan (biasanya F2, F12, atau Del) dan tekan berulang kali.
Langkah 2: Ini akan masuk ke menu pengaturan BIOS atau UEFI, tempat Anda dapat mengonfigurasi berbagai pengaturan yang terkait dengan perangkat keras dan opsi boot komputer Anda. Telusuri pengaturan BIOS menggunakan tombol panah, buat perubahan yang diperlukan, dan simpan pengaturan Anda sebelum keluar.
Artikel Terkait
-
Konversi FAT32 ke NTFS Tanpa Kehilangan Data [Tutorial 2024]
![author icon]() Susanne/2024/09/30
Susanne/2024/09/30
-
Terpecahkan - Kesalahan Sistem File (-2147219196) - Perbaikan 2 Berfungsi Terbaik🔥
![author icon]() Susanne/2024/12/15
Susanne/2024/12/15
-
Cara Memperbaiki Kartu SD Tidak Muncul di Windows 11/10
![author icon]() Susanne/2024/10/21
Susanne/2024/10/21
-
Unduh Benchmark USB Flash dengan Ulasan Lengkap di tahun 2024
![author icon]() Susanne/2024/11/20
Susanne/2024/11/20