Daftar isi
Artikel ini membahas sembilan pendekatan untuk mengatasi masalah kartu SD yang tidak terdeteksi atau kartu SD yang tidak muncul di Windows 11/10 . Mulailah dari atas daftar dan lanjutkan ke bawah hingga Anda menemukan metode yang sesuai untuk Anda.
| Solusi yang Bisa Diterapkan | Pemecahan Masalah Langkah demi Langkah |
|---|---|
| Perbaikan 1. Perbaiki Kartu SD yang Rusak | Jika semua metode di atas gagal membuat komputer membaca kartu SD... Langkah-langkah lengkapnya |
| Perbaikan 2. Coba Kartu SD di Komputer Lain | Anda dapat menghubungkan kartu SD Anda ke komputer lain atau, sebagai alternatif, mencoba kartu SD lain... Langkah-langkah lengkap |
| Perbaikan 3. Bersihkan Pembaca Kartu SD | Kartu SD yang kotor atau pembaca kartu yang berdebu akan menyebabkan kontak yang buruk dan membuat kartu SD tidak dapat dibaca... Langkah-langkah lengkap |
| Perbaikan 4. Ubah Huruf Drive | Jika kartu SD Anda tidak muncul di File Explorer Windows 10, periksa apakah ada huruf drive... Langkah-langkah lengkap |
| Perbaikan 5. Perbarui Driver Kartu SD | Driver pembaca kartu yang salah atau ketinggalan zaman dapat membuat kartu SD tidak dikenali di Windows 10 Anda... Langkah-langkah lengkap |
| Tips Lainnya untuk memperbaiki kartu SD tidak terdeteksi | Jalankan pemecah masalah perangkat keras dan perangkat, nonaktifkan & aktifkan pembaca kartu SD, perbaiki kartu SD yang rusak... Langkah-langkah lengkap |
Pembaca kartu SD tidak berfungsi Windows 11/10 . Bagaimana cara melihat kartu SD di komputer saya?
"Mencoba mengimpor beberapa gambar dari kartu SD kamera Nikon ke komputer, saya terkejut, komputer tidak dapat membaca kartu SD dan kartu SD tidak mendeteksi Windows 11/10 setelah beberapa kali mencoba. Kartu SD tidak dapat membaca Windows 10. Bagaimana cara mengakses kartu SD di Windows 10. Ada ide?"
Cara Memperbaiki Kartu SD Tidak Muncul di Windows 11/10
Oleh karena itu, bagaimana cara membuka kartu SD di Windows 11, 10, 8, atau 7 jika kartu SD tidak terdeteksi atau kartu SD tidak muncul sebagai disk yang dapat dilepas? Anda dapat menemukan solusi di sini untuk mengatasi masalah tersebut dan mencoba segala cara agar komputer mengenali kartu memori dengan benar.
Berikut ini adalah daftar perbaikan bermanfaat yang berhasil bagi pengguna Windows lainnya untuk mengatasi masalah pembaca kartu SD yang tidak berfungsi di Windows 11/10 atau Windows 11/10 tidak dapat membaca kartu SD. Cobalah satu per satu hingga Anda menemukan perbaikan yang sesuai untuk Anda. Bagikan halaman ini dan solusi bermanfaat ini dengan pengguna daring melalui media sosial:
Perbaikan 1. Perbaiki Kartu SD yang Rusak
Jika semua metode di atas gagal membuat komputer membaca kartu SD, kini Anda harus bersiap menghadapi kemungkinan terburuk, yakni kartu memori tersebut telah mengalami bad sector, yang dapat menyebabkan kerusakan.
Ada alat perbaikan kartu SD rusak yang mudah digunakan namun ampuh yang akan membantu Anda memperbaiki kartu SD yang rusak. Yaitu EaseUS Partition Master . Pengguna dapat memanfaatkan fitur pemeriksaan partisi untuk memperbaiki kartu SD yang rusak sehingga komputer dapat membaca kartu tersebut lagi.
Sekarang, unduh pengelola partisi yang andal ini dan perbaiki kartu SD yang rusak untuk dibuka di Windows 11/10 dengan beberapa klik.
Selain untuk memeriksa sistem berkas dan memperbaiki kartu SD, EaseUS Partition Master menyediakan lebih banyak fitur partisi disk terpadu, seperti mengubah ukuran/memindahkan partisi guna mengatasi masalah ruang disk yang rendah, mengkloning disk, menggabungkan partisi, membuat/menghapus/memformat partisi, menghapus data, konversi disk/partisi (misalnya, mengonversi FAT32 ke NTFS ), dan seterusnya.
Perbaikan 2. Coba Kartu SD di Komputer Lain
Terkadang, saat kartu SD tidak muncul di Windows //10, masalahnya ada pada antarmuka komputer, bukan pada kartu SD. Dalam kasus ini, sambungkan kartu SD Anda ke komputer lain. Atau, gunakan kartu SD lain untuk memeriksa antarmuka. Ini adalah cara pertama yang dapat Anda lakukan untuk memperbaiki masalah kartu SD tidak terdeteksi.
Perbaikan 3. Bersihkan Kartu SD dan Pembaca
Salah satu penyebab umum Windows 11/10 tidak dapat membaca kartu SD atau pembaca kartu SD sangat sederhana: kartu SD yang kotor atau pembaca kartu SD yang berdebu. Keduanya dapat menyebabkan kontak yang buruk antara kartu dan pembaca dan membuat Windows 11/10 tidak dapat membaca kartu SD.
Jadi, bersihkan kartu Anda, dan singkirkan debu dari pembaca, lalu coba kartu tersebut lagi. Atau Anda dapat mencari PC lain dan menguji kartu SD pada komputer tersebut untuk melihat apakah berfungsi. Jika kartu SD Anda masih tidak terbaca pada Windows 11/10, lanjutkan ke metode berikut.
Dua hal pertama adalah perbaikan umum saat kartu SD tidak terdeteksi. Bagikan artikel ini agar lebih banyak orang mengetahuinya.
Perbaikan 4. Ubah Huruf Drive di Manajemen Disk
Jika kartu SD Anda tidak muncul di sistem berkas Windows 11/10, Anda dapat memeriksa apakah ada huruf drive untuk kartu SD tersebut. Jika tidak, ikuti langkah-langkah di bawah ini untuk menambahkan huruf drive:
Langkah 1. Klik kanan tombol Start dan pilih "Disk Management".
Langkah 2. Di Manajemen Disk, kartu SD Anda akan muncul sebagai disk yang dapat dilepas. Periksa apakah ada huruf drive seperti D atau E.
Langkah 3. Jika tidak, klik kanan kartu SD dan pilih "Ubah Huruf dan Jalur Drive."
Langkah 4. Klik "Tambah" dan pilih huruf drive, lalu klik "OK". Kartu SD Anda akan muncul di File Explorer bersama dengan disk lokal.

Perbaikan 5. Perbarui Driver Kartu SD di Pengelola Perangkat
Driver pembaca kartu yang rusak, salah, atau ketinggalan zaman adalah alasan utama mengapa kartu SD tidak terdeteksi di Windows 10. Oleh karena itu, periksa apakah driver berfungsi dengan baik.
Langkah 1. Ketik Control Panel di kotak pencarian di samping menu Windows di Windows 10 dan buka "Control Panel."
Langkah 2. Navigasi ke "Device Manager" dan buka.
Langkah 3. Klik kanan pada kartu SD dan pilih "Properties," dan di bawah " Driver" tab, klik "Perbarui driver." Anda dapat melanjutkan dengan "Cari secara otomatis perangkat lunak driver yang diperbarui."

Perbaikan 6. Instal ulang Driver Pengendali Universal Serial Bus
Jika masalah masih berlanjut, ikuti metode berikut. Ikuti langkah-langkah berikut untuk menghapus instalan driver pengontrol Universal Serial Bus.
Langkah 1. Tekan tombol Windows + R pada Keyboard. Ketik devmgmt.msc di kotak teks Open.
Langkah 2. Perluas "Pengontrol Universal Serial Bus" dari Pengelola Perangkat.
Langkah 3. Klik kanan pada driver dan pilih "Uninstall." Klik OK pada prompt Confirm device uninstall.
Langkah 4. Nyalakan ulang komputer, dan driver akan terinstal otomatis pada Windows 11/10 Anda.

Perbaikan 7. Diagnosis Masalah Kartu SD dan Pemecahan Masalah
Langkah 1. Buka "Panel Kontrol" seperti yang diinstruksikan pada metode pertama, lalu pilih "Pemecahan Masalah".
Langkah 2. Pilih "Perangkat Keras dan Suara" lalu "Perangkat Keras dan Perangkat".
Langkah 3. Ikuti petunjuk di layar dan tunggu hingga masalahnya teratasi.
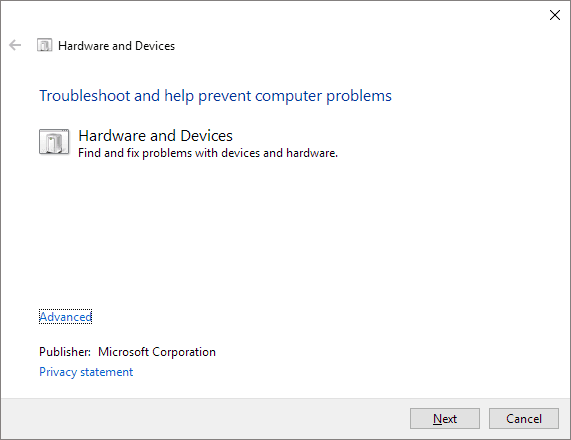
Perbaikan 8. Nonaktifkan dan Aktifkan Pembaca Kartu SD
Jika kartu SD Anda masih tidak muncul di PC dan Anda masih tidak tahu cara membuka kartu SD di Windows 11/10, cobalah metode ini.
Langkah 1. Buka Disk Manager di komputer Anda.
Langkah 2. Perluas kategori "Perangkat Teknologi Memori". Klik dua kali pembaca kartu untuk membukanya, seperti Driver Pembaca Kartu Realtek.
Langkah 3. Pada jendela pop-up, klik "Driver" dan kemudian "Nonaktifkan Perangkat".
Langkah 4. Saat diminta untuk menonaktifkan perangkat, klik "Ya".
Langkah 5. Klik dua kali pembaca kartu lagi untuk membuka jendela "Properties". Klik "Enable Device" untuk mengaktifkan kembali perangkat.
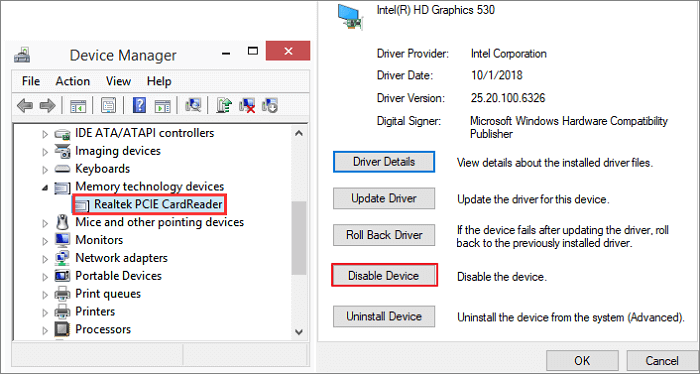
Perbaikan 9. Pulihkan Data dan Format Kartu SD
Saat Anda melakukan pemformatan kartu SD di ponsel, kemungkinan besar terjadi kesalahan dan pemformatan akan gagal. Kemudian, sistem berkas kartu SD Anda rusak, dan tidak akan terdeteksi serta ditampilkan di komputer.
Jika kartu SD Anda masih tidak terbaca atau muncul setelah diperbaiki menggunakan metode di atas, kami sarankan Anda menggunakan perangkat lunak pemulihan data EaseUS untuk memulihkan file pada kartu SD terlebih dahulu, lalu memformat kartu SD agar dapat digunakan kembali.
1. Memulihkan data dari kartu SD
Langkah 1. Pilih kartu SD untuk dipindai
- Unduh dan instal EaseUS Data Recovery Wizard di PC Windows Anda.
- Gunakan cara yang tepat untuk menghubungkan kartu SD SanDisk/Lexar/Transcend ke komputer.
- Buka perangkat lunak pemulihan kartu SD EaseUS dan pilih Pemulihan Kartu SD di panel kiri. Semua drive yang terhubung akan ditampilkan di sini. Pilih kartu SD Anda dan klik "Pindai".

Langkah 2. Periksa hasil pemindaian
- Tunggu proses pemindaian selesai.
- Tentukan satu atau beberapa jenis berkas yang akan ditampilkan, seperti Gambar atau Video.
- Klik "Pratinjau" untuk memeriksa apakah itu file yang diinginkan.

Langkah 3. Pulihkan data kartu SD
- Pratinjau file yang dipulihkan dan klik "Pulihkan".
- Pilih lokasi lain untuk menyimpan file yang dipulihkan, bukan di kartu SD asli.

2. Format kartu SD
Anda dapat terus menggunakan perangkat lunak manajemen partisi EaseUS untuk memformat kartu SD Anda dengan beberapa klik.
Langkah 1. Temukan kartu SD Anda dan klik kanan partisi yang ingin Anda format dan pilih "Format".
Langkah 2. Tetapkan label partisi baru, sistem file (NTFS/FAT32/EXT2/EXT3/EXT4/exFAT), dan ukuran kluster ke partisi yang dipilih, lalu klik "OK".
Langkah 3. Klik "Ya" pada jendela pop-up untuk melanjutkan.
Langkah 4. Klik tombol "Execute 1 Task(s)" pada bilah alat, lalu klik "Apply" untuk mulai memformat kartu SD Anda.
Atau Anda dapat memformat kartu SD dengan Manajemen Disk.
Langkah 1. Klik kanan tombol Start, lalu klik Manajemen Disk.
Langkah 2. Klik kanan pada partisi kartu SD dan pilih "Format".
Langkah 3. Pada jendela format, centang kotak Lakukan format cepat, dan dengan cara yang sama, Anda perlu memilih sistem berkas dan ukuran unit alokasi.
Langkah 4. Klik "OK".

Mengapa Kartu SD Tidak Terdeteksi Windows 11/10
Mengapa Windows 11/10 tidak dapat membaca kartu SD? Biasanya, Anda dapat memasukkan kartu micro SD ke pembaca kartu sehingga Anda dapat menghubungkan kartu SD ke komputer dan membuka kartu SD di PC. Namun, banyak pengguna melaporkan kartu SD tidak muncul di Windows 11/10. Bagaimana Windows 10 bisa tidak membaca kartu SD? Banyak faktor yang dapat menyebabkan konsekuensi tersebut. Misalnya:
- Pembaca kartu SD tidak berfungsi Windows 11/10
- Kartu SD rusak, pecah, atau rusak
- Masalah driver keras, sektor buruk
- Driver kartu SD hilang
- Infeksi virus
Topik serupa yang mungkin menarik bagi Anda Drive 3TB hanya menampilkan 2TB, bagaimana cara memformatnya?
Putusan Akhir
Seperti yang disebutkan sebelumnya, jika komputer atau kartu SD Anda terinfeksi virus, Anda mungkin tidak dapat menemukan dan mengakses kartu SD tersebut di Windows 11/10. Oleh karena itu, jalankan perangkat lunak antivirus untuk membersihkan virus atau malware tersebut. Dan perbarui perangkat lunak antivirus Anda tepat waktu.
Kami harap perbaikan ini membantu Anda memperbaiki masalah kartu SD tidak terdeteksi di Windows 11/10. Jika Anda masih memiliki pertanyaan, jangan ragu untuk menghubungi tim dukungan teknis kami melalui email atau obrolan langsung.
Tanya Jawab Umum Kartu SD Tidak Terdeteksi Windows 11/10
Berikut tiga pertanyaan terkait kartu SD yang tidak terdeteksi di Windows 11/10. Jika Anda juga mengalami salah satu masalah ini, Anda dapat menemukan metodenya di sini.
1. Mengapa kartu SD saya tidak muncul di PC saya?
- Masalah koneksi. Kartu SD tidak terhubung dengan baik ke komputer karena port USB, adaptor, pembaca kartu, dll. rusak.
- Kartu SD terkunci dan dilindungi penulisan
- Pengoperasian yang tidak tepat, seperti mengeluarkan SD dari perangkat saat sedang berjalan
- Huruf drive kartu SD hilang
- Kartu SD rusak/rusak
2. Bagaimana caranya agar Windows 10 mengenali kartu SD saya?
Cara membuka kartu SD pada Windows 10 dengan memperbarui driver kartu SD:
Langkah 1. Klik kanan "PC Ini" > pilih "Kelola" > buka "Pengelola Perangkat".
Langkah 2. Klik kanan pada kartu SD dan pilih "Properties", dan di bawah tab "Driver", klik "Update driver".
Langkah 3. Klik "Cari secara otomatis perangkat lunak driver yang diperbarui" dan lakukan sesuai yang diminta untuk menyelesaikan proses.
3. Bagaimana cara memperbaiki kartu micro SD saya yang tidak terdeteksi?
Untuk memperbaiki masalah kartu SD yang tidak terdeteksi atau kartu SD tidak muncul, gunakan kiat berikut:
- Coba kartu SD di perangkat lain
- Periksa kartu SD di Manajemen Disk
- Hapus perlindungan penulisan kartu SD
- Instal ulang/perbarui driver kartu SD
- Aktifkan pembaca kartu SD
- Jalankan pemecah masalah perangkat keras dan perangkat
- Memperbaiki kartu SD yang rusak
4. Pembaca kartu SD tidak berfungsi pada Windows 10. Bagaimana cara memperbaikinya?
Ada berbagai macam alasan mengapa pembaca kartu SD tidak berfungsi, tetapi kemungkinan terbesar adalah koneksi yang buruk antara kartu SD dan pembaca kartu SD, driver kartu SD yang sudah ketinggalan zaman, dan kartu SD yang terinfeksi virus.
- Periksa masalah perangkat keras: periksa pembaca kartu SD, kabel USB, kartu SD, dan port USB.
- Jalankan pemecah masalah perangkat keras Windows
- Ubah huruf drive kartu SD
- Perbarui driver pembaca kartu SD
- Bersihkan virus atau malware
5. Bagaimana cara menginstal driver kartu SD?
Cara menginstal driver kartu SD pada Windows 10:
Gunakan CD instalasi atau unduhan driver untuk pembaca kartu SD jika disertakan. Buka berkas, lalu klik "Berikutnya" beberapa kali untuk mengikuti panduan instalasi. Klik "Selesai" untuk menyelesaikannya. Nyalakan ulang komputer, dan kartu SD Anda akan dikenali. Jika ini tidak berhasil, lanjutkan ke langkah berikutnya.
Langkah 1. Klik "Start" > "Control Panel" > "Add Hardware Wizard" > "Next" untuk memulai wizard. Windows akan secara otomatis memindai komputer Anda untuk mencari perangkat keras baru atau yang tidak terpasang dengan benar. Jika pembaca kartu SD ditemukan, pilih dan klik "Next" hingga instalasi selesai.
Langkah 2. Pilih "Ya, saya sudah menghubungkan perangkat keras" jika pembaca kartu SD tidak dikenali secara otomatis. Lalu, klik "Berikutnya."
Langkah 3. Pada daftar "Perangkat Keras Terpasang", pilih "Tambahkan Perangkat Keras Baru". Lalu, pilih "Pasang perangkat keras yang saya pilih secara manual dari daftar (Lanjutan)" dan klik "Berikutnya".
Langkah 4. Pilih "PCMCIA and Flash memory devices" atau "USB Mass Storage Device," tergantung pada jenis pembaca kartu SD yang Anda gunakan.
Langkah 5. Pilih driver pembaca kartu SD yang tepat atau pilih "Browse" untuk membuka panduan penginstalan driver kartu SD. Ikuti petunjuk di layar untuk menyelesaikan proses penginstalan.
Artikel Terkait
-
[Telah Diperbaiki] Tidak Dapat Menyimpan File ke Flash Drive USB - Panduan Berfungsi 100%
![author icon]() Susanne/2024/12/15
Susanne/2024/12/15
-
Unduhan Gratis Partition Magic untuk Manajemen Disk Windows
![author icon]() Daisy/2024/09/11
Daisy/2024/09/11
-
![author icon]() Susanne/2024/09/30
Susanne/2024/09/30
-
Cara Burn ISO ke USB di Windows 10, Berikut Panduan Lengkapnya
![author icon]() Susanne/2024/11/15
Susanne/2024/11/15