Daftar isi
Pernahkah Anda bertanya-tanya apa yang menghabiskan semua ruang di hard drive Anda? Di sinilah Disk Space Analyzer berperan. Misalnya, sebelum melakukan pembersihan disk, Anda mungkin perlu mengidentifikasi item yang tidak perlu untuk dihapus dan file besar yang akan ditransfer jika hard drive Anda terus terisi penuh. Selain itu, Anda mungkin perlu mengidentifikasi file yang terlalu besar untuk sistem file tujuan saat mencoba mengonversi partisi NTFS ke FAT32 tetapi gagal. Disk space analyzer selalu membantu dalam situasi ini.
Untuk menentukan penyebab hard disk, flash drive, atau drive eksternal Anda penuh, gunakan salah satu dari lima alat Disk Space Analyzer teratas yang disebutkan dalam artikel. Beberapa di antaranya bahkan memungkinkan penghapusan file dari program itu sendiri. Jadi, pengguna Windows 11 dapat membaca artikel ini untuk menemukan penganalisis ruang disk terbaik secara efisien.
Tips Pemilihan Disk Space Analyzer untuk Windows 11
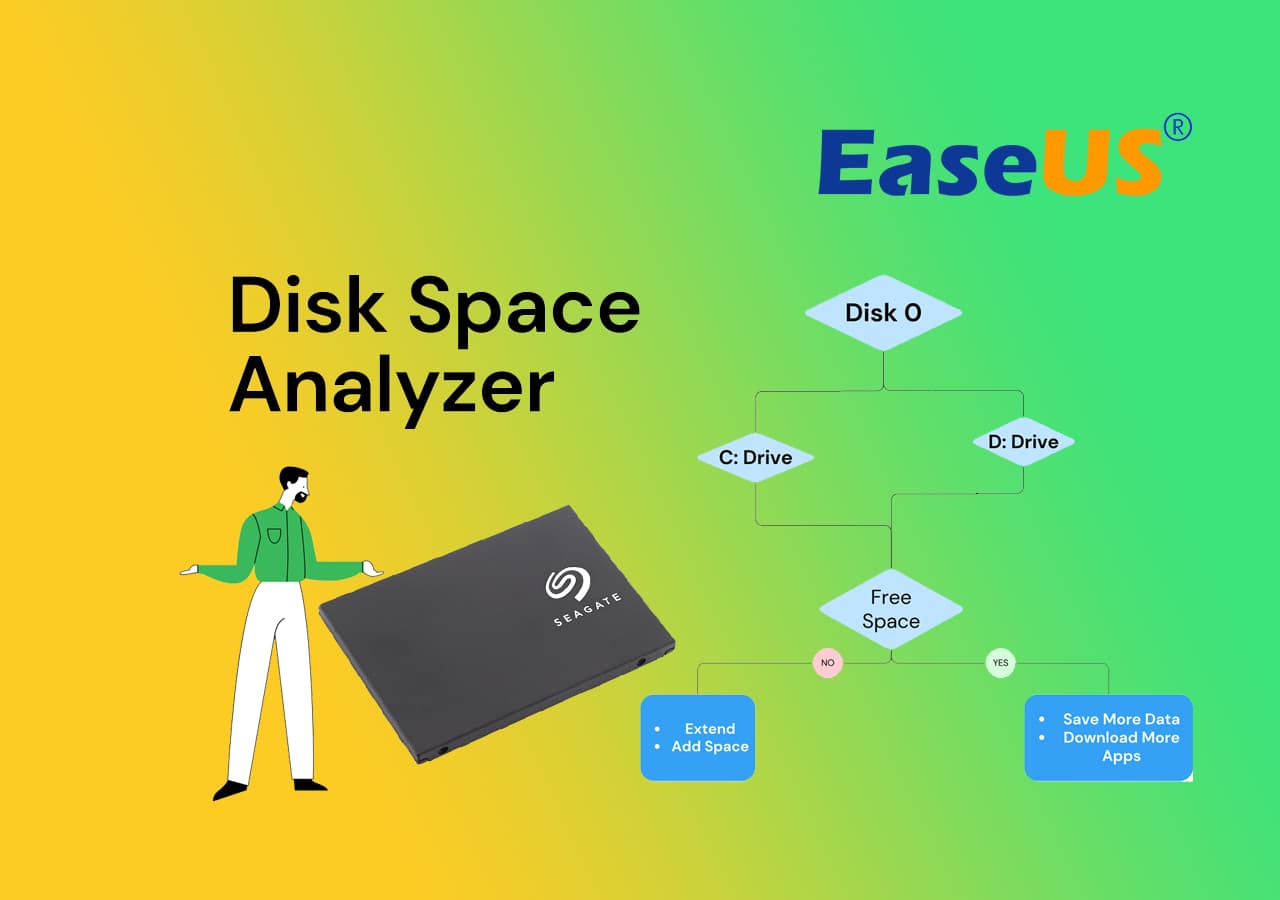
Berikut ini adalah tips tentang cara memilih Disk Space Analyzer yang andal untuk Windows 11:
| 💵Harga: | Sebagian besar penganalisa ruang disk gratis dan harganya cukup terjangkau. |
| 💻Kompatibilitas OS: | Penganalisis ruang disk mendukung Windows 11. |
| 📝Fitur: | Perangkat lunak harus menyediakan fitur yang setara untuk mendeteksi penggunaan penyimpanan disk. |
| Kompleksitas: | Perangkat lunak penganalisa disk harus mudah digunakan oleh banyak pengguna. |
Baca terus untuk menemukan penganalisis ruang disk yang paling cocok untuk Windows 11.
💡 Baca Selengkapnya: Cara Menemukan File Besar di Windows 10
5 Aplikasi Penganalisis Ruang Disk Terbaik untuk Windows 11 yang Direkomendasikan 2023
Penganalisis ruang disk memindai komputer Anda dan membuat laporan yang menguraikan semua hal yang menempati ruang disk, termasuk film, file tersimpan, file instalasi untuk aktivitas, dan banyak lagi. Berikut adalah 5 penganalisis ruang disk terbaik untuk dipilih pengguna Windows 11.
Alat apa yang sebaiknya saya gunakan untuk menganalisis ruang disk di komputer Windows 11? Berikut adalah tabel perbandingan yang dapat Anda lihat dengan cepat dan membantu Anda membuat keputusan yang tepat:
| Penganalisis Ruang Disk | Siapa yang Dapat Menggunakannya | Biaya |
| #1. EaseUS Partition Master | Siapa pun yang memiliki keterampilan komputer dasar. | $0 |
| #2. Penyimpanan Windows 11 | Pengguna dengan keterampilan menengah yang tahu dengan jelas apa yang akan mereka hapus. | $0 |
| #3. MenangkanDirStat | Pengguna dan pengembang tingkat lanjut | $0. Namun, pengembangan perangkat lunaknya lambat. |
| #4. Pengendus Ruang Angkasa | Pengguna dan pengembang tingkat lanjut. | $0 |
| #5. Ukuran Pohon | Pengguna pro karena tidak mudah mempelajarinya pada percobaan pertama, dan perlu berhati-hati karena UI dapat membingungkan. | $25 untuk pemakaian pribadi. |
Sebagian besar penganalisa ruang disk yang tercantum di bawah ini dapat digunakan secara gratis. Kami menyarankan pengguna untuk menggunakan EaseUS Partition Master dengan fitur Penganalisa Ruang Disk-nya. Aplikasi ini gratis dan menyediakan fitur bonus bagi pengguna untuk mengosongkan ruang disk dan menggunakannya sepenuhnya. Namun, pastikan untuk membaca tentang masing-masing perangkat lunak ini untuk memahaminya.
1. EaseUS Partisi Master
EaseUS Partition Master Free adalah solusi manajemen disk freeware lengkap dengan berbagai alat untuk mengelola dan mengoptimalkan penyimpanan komputer Anda. Utilitas ini memiliki fitur Space Analyzer yang dapat menganalisis ruang disk. Setelah melakukan analisis ruang disk, pengguna dapat mengelola disk dengan mengubah ruang disk, menghapus data yang tidak diperlukan, dan meningkatkan kinerja disk.

🎯Daftar Fitur EaseUS Disk Space Analyzer:
- Hasil pemindaian cepat: Pemindaian sistem cepat akan memberi pengguna gambaran jelas tentang seberapa banyak ruang yang digunakan. Pemindaian ini menunjukkan ukuran file dalam format GB/MB/KB/B yang lebih ilustratif.
- Visualisasi data : Alat ini akan menampilkan persentase total ruang yang digunakan dan tidak digunakan. Jenis file yang paling umum dapat dilihat langsung oleh pengguna.
- Menemukan file dengan cepat: Pengguna dapat mengakses file segera dengan menavigasi ke tampilan file atau upaya pencarian folder.
- Hapus file yang tidak diinginkan dan tersembunyi: Alat manajemen disk ini disertakan dalam fungsi manajemen disk. Pengguna dapat menghapus file tersembunyi dan sementara yang tidak diinginkan menggunakan kemampuan pembersihan disk atau penghapusan partisi.
- Menyediakan elemen tambahan: EaseUS memiliki banyak fungsi penting sebagai salah satu program pengelola partisi terbaik, termasuk pemeriksaan kesehatan, uji kecepatan, manajemen partisi, kloning partisi, dll.
👔Ulasan Editor
Ini adalah program yang hebat; saya telah menggunakannya selama bertahun-tahun - tidak pernah ada masalah. Saya telah menggunakan ini selama bertahun-tahun, telah mempartisi komputer saya, mengubah ukuran partisi, dan menghapus yang kosong. GUI sangat mudah digunakan. Produk yang hebat, terutama karena saya selalu menggunakan versi gratisnya. Terima kasih, Easeus. dari Softonic
Unduh EaseUS Partition Master:
#Penganalisis Ruang Disk Kosong #Analisis Ruang Disk #Gratis #Windows 11
💡Putusan Akhir:
2. Penyimpanan Windows 11
Anda dapat memeriksa file apa saja yang menempati hard disk melalui opsi Penyimpanan di Pengaturan Windows 11. Buka Pengaturan > Penyimpanan dan periksa di bawah Disk Lokal (C:) untuk melihat apa saja yang menghabiskan ruang disk Anda.
Opsi Penyimpanan di Setelan Windows menyediakan ikhtisar umum tentang hampir semua hal di hard drive yang terpasang di Windows 11. Beberapa contohnya adalah file sistem, program, permainan, file sementara, file yang disimpan di Dokumen, OneDrive, Gambar, Musik, Video, dan file dari orang lain jika Anda berbagi komputer.

🎯Daftar Fitur Penyimpanan Windows:
- Windows 11 menawarkan daftar cakram dan volume: Windows memungkinkan Anda menjelajahi volume (yang meluncurkan File Explorer) atau memeriksa properti volume saat Anda mengklik salah satu volume.
- Pengaturan Penyimpanan Lanjutan menyebabkan Windows 11 menampilkan opsi penyimpanan tambahan: Anda dapat melihat penyimpanan yang digunakan pada disk lain menggunakan opsi penyimpanan lanjutan.
👔Ulasan Editor:
Pengaturan Penyimpanan di Windows juga akan memungkinkan Anda dengan cepat membersihkan ruang dan mengaktifkan Storage Sense untuk menghapus file sementara dan item recycle bin secara otomatis. dari PCmag
💡Putusan Akhir:
#Penganalisis Penyimpanan Windows #Penganalisis Ruang Disk Kosong #Windows #Gratis
3. MenangkanDirStat
WinDirStat dinilai baik dan merupakan salah satu program terbaik untuk memeriksa penggunaan disk. Alat ini dipercaya oleh banyak pengguna di seluruh dunia dan gratis, menjadikannya pilihan yang sangat menarik bagi semua pengguna komputer. Program ini melakukan pemindaian lengkap pada komputer Anda dan menghasilkan laporan terperinci dengan peta pohon yang menampilkan persentase penggunaan disk.

🎯Daftar Fitur WinDirStat
- Perangkat Lunak Utilitas Sumber Terbuka: Arsitektur sumber terbuka program ini memungkinkan pengguna melihat dan mengedit kode sumber. Karena kompatibilitas dan integrasinya dengan lingkungan Windows, program ini secara khusus dibuat untuk berjalan pada OS Microsoft Windows.
- Hasil Pemindaian Cepat: Menggunakan algoritme terbaru dan pendekatan efisien untuk pemindaian sistem yang cepat dan efektif. Pengguna dapat mengantisipasi hasil yang cepat saat memindai file sampah dan data yang di-cache, mengurangi waktu tunggu dan meningkatkan produktivitas.
- Menghapus Sampah dan Data Cache: Program utilitas dapat mengenali dan menghilangkan beberapa item sampah yang menumpuk dari waktu ke waktu, termasuk file sementara, log sistem, dan data aplikasi yang tidak berguna.
- Analisis Ruang Disk yang Mudah: Menawarkan antarmuka yang menarik dan intuitif untuk menganalisis konsumsi ruang disk.
👔Ulasan Editor:
Penyelamat! Symantec menghabiskan 250GB hard drive saya dengan file program karantina yang tidak berguna; saya tidak akan pernah mengetahuinya tanpa alat ini. dari SOUREFORGE
💡Putusan Akhir:
Unduh WinDirStat:
Buka tautan ini di peramban Anda dan Anda akan bisa mendapatkannya: https://windirstat.net/.
#Penganalisis Ruang Disk Gratis #Penganalisis Ruang Windows #Pihak Ketiga #Sumber Terbuka
4. Pengendus Ruang Angkasa
SpaceSniffer dari perangkat lunak Uderzo adalah penganalisis ruang disk yang canggih yang secara khusus dibuat untuk Windows. Utilitas sumber terbuka ini menggunakan teknik visualisasi peta pohon untuk melaporkan penggunaan ruang disk secara menyeluruh. Dengan menemukan dan menghilangkan item yang menghabiskan banyak ruang pada disk Anda, Anda dapat secara efektif mendapatkan kembali ruang penyimpanan yang penting dengan menggunakan wawasan dari studi ini.
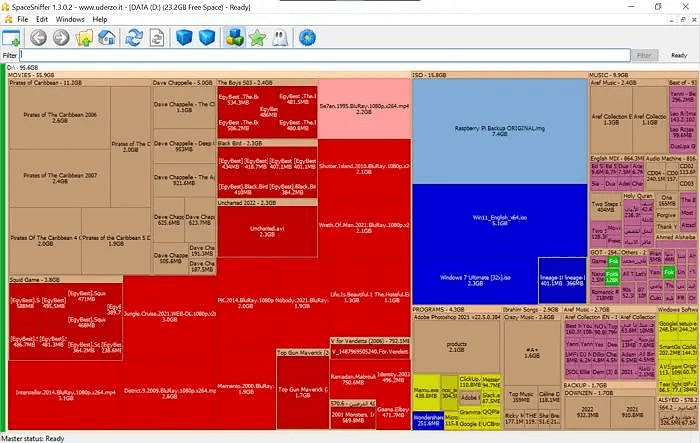
🎯Daftar Fitur SpaceSniffer:
- Memungkinkan Warna Format File yang dapat disesuaikan: Pengguna dapat memilih warna untuk berbagai format file.
- Dukungan untuk Aliran Data Alternatif (ADS): Aliran Data Alternatif (ADS) adalah aliran data tambahan yang tersembunyi yang dapat dihubungkan ke suatu berkas. Aplikasi ini mendukung ADS. ADS dapat melacak metadata suatu berkas, karakteristik yang diperluas, dan data lainnya.
- Opsi Kategorisasi File: Alat ini memungkinkan pengguna untuk mengklasifikasikan file menurut berbagai faktor, termasuk nama, ukuran, dan karakteristik terkait lainnya.
- Dukungan untuk Berbagai Versi Windows: Sepenuhnya kompatibel dengan banyak versi sistem operasi Windows.
👔Ulasan Editor
INDAH!! Ringan, mudah digunakan, dan berharga. Saya telah menggunakannya selama bertahun-tahun; menurut saya, perlu ada undang-undang yang mewajibkan perangkat lunak ini. dari Softonic
💡Putusan Akhir:
Unduh SpaceSniffer:
Buka tautan ini di peramban Anda untuk mengunduh SpaceSniffer secara gratis: https://spacesniffer.en.softonic.com/.
#PenganalisisRuangBebas #PengendusRuangBebas #Windows
5. Ukuran Pohon
TreeSize, yang dikembangkan oleh program JAM, adalah salah satu program penganalisa ruang disk paling canggih di pasaran. Program ini memeriksa drive sistem dan menyediakan data menyeluruh tentang penggunaan ruang disk melalui treemap sederhana. UI aplikasi ini sederhana dan mudah digunakan. Dengan dukungan lebih dari 16 bahasa, program ini ditujukan untuk melayani pasar global.

🎯Daftar Fitur TreeSize:
- Penggunaan Sumber Daya yang Efektif: Aplikasi ini dirancang seminimal mungkin, sehingga tidak menghabiskan banyak sumber daya sistem.
- Visualisasi Data yang Luar Biasa: Menyediakan alat visualisasi data yang efisien yang meningkatkan pengalaman pengguna.
- Integrasi Windows Explorer: Fitur ini terhubung secara mulus dengan Windows Explorer dan memberi pengguna pendekatan praktis untuk menghapus file tambahan.
- Dukungan untuk semua Edisi Windows: Dikembangkan untuk beroperasi tanpa masalah pada edisi Microsoft Windows 32-bit dan 64-bit.
👔Ulasan Editor:
Mendukung opsi penyortiran dan dapat memindai file besar di hard drive internal dan eksternal. Satuan ukuran dapat diubah antara GB, MB, dan KB; versi portabel tersedia di halaman unduhan. dari Lifewire
💡Putusan Akhir:
Unduh TreeSize:
Buka tautan ini di peramban Anda dan Anda akan dapat mengunduh alat ini secara gratis: www.jam-software.com/treesize.
#AnalisisRuang #Berbayar #Windows
Kesimpulan
Jadi, berikut adalah lima alat analisis ruang disk teratas setelah membandingkan dan menganalisis secara menyeluruh semua opsi yang tersedia pada tahun 2023. Perangkat lunak yang fantastis ini membedakan dirinya dari aplikasi pesaing karena kekayaan fiturnya, antarmuka pengguna yang sederhana, dan efisiensi yang luar biasa. Selain itu, ia menawarkan perpaduan khas antara kemampuan mutakhir dengan kenyamanan. Berikut adalah cara kami merekomendasikan daftar di atas:
Jadi, sebagai kesimpulan, saya sarankan alat EaseUS Partition Master sebagai alat penganalisa ruang disk terbaik untuk memeriksa program apa saja yang menghabiskan ruang pada disk Anda, dan Anda dapat mengunduhnya dan melihatnya sendiri.
Tanya Jawab Umum tentang Disk Space Analyzer Windows 11
Apakah Anda memiliki pertanyaan lebih lanjut tentang Disk Space Analyzer di Windows 11? Simak pertanyaan umum dan jawabannya:
1. Apakah Windows 11 memiliki penganalisa ruang disk?
Ya. Buka Setelan > Sistem > Penyimpanan di komputer Windows 11 Anda. Jika Anda menggunakan setelan ini untuk pertama kalinya, tunggu beberapa detik agar komputer memeriksa penyimpanan data. Anda dapat melihat total RAM yang tersedia di bagian atas halaman setelah Windows mengumpulkan semua informasi yang diperlukan.
2. Bagaimana cara memvisualisasikan ruang disk di Windows 11?
Berikut cara memeriksa ruang disk di Windows 11:
Langkah 1: Pada perangkat Windows 11 Anda, klik File Explorer dari bilah tugas.
Langkah 2: Klik opsi PC Ini di panel kiri untuk melihat berapa banyak ruang disk yang tersisa.
Langkah 3: Anda dapat memeriksa ruang kosong pada drive Anda di bawah Perangkat dan Drive.
3. Apakah ada penganalisa ruang disk untuk Windows 10?
Ya. Pada perangkat Windows 10 Anda, buka File Explorer dari bilah tugas, klik This PC di sebelah kiri, dan lihat berapa banyak ruang disk yang masih tersedia. Ruang yang tersedia pada setiap drive akan ditampilkan di bawah bagian Devices and Drives.
4. Bagaimana cara memeriksa ruang disk dan membersihkan disk di Windows 10?
Berikut cara memeriksa ruang disk dan membersihkan disk di Windows 10:
Langkah 1: Pilih opsi Rekomendasi pembersihan di bawah Mulai > Pengaturan > Sistem > Penyimpanan.
Langkah 2: Pilih tombol Bersihkan untuk setiap bagian setelah memilih file sementara, file yang tidak diinginkan, file yang disinkronkan ke cloud, atau aplikasi tidak berguna yang ingin Anda hapus.
Artikel Terkait
-
Cara Mengatur SSD sebagai Drive Booting [Update 2024]
![author icon]() Susanne/2024/10/22
Susanne/2024/10/22
-
Alat Perbaikan Hard Drive Eksternal Toshiba | Memperbaiki Drive yang Rusak Secara Efisien
![author icon]() Susanne/2024/11/13
Susanne/2024/11/13
-
Bagaimana Cara Mengonversi NTFS ke FAT32? Konversi NTFS ke FAT32 [Tanpa Kehilangan Data]
![author icon]() Susanne/2024/09/30
Susanne/2024/09/30
-
Cara Mengembalikan Kapasitas Penuh Drive USB [100% Berhasil]
![author icon]() Susanne/2024/11/15
Susanne/2024/11/15