Daftar isi
| Solusi yang Bisa Diterapkan | Pemecahan Masalah Langkah demi Langkah |
|---|---|
| Di Windows 10/8/7 |
Langkah 1. Pilih drive USB yang akan diformat. Hubungkan drive USB atau pen drive ke komputer Anda... Langkah lengkap |
| Di Mac OS X & macOS | Langkah 1. Hubungkan flash drive USB berukuran salah ke Mac Anda dan buka Aplikasi > Utilitas ... Langkah lengkapnya |
| Di Linux |
Langkah 1. Hapus semua partisi . Buka terminal dan ketik sudo su ... Langkah lengkap |
Tinjauan umum flash drive USB tidak menunjukkan kapasitas penuh
Terkadang, pengguna mungkin menemukan bahwa flashdisk USB mereka tidak menunjukkan kapasitas penuh. Misalnya, Anda memiliki flashdisk USB 16 GB, tetapi Windows hanya menunjukkan 3 GB. Masalah yang sama dapat terjadi pada perangkat penyimpanan lain seperti harddisk, pendrive, kartu memori, kartu Micro SD, dsb. Jika Anda mengalami masalah seperti itu, bagaimana Anda dapat memperoleh kembali ruang yang hilang dan mengembalikan flashdisk USB ke kapasitas penuh atau ukuran aslinya? Jangan khawatir, meskipun Anda tidak memiliki solusi yang dapat diandalkan. Setelah memperkenalkan cara mengembalikan kartu SD ke kapasitas penuh pada artikel terakhir, di halaman ini, kami akan terus membahas alasan dan perbaikan untuk masalah flashdisk USB yang tidak menunjukkan kapasitas penuh.
EaseUS Partition Master Professional , dengan fitur formatnya, memudahkan pengguna Windows untuk kembali ke kapasitas penuh pada drive USB mereka. Pengguna Windows dapat mengikuti panduan di bawah ini dan mencobanya.
Pengguna Mac juga dapat menggunakan Disk Utility dengan fitur mudah di bawah ini untuk memperbaiki masalah ini dengan sukses.
✅ Bacaan Terkait: Mengapa Flash Drive USB Saya Hanya Menampilkan Kapasitas 32 GB
Cara mengembalikan kapasitas penuh drive USB
Berdasarkan penyebab yang disebutkan yang mungkin mengakibatkan hilangnya sebagian ruang disk pada drive USB, solusi untuk memulihkan drive USB ke kapasitas penuh akan berbeda-beda pada sistem operasi yang berbeda. Berikut ini, Anda akan mempelajari panduan lengkap untuk mendapatkan kembali ukuran penyimpanan penuh pada flash drive USB di Windows, macOS, dan Linux.
Format USB ke Ukuran Penuh di Windows 10/8/7
Karena beberapa sektor buruk atau masalah kerusakan juga akan menyebabkan flash drive, kartu memori, atau hard drive eksternal tidak menampilkan ukuran aslinya, mungkin ada baiknya memperbaiki flash drive USB yang rusak menggunakan CMD .
Untuk mengembalikan kapasitas penuh drive USB, pen drive, atau flash drive, Anda dapat menggunakan alat format USB pihak ketiga untuk memformat ulang flash drive. EaseUS Partition Master memungkinkan Anda untuk memformat flash drive USB, hard drive, pen drive, kartu memori, dan kartu Micro SD serta memulihkan ruang disk yang hilang atau ruang yang tidak teralokasi saat disk menunjukkan kapasitas yang salah di Windows.
Langkah 1. Pilih drive USB yang akan diformat.
Hubungkan drive USB atau pen drive ke komputer Anda. Unduh dan luncurkan perangkat lunak partisi EaseUS. Klik kanan drive USB yang ingin Anda format dan pilih "Format".
Langkah 2. Atur huruf drive dan sistem file pada USB.
Tetapkan label partisi baru, sistem file (NTFS/FAT32/EXT2/EXT3/EXT4/exFAT), dan ukuran kluster ke partisi yang dipilih, lalu klik "OK".
Langkah 3. Centang "Ya" untuk mengonfirmasi pemformatan USB.
Klik "Ya" jika Anda melihat jendela Peringatan. Jika Anda memiliki data penting di dalamnya, cadangkan data tersebut terlebih dahulu.
Langkah 4. Terapkan perubahan.
Klik tombol "Execute 1 Task(s)" terlebih dahulu, lalu klik "Apply" untuk memformat drive USB.
- Peringatan
- Pemformatan akan menghapus semua data. Pastikan Anda telah membuat cadangan sebelum mencoba memulihkan drive USB, pen drive, atau flash drive kembali ke kapasitas penuh.
Untuk memulihkan data pada drive USB, pen drive, atau flash drive Anda, ikuti langkah-langkah berikut:
Jika command line bukan pilihan ideal Anda, Anda dapat menggunakan alat alternatif command line ini - EaseUS CleanGenius. Gunakan alat satu klik ini untuk memperbaiki kesalahan sistem berkas pada hard drive Anda.
Langkah 1. Unduh EaseUS CleanGenius di komputer Anda secara gratis.
Langkah 2. Jalankan perangkat lunak. Klik "Optimization" di panel kiri, lalu pilih "File Showing" .

Langkah 3. Buka "Pilih drive" dan pilih drive dengan kesalahan sistem berkas. Centang opsi "Periksa dan perbaiki kesalahan sistem berkas" dan klik "Jalankan".

Langkah 4. Tunggu EaseUS CleanGenius menyelesaikan proses perbaikan. Setelah itu, klik "di sini" untuk melihat hasilnya.

Hapus USB ke Ukuran Penuh di Mac OS X & macOS
Langkah 1. Hubungkan flash drive USB yang ukurannya salah ke Mac Anda.

Langkah 2. Buka Aplikasi > Utilitas > Klik dua kali dan buka Utilitas Disk .
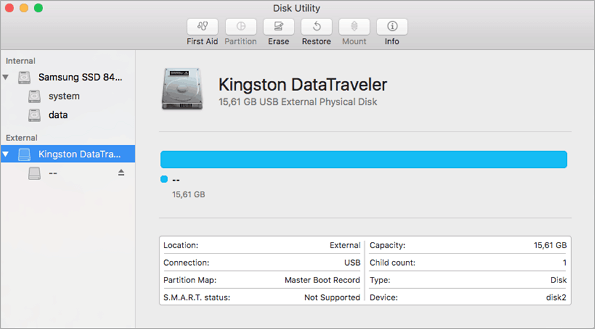
Langkah 3. Pilih flash drive USB Anda di bilah sisi, dan pilih Hapus .
Langkah 4. Ubah nama flashdisk USB, pilih format MS-DOS (FAT) untuk Format, dan Master Boot Record untuk Scheme. Lalu klik Erase .

Di Linux
Langkah 1. Hapus semua partisi
- Buka terminal dan ketik sudo su .
- Ketik fdisk -l dan catat huruf drive USB Anda.
- Ketik fdisk /dev/sdx (ganti x dengan huruf drive Anda).
- Ketik d untuk melanjutkan menghapus partisi.
- Ketik 1 untuk memilih partisi pertama dan tekan enter.
- Ketik d untuk melanjutkan menghapus partisi lain (fdisk akan secara otomatis memilih partisi kedua).
Langkah 2. Buat partisi baru
- Ketik n untuk membuat partisi baru.
- Ketik p untuk menjadikan partisi ini primer lalu tekan enter.
- Ketik 1 untuk menjadikan ini partisi pertama, lalu tekan enter.
- Tekan enter untuk menerima silinder pertama default.
- Tekan enter lagi untuk menerima silinder terakhir default.
- Ketik w untuk menulis informasi partisi baru ke disk USB.
- Ketik mkfs.vfat -F 32 /dev/sdx1 (ganti x dengan huruf drive kunci USB Anda).
Jika Anda merasa solusi ini bermanfaat untuk memulihkan drive USB Anda ke kapasitas penuh, Anda dapat mengeklik tombol di bawah ini untuk membagikannya kepada seseorang yang membutuhkannya!
Mengapa Flash Disk USB Menampilkan Kapasitas yang Salah
Bila flashdisk USB atau diska lepas lainnya tidak menunjukkan ukuran aslinya, Anda mungkin bertanya-tanya bagaimana hal itu bisa terjadi atau ke mana kapasitas yang hilang itu menghilang. Secara umum, ada berbagai alasan yang keliru akan menampilkan ruang diska sebenarnya dari flashdisk atau diska eksternal. Misalnya:
- Ini dibuat menjadi disk USB yang dapat di-boot dengan sistem operasi Windows portabel.
- Flash drive memiliki lebih dari satu partisi. Windows hanya akan mengenali partisi pertama.
- Ada partisi pemulihan tersembunyi atau ruang yang tidak teralokasi yang tidak muncul di PC.
- Flash drive USB 64GB atau 128GB diformat dengan sistem berkas yang tidak tepat (FAT32) di Windows.
- Beberapa virus menyebabkan kerusakan pada disk yang dapat dilepas, atau pembaca kartu/perangkat host tidak cocok untuk beberapa jenis kartu memori.
Periksa video instruksional di bawah ini untuk mempelajari cara memformat pen drive USB menggunakan CMD:
Artikel Terkait
-
Bisakah Saya Meng-upgrade Windows 8.1/8 ke Windows 11? Panduan Lengkap
![author icon]() Susanne/2024/10/22
Susanne/2024/10/22
-
Memperbaiki Tidak Dapat Mengecilkan Drive C pada Windows 11/10/8/7
![author icon]() Susanne/2024/11/15
Susanne/2024/11/15
-
Memperbaiki Masalah Penggunaan Memori RAM Tinggi pada Windows 11/10 [10 Perbaikan Praktis]
![author icon]() Susanne/2024/10/21
Susanne/2024/10/21
-
Cara Membuka Kunci Laptop Lenovo Tanpa Kata Sandi
![author icon]() Susanne/2024/11/20
Susanne/2024/11/20