Daftar isi
Apakah komputer Windows Anda memperingatkan bahwa "Anda kehabisan ruang di Disk Lokal (C:)..."? Jika demikian, berarti drive C Anda penuh. Jadi apa yang menyebabkan atau mengapa drive C penuh? Apa yang menghabiskan ruang di drive C ? Dan bagaimana Anda dapat mengosongkan ruang di drive C?

Ikuti panduan konten di sini untuk mendapatkan perbaikan paling efektif untuk masalah drive C penuh dan membuat komputer Anda berjalan cepat kembali:
Perhatikan bahwa perbaikan yang disajikan dapat diterapkan untuk memperbaiki masalah drive C pada semua OS Windows, bahkan jika Anda menggunakan Windows 8.1/8/7 atau versi yang lebih lama. Semua masalah akan ditangani dengan benar dengan solusi di halaman ini. Selain metode ini, Anda dapat sepenuhnya mempercayai EaseUS Partition Master Professional , seperti yang ditunjukkan pada Metode 1, untuk memperluas drive C pada semua komputer Windows dengan lancar.
Pengguna Windows 11 yang lebih baru dapat mengikuti halaman ini untuk mendapatkan bantuan: Memperluas Drive C di Windows 11 .
Tinjauan Umum Masalah Lengkap Drive C
Apa itu Drive C? Drive C adalah volume default yang berisi sistem dan data. Di bagian ini, Anda akan mempelajari segala hal tentang "disk lokal C penuh", termasuk:
- 1. Apa itu error drive C penuh?
- 2. Mengapa drive C penuh atau apa yang memakan ruang di drive C
- 3. Apa yang terjadi jika drive C penuh?
Apa Itu Error Drive C Penuh
Umumnya, drive C penuh adalah pesan kesalahan yang menyatakan bahwa saat drive C: kehabisan ruang, Windows akan menampilkan pesan kesalahan ini di komputer Anda: " Ruang Disk Rendah . Anda kehabisan ruang disk di Disk Lokal (C:). Klik di sini untuk melihat apakah Anda dapat mengosongkan ruang di drive ini."
OS Windows yang berbeda akan menunjukkan gejala yang berbeda ketika drive C penuh.
- Jika drive C penuh di Windows 11/10 atau Windows 7, drive C akan ditampilkan dengan warna merah seperti di bawah ini:

- Jika drive C penuh di Windows XP, maka akan muncul pesan peringatan Low Disk Space seperti yang ditunjukkan di sini:

💡 Baca Selengkapnya: Cara Menemukan File Besar di Windows 11
Mengapa Drive C Saya Penuh
Periksa daftarnya di sini dan akan dijelaskan apa saja yang menghabiskan ruang di drive C di Windows 11/10/8/7 dan membuat partisi sistem Anda penuh:
- #1. Sistem Operasi Windows, file dan pengaturan terkait sistem
- #2. Aplikasi yang terinstal, program bawaan Windows, dan perangkat lunak yang diunduh
- #3. Data pengguna, seperti Dokumen, Foto, dll., dan data pribadi disimpan di Desktop atau di drive C
Jika Drive Lokal C Penuh, Apa Yang Akan Terjadi
Jika komputer Anda melaporkan bahwa drive C kehabisan ruang, kemungkinan Anda mengalami satu atau beberapa situasi yang tercantum di bawah ini:
- Sistem operasi Windows melambat atau menjadi sangat lambat
- Ruang penyimpanan rendah untuk menyimpan lebih banyak data dan file
- Tidak cukup besar untuk menginstal pembaruan Windows
- Tidak tersedia untuk instalasi program
Berikut ini kami akan memberikan 3 solusi jika drive C sudah penuh, jika anda ingin mengecilkan drive C anda bisa klik link berikut ini:
Cara Mengecilkan Drive C Tanpa Kehilangan Data [Panduan Lengkap]
Bagaimana cara mengecilkan drive C di Windows 10? Anda berada di tempat yang tepat jika Anda mencari jawaban terperinci tentang mengecilkan drive C. Di halaman ini, Anda bisa mendapatkan tiga alat gratis untuk mengecilkan drive C tanpa merusak data.

3 Solusi untuk "Drive C Penuh" di Windows 11/10/8/7/XP
Jika Anda menghadapi masalah drive C penuh atau ruang disk rendah, jangan khawatir. Pilih salah satu solusi yang disajikan di sini, Anda akan dapat memperluas drive C secara efektif dan mempercepat PC:
- #1. Memperpanjang Drive C Yang Sudah Penuh
- #2. Kosongkan Ruang Drive C
- #3. Perbarui Disk Sistem atau Tambahkan Disk Lain
- Kiat
- Untuk menghindari masalah kehilangan data yang tidak perlu, kami sarankan Anda mencadangkan data penting terlebih dahulu.
- EaseUS Todo Backup Free dapat membantu Anda secara efektif mencadangkan file berharga, partisi disk, dan bahkan OS dalam 3 langkah sederhana.
Metode 1. Perluas Drive C dengan Perangkat Lunak Partition Manager
Jika drive C tidak lagi memiliki ruang di PC Anda, cara yang efisien adalah memperluas drive C dengan perangkat lunak pengelola partisi profesional. EaseUS Partition Master dapat memperluas drive C sesuai keinginan Anda tanpa kehilangan data.
Sekarang, ikuti langkah-langkah di bawah ini untuk memperluas drive C Anda sehingga dapat memperbaiki masalah disk rendah hanya dengan beberapa klik saja:
Langkah 1. Klik "Sesuaikan dengan 1-Klik" untuk memperluas drive C.
Jika drive C Anda kehabisan ruang, arahkan kursor ke drive C, Anda akan melihat peringatan Low Disk Space di EaseUS Partition Master. Klik "Adjust with 1-Click" untuk memperpanjangnya.

Langkah 2. Klik "OK" untuk memperluas drive C secara otomatis.
Dengan mengeklik "OK", EaseUS Partition Master akan secara otomatis mengalokasikan ruang ke drive C Anda untuk mengatasi masalah ruang rendah.

Opsi Tambahan: Anda juga dapat mengeklik "Penyesuaian Manual" untuk memperluas drive C secara manual.
Saat beralih ke Penyesuaian Manual, pilih drive C, lalu seret titik ke kanan untuk menambah ruang pada drive C. Klik "OK" untuk mengonfirmasi.

Langkah 3. Konfirmasi untuk mengatasi ruang disk rendah di drive C
Klik tombol "Jalankan Tugas" di sudut atas dan mulai semua operasi yang tertunda dengan mengklik "Terapkan".

Tutorial Video untuk Memperluas Drive Sistem C Dengan atau Tanpa Ruang yang Tidak Teralokasi melalui EaseUS Partition Master:
Memperbesar drive sistem hanyalah salah satu fitur hebatnya. EaseUS Partition Master juga memungkinkan Anda mengelola disk atau partisi dengan aman dan efektif dengan fitur yang lebih hebat, seperti menggabungkan partisi dan mengonversi MBR ke GPT . Jangan ragu untuk mencobanya.
Metode 2. Cara Mengosongkan Ruang di Drive C
Sebagian besar, file sampah besar yang tidak berguna, file besar, program terinstal yang besar, dan file sementara menghabiskan sebagian besar ruang di drive C sistem Anda setelah menggunakan PC dalam waktu lama. Jadi, metode efektif lainnya yang dapat Anda coba adalah mengosongkan ruang hard disk. Anda juga dapat mengosongkan ruang disk di Windows 8.
Berikut ini adalah 5 cara yang dapat Anda terapkan untuk mengosongkan ruang pada drive C dan bahkan ruang hard disk:
#1. Pembersihan Disk
#2. Hapus File Sementara
#3. Kosongkan Recycle Bin
#4. Hapus File Besar yang Tidak Berguna
#5. Transfer File dan Program Besar ke Drive Lain
Jika Anda merasa metode mengosongkan ruang disk ini efektif, Anda dapat membagikannya kepada lebih banyak orang yang membutuhkan.
#1. Cara Mengosongkan Ruang di Disk Lokal C dengan Disk Cleanup
Disk Cleanup merupakan alat bawaan Windows yang dapat Anda gunakan untuk menghapus beberapa file guna mengosongkan ruang disk melalui Windows File Explorer. Ikuti langkah-langkah di bawah ini untuk mengosongkan ruang disk pada drive C Anda:
Langkah 1. Tekan Windows + E untuk membuka Windows File Explorer.
Langkah 2. Klik "PC Ini", klik kanan pada drive C: dan pilih "Properti".
Langkah 3. Pada Disk Cleanup, pilih file yang ingin Anda hapus dan klik "OK".
Jika file instalasi Windows (folder Windows.old) muncul, periksa dan hapus file tersebut. Ini akan membantu mengosongkan ruang yang sangat besar di drive C:.

#2. Cara Mengosongkan Ruang di Drive C dengan Menghapus File Sementara
Seperti yang Anda ketahui bahwa file sementara yang dihasilkan oleh OS Windows juga dapat menghabiskan banyak ruang pada drive C: sistem. Anda juga dapat mencoba menghapus file sementara untuk mengatasi masalah drive C penuh. Beberapa langkah untuk menghapus file Temp pada OS Windows yang berbeda mungkin berbeda:
Hapus File Sementara di Windows 11/10/8:
Langkah 1: Tekan "Windows + I" untuk membuka Pengaturan Windows, klik "Sistem" dan "Penyimpanan".
Langkah 2: Di bawah "Penyimpanan", pilih "PC Ini (C:)" untuk menganalisis.
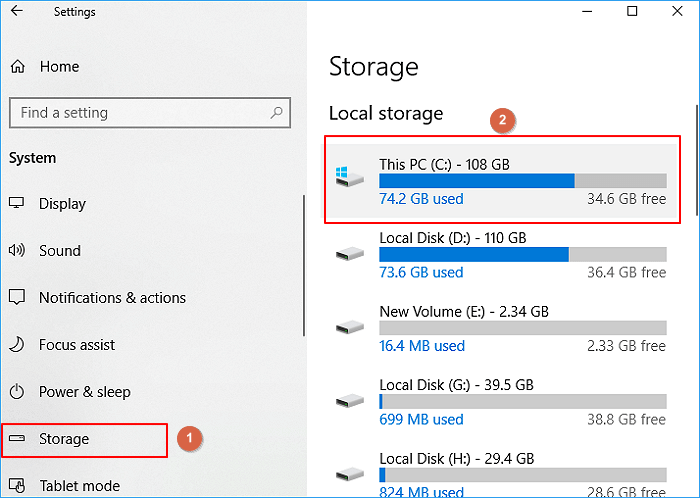
Langkah 3: Klik "Berkas sementara".
Windows 11/10/8 akan mencantumkan "Berkas sementara", "Folder unduhan", "Keranjang sampah", dan lainnya di bagian ini.

Langkah 4: Centang kotak konten yang ingin Anda hapus dan klik tombol Hapus file.

Langkah 5: Kembali ke Penggunaan penyimpanan dan sekarang klik "Lainnya".
Pilih kontennya, klik kanan file yang tidak diinginkan yang menghabiskan sebagian besar ruang penyimpanan dan pilih "Hapus" untuk menghapus file dan folder.
Hapus File Sementara di Windows 7:
Langkah 1: Buka Komputer Saya, klik kanan drive C, dan pilih "Properties".
Langkah 2: Klik tombol "Disk Cleanup" di jendela properti disk.
Langkah 3: Pilih file sementara, file log, Recycle Bin, dan file tidak berguna lainnya yang ingin Anda hapus, lalu klik "OK".
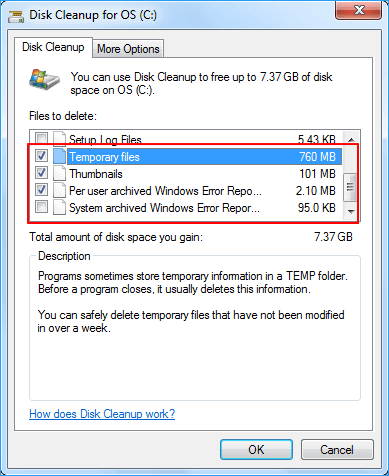
#3. Kosongkan Recycle Bin Secara Berkala untuk Membersihkan Ruang di Drive C
Metode lain yang dapat Anda coba adalah mengosongkan Recycle Bin tepat waktu. Windows akan menyimpan file yang dihapus di Recycle Bin untuk jangka waktu tertentu (30 hari atau bahkan lebih lama secara default).
Jika Anda tidak pernah mengosongkan recycle bin, maka recycle bin akan memakan tempat tertentu di drive C sistem Anda yang mengakibatkan drive C Anda menjadi penuh.
Jadi kami sarankan Anda mengosongkan recycle bin secara berkala. Perlu diingat bahwa sebelum memulai, periksa recycle bin dan pastikan Anda telah mengembalikan beberapa file penting yang terhapus ke lokasi aslinya. Semua yang tertinggal di Recycle Bin tidak penting.
Untuk mengosongkan recycle bin, ada dua cara yang bisa Anda lakukan:
1. Pilih untuk Mengosongkan Recycle Bin dari File Sementara
Anda dapat kembali ke metode maju sebagai panduan untuk mengosongkan file Recycle Bin dari File Sementara.
2. Kosongkan Recycle Bin secara Manual
Langkah 1. Buka Recycle Bin dari desktop.
Langkah 2. Pilih semua file daur ulang di Recycle Bin, klik kanan file tersebut, lalu pilih "hapus".
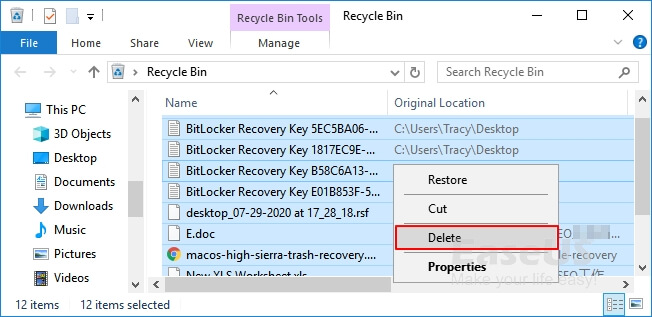
Jika Anda kehilangan file penting setelah mengosongkan Recycle Bin, lihat: Pemulihan Recycle Bin untuk bantuan.
#4. Cara Membuat Ruang di Drive C dengan Membersihkan File Besar yang Tidak Berguna
Sejumlah besar file besar yang tidak berguna akan dihasilkan di drive C saat menggunakan aplikasi, perangkat lunak, dan sistem Windows. Anda dapat memindai dan menghapus file besar di drive sistem C: secara efektif.
Langkah 1. UNDUH dan instal EaseUS Partition Master secara gratis dan luncurkan di PC Windows Anda.
Pada suite tersebut, arahkan mouse Anda pada "PC Cleaner", klik ikon Unduh untuk menginstal dan meluncurkan EaseUS CleanGenius.

Langkah 2. Pada EaseUS CleanGenius, pilih "Cleanup" pada layar utama, dan klik "Scan" untuk memulai pemindaian.

Langkah 3. Setelah proses pemindaian selesai, pilih file-file besar yang tidak berguna dan klik "Bersihkan" untuk membersihkan file-file besar.

Langkah 4. Saat EaseUS CleanGenius selesai membersihkan file yang Anda pilih, klik "Selesai" untuk menyelesaikan prosesnya.

Anda juga dapat merujuk ke halaman berikut untuk pembersih disk gratis lainnya.

5 Rekomendasi Pembersih Disk Gratis Terbaik
Jika Anda mencari pembersih disk gratis untuk hard drive Anda yang kehabisan ruang, halaman ini dapat membantu. Baca terus, dan Anda akan mendapatkan informasi lengkap tentang 5 perangkat lunak pembersih disk gratis terbaik. Baca selengkapnya >>
#5. Transfer File dan Program Besar dari C ke Drive Lain
Cara lain untuk mengosongkan ruang drive C adalah dengan mentransfer file besar yang tersimpan dan program besar yang terinstal ke drive lain. Anda dapat menyalin file besar dari drive C ke drive non-sistem lainnya di PC secara manual.
Untuk memigrasikan program yang terinstal pada drive C, Anda dapat menggunakan perangkat lunak transfer PC profesional seperti EaseUS Todo PCTrans untuk mendapatkan bantuan. Fitur Local App Migration akan melakukan pekerjaan tersebut untuk Anda:
Baca Juga: Cara Memindahkan Program dari Drive C ke Drive Lain Tanpa Install Ulang
Metode 3. Tingkatkan Disk Sistem ke Disk yang Lebih Besar atau Tambahkan yang Baru
Jika Anda sering mendapati drive C Anda kehabisan ruang atau metode di atas tidak dapat menyelesaikan masalah Anda secara tuntas, Anda dapat mencoba meningkatkan disk sistem Anda ke yang lebih besar atau menambahkan hard disk lain ke komputer Anda.
#1. Tingkatkan Drive Sistem ke Hard Drive yang Lebih Besar
Jika seluruh hard disk sistem kehabisan ruang, atau hard disk terlalu kecil, Anda dapat mempertimbangkan untuk meningkatkan hard disk saat ini ke yang lebih besar.
Fitur "Disk Copy" dari EaseUS Partition Master memiliki kemampuan untuk membantu Anda meningkatkan ke disk yang lebih besar. Anda tidak perlu menginstal ulang sistem operasi dan aplikasi.
Langkah 1. Pilih disk sumber.
- Klik "Clone" dari menu sebelah kiri. Pilih "Clone OS Disk" atau "Clone Data Disk" dan klik "Next".
- Pilih disk sumber dan klik "Berikutnya".
Langkah 2. Pilih disk target.
- Pilih HDD/SSD yang diinginkan sebagai tujuan Anda dan klik "Berikutnya" untuk melanjutkan.
- Baca pesan Peringatan dan konfirmasi tombol "Ya".
Langkah 3. Lihat tata letak disk dan edit ukuran partisi disk target.
Kemudian klik "Lanjutkan" saat program memperingatkan bahwa ia akan menghapus semua data pada disk target. (Jika Anda memiliki data penting pada disk target, cadangkan terlebih dahulu.)
Anda dapat memilih "Sesuaikan disk secara otomatis", "Klon sebagai sumber", atau "Edit tata letak disk" untuk menyesuaikan tata letak disk Anda. (Pilih yang terakhir jika Anda ingin menyisakan lebih banyak ruang untuk drive C.)
Langkah 4. Klik "Mulai" untuk memulai proses kloning disk.
PENTING: Umumnya, ruang drive sistem C disarankan sebesar 120 GB atau bahkan lebih besar untuk performa komputer yang sangat baik. Jadi setelah mengganti disk sistem lama, sebaiknya Anda menambahkan atau mengalokasikan lebih banyak ruang kosong ke drive sistem C dengan mengikuti Metode 1.
#2. Tambahkan Hard Disk Baru Lainnya
Jika Anda memiliki hard drive berukuran sedang yang hampir kehabisan ruang, menambahkan hard disk baru akan memberi Anda penyimpanan tambahan tanpa harus menghapus hard drive yang ada. Bisa berupa hard disk internal atau eksternal.
Baca Juga: Cara Memasang HDD/SSD Baru di Windows.
Nanti, Anda dapat mengikuti cara ke-2 dalam Metode 2 untuk menyalin file besar secara manual dan mentransfer program yang terinstal ke hard drive lain dengan mudah.
Tips: Cegah Drive C Penuh, Manfaatkan Ruang Hard Drive
Untuk mencegah drive C Anda penuh lagi, berikut ini beberapa tips yang dapat Anda ikuti untuk memanfaatkan ruang penyimpanan hard drive secara maksimal:
- #1. Alokasikan atau sisakan ruang sebesar 120 GB atau lebih pada drive sistem C:
- #2. Instal program dan perangkat lunak besar ke partisi non-sistem, seperti D: atau E:.
- #3. Simpan dan cadangkan file besar ke partisi non-sistem atau perangkat penyimpanan eksternal.
- #4. Bersihkan berkas sementara dan berkas sampah secara berkala.
- #5. Kosongkan tempat sampah daur ulang tepat waktu
Garis Akhir
Di halaman ini, kami menjelaskan apa itu error drive C penuh, apa yang memakan ruang paling banyak di drive C, dan cara memperbaiki masalah drive C penuh dengan 3 metode utama.
Perlu dicatat, untuk menghindari kehilangan data yang tidak perlu, kami selalu menyarankan Anda untuk mencadangkan file penting dari drive C ke perangkat lain terlebih dahulu. Untuk solusi yang paling efisien, memperluas drive C dengan EaseUS Partition Master selalu menjadi pilihan terbaik. Mudah dan gratis.
FAQ tentang Drive Lokal C Penuh
1. Drive C saya penuh dan tidak ada yang dapat saya hapus?
Jika tidak ada yang dapat Anda hapus pada disk lokal C, Anda dapat mengalokasikan ruang dari drive lain ke drive C dengan perangkat lunak pengelola partisi EaseUS.
2. Bagaimana cara menambah ruang pada drive c saya?
EaseUS Partition Master dapat membuat ruang lebih banyak pada disk lokal C drive. Ada cara mudah untuk memperluas ruang drive C dengan fungsi penyesuaian drive C yang cerdas. Jika hard drive Anda penuh dan tidak ada cara untuk mengosongkan ruang, jawaban yang benar lainnya adalah mengganti drive yang ada dengan yang lebih besar.
3. Apa yang menghabiskan ruang pada drive c saya?
Buka Pengaturan, klik Sistem dan Penyimpanan, lalu periksa penggunaan penyimpanan pada disk lokal.
Artikel Terkait
-
Mengapa Komputer Sering Crash? 10 Cara Cepat Memperbaiki Komputer yang Sering Crash
![author icon]() Susanne/2024/11/15
Susanne/2024/11/15
-
![author icon]() Susanne/2024/09/30
Susanne/2024/09/30
-
Unduh Gratis Alat Format Hard Disk USB Bootable Terbaik [Tutorial Cara Menggunakan 2024]
![author icon]() Susanne/2024/10/21
Susanne/2024/10/21
-
Perpanjang Volume Berwarna Abu-abu? Kiat-kiat untuk Memperpanjang Volume dengan Mudah
![author icon]() Susanne/2024/09/30
Susanne/2024/09/30