Daftar isi
Tinjauan Umum Diskpart Telah Menemukan Kesalahan Akses Ditolak
Beberapa pengguna telah melaporkan bahwa saat mereka mencoba membersihkan flashdisk USB dengan command prompt dan diskpart, mereka gagal di tengah jalan karena munculnya pesan kesalahan:
Diskpart mengalami kesalahan: Akses ditolak.
Lihat Log Peristiwa Sistem untuk informasi lebih lanjut.
Saat memeriksa Log Peristiwa Sistem, Anda mungkin melihat pesan kesalahan: Gagal membuka perangkat \\?\GLOBALROOT\Device\HarddiskVolume5. Kode kesalahan: 5@020A0019 . Artinya, perangkat penyimpanan dianggap diblokir (atau dilindungi dari penulisan), dan harus diotorisasi.
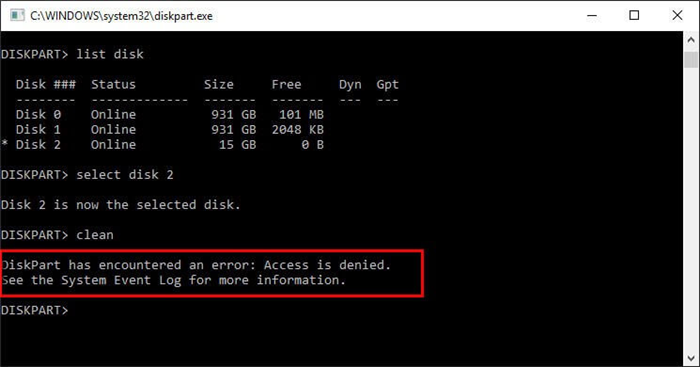
Diskpart Telah Menemukan Kesalahan Akses Ditolak - 3 Perbaikan
Kami telah mencantumkan tiga solusi di bawah ini untuk membantu Anda menyingkirkan pesan kesalahan tersebut. Anda dapat menggunakan alat bawaan dan pihak ketiga untuk mengatasi masalah ini. Pilih salah satu yang paling sesuai dengan kebutuhan Anda, dan cobalah sesuai petunjuk.
1. Jalankan Command Prompt sebagai Admin
Metode ini cocok untuk perangkat penyimpanan yang memerlukan otorisasi. Pertama, Anda perlu menjalankan command prompt sebagai administrator:
Langkah 1. Klik Mulai, klik Semua Program, lalu klik Aksesori.
Langkah 2. Klik kanan Command prompt, lalu klik Run as administrator.
Langkah 3. Jika kotak dialog Kontrol Akun Pengguna muncul, konfirmasikan bahwa tindakan yang ditampilkan adalah yang Anda inginkan, lalu klik Lanjutkan.
Jalankan diskpart lagi. Jika akses ditolak, kesalahan akan hilang.
Ada dua cara untuk membantu menghilangkan kesalahan ini: bagikan cara ini dengan orang lain yang membutuhkan.
2. Hapus Proteksi Penulisan pada Hard Disk, USB Flash Drive atau Kartu Memori
Seperti disebutkan di atas, jika perangkat penyimpanan Anda dilindungi dari penulisan, Anda juga dapat melihat kesalahan "Diskpart mengalami kesalahan: Akses ditolak". Berikut adalah langkah-langkah terperinci tentang cara memperbaiki disk yang dilindungi dari penulisan .
1. Buka menu start Anda dan klik "Run"
2. Ketik regedit di kotak.
3. Arahkan ke HKEY_LOCAL_MACHINE\SYSTEM\CurrentControlSet\Control\StorageDevicePolicies
4. Sekarang, klik dua kali tombol "WriteProtect" dan ubah nilainya menjadi 0.
Alternatif Registri - Alat Penghapus Proteksi Penulisan
Jika Anda tidak menganggap diri Anda sebagai pengguna komputer profesional dan tidak familier dengan baris perintah, jangan khawatir. Ada solusi berbasis grafis untuk membantu Anda menghapus proteksi penulisan dari hard drive, drive USB, dan bahkan kartu SD.
EaseUS CleanGenius adalah salah satu alat yang membantu Anda memperbaiki masalah tersebut di atas pada drive Anda tanpa mengetahui apa pun tentang baris perintah.
Berikut panduan mudah untuk diikuti tentang cara menggunakan alat ini untuk menyelesaikan masalah Anda:
Langkah 1: UNDUH dan instal EaseUS CleanGenius (gratis) di komputer Anda.
Langkah 2: Jalankan EaseUS CleanGenius di PC Anda, pilih Optimasi dan pilih mode Perlindungan Penulisan.

Langkah 3: Pilih perangkat yang dilindungi dari penulisan dan klik Nonaktifkan untuk menghapus perlindungan.

Tidak menemukan jalur regedit yang ditentukan? Lanjutkan ke jalan terakhir.
3. Unduh Perangkat Lunak Format Pihak Ketiga untuk Mengatasi Masalah Diskpart Access Denied
Mengapa Anda bersikeras memformat drive penyimpanan disk atau media penyimpanan yang dapat dilepas di command prompt dengan utilitas diskpart? Ini rumit dan bukan solusi yang sempurna bagi pengguna Windows biasa. Alasannya jelas terlihat. Begitu diskpart mengalami kesalahan, selain akses ditolak, banyak kesalahan serupa lainnya yang membuat pengguna menjadi gila. Misalnya, diskpart mengalami kesalahan, parameternya salah , fungsinya salah, dll.
Oleh karena itu, mencari alternatif diskpart adalah cara terbaik untuk mengatasi masalah yang menghalangi Anda memformat disk, melakukan pembersihan, atau membuat partisi. EaseUS Partition Master gratis adalah alat alternatif ideal yang menyediakan semua fitur diskpart untuk pengguna rumahan & kantoran. Berikut ini beberapa fitur alat ini:
- Format partisi disk dengan klik mudah.
- Memperbaiki Akses Drive C Ditolak pada Windows 10
- Memungkinkan pengguna untuk mengatur hard drive dengan baik untuk meningkatkan kinerja sistem.
- Migrasikan OS ke SSD untuk mempercepat Windows.
- Ubah gaya disk dari MBR ke GPT /primer ke logis tanpa kehilangan data, dan sebaliknya.
Unduh pengelola partisi gratis EaseUS dan ikuti petunjuk untuk memformat partisi pada komputer Windows Anda.
Ini berlaku untuk Windows 10, 8.1, 8, 7, XP, dan Vista.
Langkah 1. Luncurkan EaseUS Partition Master, klik kanan partisi pada hard drive eksternal/USB/kartu SD yang ingin Anda format, lalu pilih opsi "Format".

Langkah 2. Tetapkan label partisi baru, sistem file (NTFS/FAT32/EXT2/EXT3/EXT4/exFAT), dan ukuran kluster ke partisi yang dipilih, lalu klik "OK".

Langkah 3. Di jendela Peringatan, klik "Ya" untuk melanjutkan.

Langkah 4. Klik tombol "Execute 1 Task(s)" di sudut kiri atas untuk meninjau perubahan, lalu klik "Apply" untuk mulai memformat hard drive eksternal/USB/kartu SD Anda.

Kesimpulan
Diskpart adalah utilitas yang berguna yang dapat mengelola disk di komputer Anda. Namun, utilitas ini juga menghadapi potensi kesalahan, yaitu diskpart mengalami kesalahan: Akses ditolak. Kesalahan ini terjadi karena masalah proteksi penulisan atau masalah Command Prompt yang berjalan tanpa akses administratif. Kedua alasan tersebut membuat drive tidak dapat diakses oleh diskpart dan muncul sebagai terblokir atau tidak sah.
Artikel ini memperkenalkan perbaikan cepat untuk mengatasi Diskpart Access Denied Error. Anda dapat mengatasi masalah ini dengan menjalankan Command Prompt dengan hak administratif atau menonaktifkan proteksi penulisan melalui diskpart atau Registry Editor.
Artikel Terkait
-
Menggabungkan Partisi atau Memisahkan Partisi Drive USB di Windows 11/10
![author icon]() Susanne/2024/12/15
Susanne/2024/12/15
-
Cara Memeriksa dan Memindai Hard Drive untuk Kesalahan Windows 11
![author icon]() Susanne/2024/12/15
Susanne/2024/12/15
-
3 Cara Termudah Menjalankan Tes Kecepatan USB di Windows 10 pada tahun 2024
![author icon]() Susanne/2024/11/15
Susanne/2024/11/15
-
Cara Memperbaiki "Tidak Ada Perangkat Output Audio yang Terpasang" Windows 11
![author icon]() Susanne/2024/10/21
Susanne/2024/10/21