Daftar isi
| Solusi yang Bisa Diterapkan | Pemecahan Masalah Langkah demi Langkah |
|---|---|
| Solusi 1. Perbarui Driver Suara | Langkah 1: Tekan tombol Windows + X... Langkah lengkapnya |
| Solusi 2. Copot dan Instal Ulang Driver Suara | Langkah 1: Tekan tombol Windows + X... Langkah lengkapnya |
| Solusi 3. Jalankan Device Manager untuk Memperbaiki Masalah | Langkah 1: Cari dan pilih Device Manager dari kotak Pencarian di bilah tugas... Langkah lengkapnya |
| Solusi 4. Nyalakan Ulang PC Anda | Langkah 1: Tahan tombol daya selama 5 detik... Langkah lengkap |
| Solusi 5. Batalkan Perubahan Sistem | Langkah 1: Nyalakan ulang PC Windows 11 Anda ke Advanced Startup... Langkah-langkah lengkapnya |
Banyak pengguna Windows menemukan kesalahan yang mengatakan, "Tidak Ada Perangkat Output Audio yang Terpasang". Ini berarti Anda tidak dapat memutar musik, menghadiri panggilan video, atau melakukan fungsi terkait suara lainnya di laptop atau komputer Anda.
Kesalahan tersebut biasanya muncul sebagai simbol palang merah di atas kontrol audio di baki sistem. Ada banyak pemicu di balik kesalahan "Tidak Ada Perangkat Keluaran Audio yang Terpasang", seperti:
- Anda baru saja memperbarui sistem Anda ke Windows 11 yang telah mengubah beberapa pengaturan sistem untuk Anda.
- Driver suara rusak atau sudah lama tidak diperbarui.
- Anda telah mengaktifkan perangkat pemutaran yang ingin Anda putar.
- Anda gagal menyambungkan perangkat pemutaran ke port yang benar.
- Perangkat audio nirkabel tidak dipasangkan dengan benar dengan komputer Windows 11 Anda, dll.
Alasan di balik kesalahan "Tidak Ada Perangkat Output Audio yang Terpasang" bisa jadi apa saja. Untungnya, kesalahan ini mudah diperbaiki di Windows 11.
Hari ini, dalam postingan ini, Anda akan mempelajari semua solusi yang tepat untuk memperbaiki kesalahan "Tidak Ada Perangkat Output Audio yang Terpasang" pada Windows 11 Anda. Jadi, mari kita mulai!
Jika Anda merasa artikel ini bermanfaat untuk mengatasi kesalahan "tidak ada perangkat keluaran audio yang terpasang di Windows 11", Anda dapat mengeklik tombol di bawah ini untuk membagikannya kepada orang yang membutuhkan!
Solusi 1. Perbarui Driver Suara
Jika Anda telah menginstal Windows 11 di komputer lama, ada kemungkinan besar driver suara Anda masih lama. Jelas, driver suara yang sudah ketinggalan zaman atau lama tidak dapat berfungsi di lingkungan Windows 11 yang tangguh, sehingga menimbulkan kesalahan audio.
Jadi, cara paling mudah untuk memperbaiki kesalahan "Tidak Ada Perangkat Output Audio yang Terpasang" adalah memperbarui driver audio Anda. Untuk melakukannya, Anda dapat mengunjungi situs web produsen driver suara dan mencari driver yang kompatibel dengan Windows 11.
Anda juga dapat mengikuti langkah-langkah berikut untuk memperbarui driver audio pada Windows 11:
Langkah 1: Tekan tombol Windows + X dan klik buka Device Manager dari menu.

Langkah 2: Perluas menu Pengontrol suara, video, dan permainan.
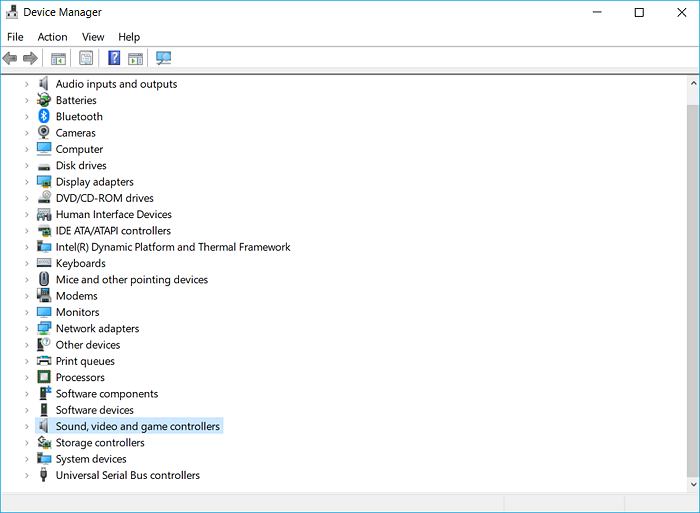
Langkah 3: Klik kanan pada perangkat audio Anda dan pilih Perbarui Driver.
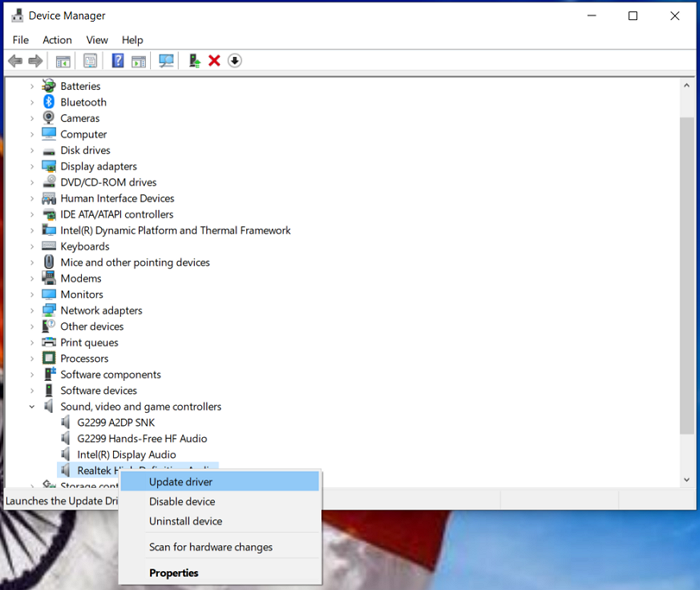
Langkah 4: Sekarang Anda akan menemukan dua pilihan; pertama, Cari driver secara otomatis dan kedua, Telusuri komputer saya untuk driver .
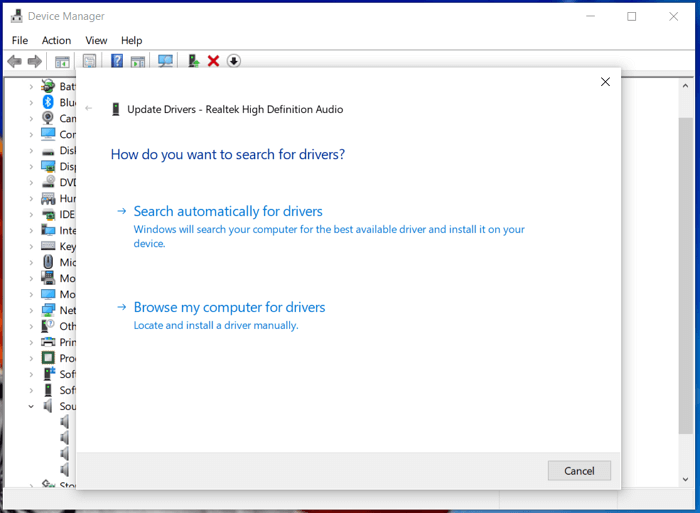
Jika Anda mengeklik opsi pertama, Windows akan mencari pembaruan secara otomatis dan membantu Anda memperbarui driver. Jika Anda mengeklik opsi kedua, pertama-tama Anda perlu mengunduh berkas driver dari situs web produsen perangkat. Setelah Anda mengunduh berkas driver perangkat terbaru di sistem Anda, Anda menelusuri berkas tersebut untuk memperbarui driver suara.
Solusi 2. Copot dan Instal Ulang Driver Suara
Jika Anda tidak dapat memperbaiki kesalahan "No Audio Output Device is Installed" dengan memperbarui driver, Anda dapat mencoba teknik uninstall dan install ulang. Metode ini berguna jika driver suara Anda rusak atau cacat.
Dengan menghapus dan menginstal ulang driver suara, Anda dapat memperbaiki semua item suara yang rusak di komputer Anda. Untuk melakukannya, cukup ikuti langkah-langkah berikut:
Langkah 1: Tekan tombol Windows + X secara bersamaan pada keyboard Anda dan buka Device Manager.
Langkah 2: Klik tanda panah di samping menu Pengontrol suara, video, dan permainan untuk memperluasnya.
Langkah 3: Klik kanan pada perangkat audio yang ingin Anda perbaiki dan pilih opsi Copot pemasangan perangkat.
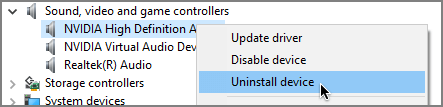
Langkah 4: Sekarang, yang perlu Anda lakukan adalah me-restart komputer Anda, dan komputer akan secara otomatis mengunduh versi terbaru driver audio Anda ke komputer Anda. Jika pengunduhan otomatis tidak dimulai, Anda dapat mengunjungi situs produsen driver dan menginstal sendiri versi driver suara yang tepat.
Solusi 3. Jalankan Device Manager untuk Memperbaiki Masalah
Jika pembaruan driver atau solusi penghapusan instalasi tidak berhasil, Anda dapat menjalankan Pengelola Perangkat untuk memperbaiki kesalahan "Tidak Ada Perangkat Output Audio yang Terpasang". Solusi ini bekerja seperti ini:
Langkah 1: Cari dan pilih Device Manager dari kotak Search pada bilah tugas. Anda juga dapat menekan Windows + X lalu pilih Device Manager dari menu.
Langkah 2: Navigasi ke menu Pengontrol suara, video, dan permainan.
Langkah 3: Klik Tindakan yang terletak di menu kiri atas dan pilih opsi Tambahkan perangkat keras lama.
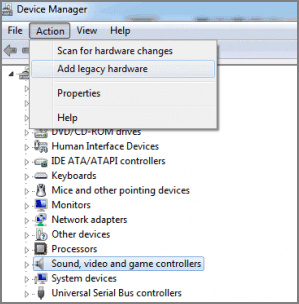
Langkah 4: Klik Berikutnya pada wizard pop-up. Pilih opsi Cari dan instal perangkat keras secara otomatis, lalu pilih Berikutnya.
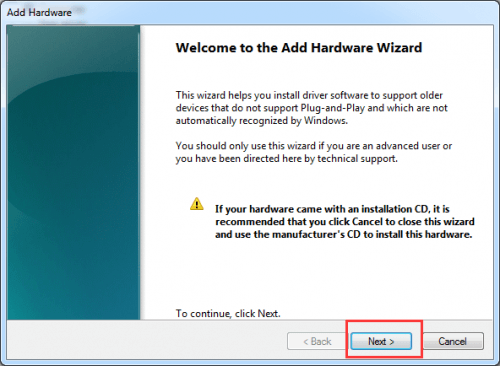
Langkah 5: Buka tab Pengontrol suara, video, dan permainan, lalu klik Berikutnya.
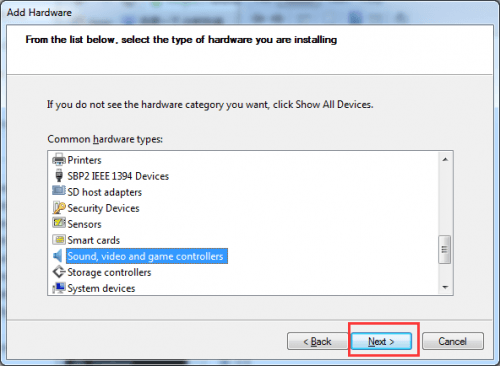
Langkah 6: Pilih kartu suara yang Anda inginkan, lalu klik tombol Berikutnya. Unduh juga driver suara yang sesuai, lalu klik Selesai.
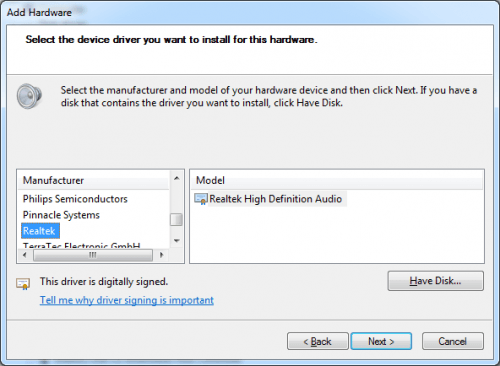
Langkah 7: Sekali lagi, buka Device Manager, klik kanan pada perangkat suara Anda dan pilih Enable.
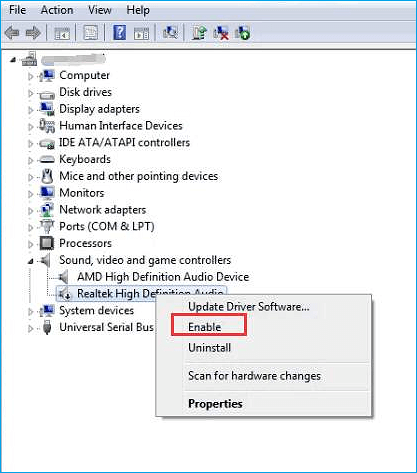
Solusi 4. Nyalakan Ulang PC Anda
Kesalahan "Tidak Ada Perangkat Keluaran Audio yang Terpasang" sering kali disebabkan saat konfigurasi perangkat keras berubah saat memuat Windows. Untuk mencegah hal ini, Anda sebaiknya tidak melepas atau memasang perangkat atau periferal apa pun saat PC sedang melakukan booting.
Terkadang, kesalahan ini dapat diatasi dengan melakukan boot ulang PC secara sederhana. Anda dapat melakukan boot ulang PC Windows 11 sebagai berikut:
Langkah 1: Tahan tombol daya selama 5 detik atau hingga komputer Anda mati.
Langkah 2: Tunggu beberapa detik sebelum menyalakan kembali sistem Anda.
Langkah 3: Tekan tombol daya untuk menyalakan komputer dan catat apakah ada pesan kesalahan yang muncul saat booting.
Langkah 4: Setelah sistem Anda dimuat sepenuhnya setelah reboot manual, mulai ulang dan periksa apakah masalah audio telah teratasi sekarang.
Solusi 5. Batalkan Perubahan Sistem
Pemulihan sistem atau pembatalan adalah fitur hebat di Windows yang memungkinkan Anda membatalkan perubahan sistem yang telah Anda buat. Jika kesalahan "Tidak Ada Perangkat Output Audio yang Terpasang" muncul setelah Anda membuat beberapa perubahan sistem, maka di sini, pembatalan perubahan akan mengembalikan pengaturan sebelumnya untuk Anda.
Untuk membatalkan perubahan sistem di Windows 11, ikuti langkah-langkah berikut:
Langkah 1: Nyalakan ulang PC Windows 11 Anda ke Advanced Startup dan klik Troubleshoot.
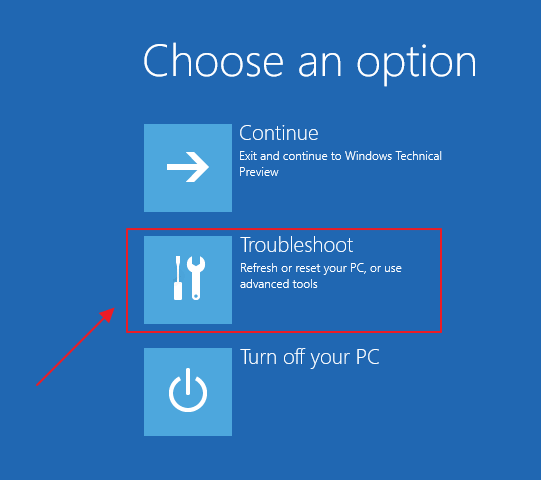
Langkah 2: Pilih opsi Lanjutan > Pemulihan Sistem.
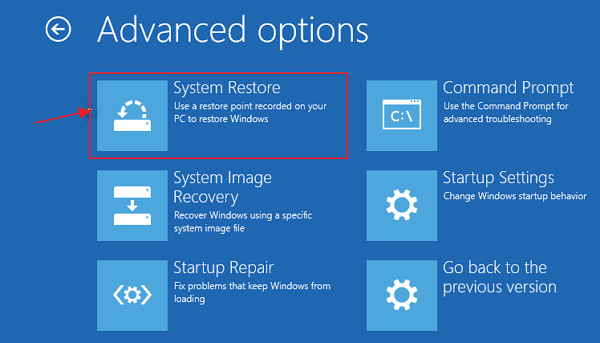
Langkah 3: Klik buka Akun Administrator dan masukkan kata sandi Anda; klik Lanjutkan.
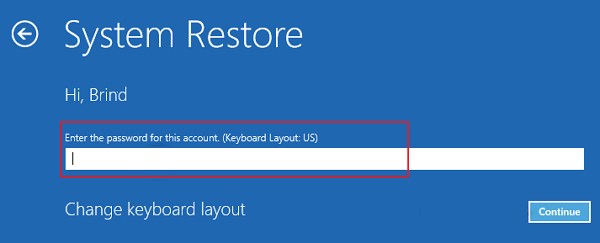
Langkah 4: Pada jendela System Restore, pilih titik pemulihan yang sistem audionya berfungsi dengan baik. Klik Undo di bawah kolom Type dan klik Next.
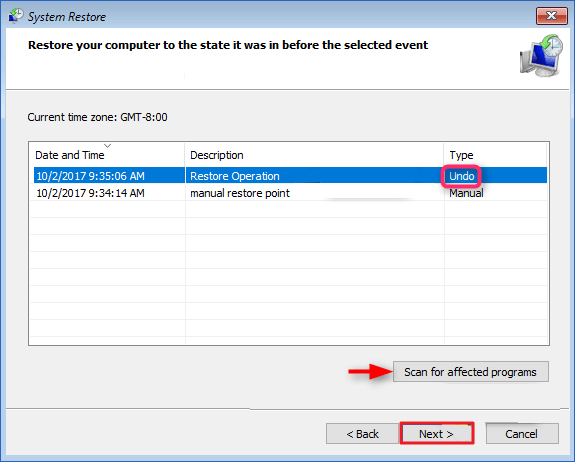
Langkah 5: Klik Finish lalu Yes untuk memulai ulang dan memulihkan sistem Anda. Cukup klik Restart, dan kesalahan audio Anda akan teratasi sekarang.
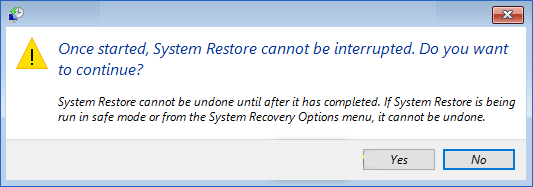
Solusi 6. Beli Kartu Suara Baru
Jika kesalahan "Tidak Ada Perangkat Output Audio yang Terpasang" tidak teratasi bahkan setelah memulihkan perubahan sistem, kemungkinan besar kartu suara Anda rusak.
Baik itu masalah daya atau keausan sederhana; kartu suara dapat berhenti berfungsi karena berbagai alasan. Dalam kasus ini, satu-satunya pilihan Anda adalah membeli kartu suara baru.
Saat ini, Anda dapat dengan mudah memesan kartu suara secara daring dengan kisaran harga yang sesuai dengan anggaran Anda - dari kurang dari $50 hingga di atas $200.
Kiat Bonus: Optimalkan Hard Disk Windows 11
Jika Anda tidak ingin berurusan dengan kesalahan "Tidak Ada Perangkat Output Audio yang Terpasang" atau kesalahan disk lainnya, Anda dapat mengoptimalkan hard disk Windows 11 Anda dengan EaseUS Partition Master .
Perangkat lunak partisi Windows gratis ini dapat mengurangi kebutuhan Anda untuk me-restart PC Anda. Perangkat lunak ini dapat mengelola disk dan partisi Anda sepenuhnya dengan mudah. Lebih jauh, perangkat lunak ini dapat:
- Migrasikan OS Windows ke SSD baru
- Meningkatkan ruang drive C
- Kloning hard drive Anda untuk pemulihan sistem
- Ubah ukuran partisi dengan mudah dengan menggeser bilah
- Konversi disk sistem MBR ke partisi GPT tanpa kehilangan data
- Perbarui hard drive secara otomatis
- Gabungkan atau hapus partisi
- Hapus semua data pada hard disk dan lainnya
Sangat mudah menggunakan EaseUS Partition Master di Windows 11:
[1] "Resize/Move" memungkinkan Anda untuk menyesuaikan ruang partisi disk yang dipilih sesuai keinginan. Klik kanan "Resize/Move", Anda dapat mengecilkan volume, memperluas volume yang lain, atau membuat ruang yang tidak teralokasi untuk penggunaan khusus.

[2] "Klon" bertujuan untuk membuat dua hard disk atau partisi yang identik dengan tata letak dan konten yang sama. Anda dapat menggunakan fitur "Klon" untuk meng-upgrade hard disk, mengganti hard disk yang rusak, mencadangkan data drive, dan sebagainya.

[3] “Hapus” adalah metode umum untuk menghapus partisi disk yang tidak diinginkan, mengubahnya menjadi ruang yang tidak teralokasi.

[4] "Format" sering digunakan dalam banyak situasi. Dengan memformat partisi drive, Anda dapat mengubah sistem file, memperbaiki beberapa masalah kerusakan, dan terkadang menghapus virus dan malware.

[5] "Alokasikan ruang" sangat berguna ketika ruang partisi satu drive terlalu banyak sementara yang lain tidak memadai.

[6] "Migrate OS" memudahkan pemindahan drive instalasi Windows ke drive lain tanpa menginstal ulang.

[7] Konversi antara GPT dan MBR, NTFS dan FAT32, dan Basic ke Dynamic semakin populer di kalangan pelanggan EaseUS Partition Master. Selain semua manfaat yang disebutkan, masih banyak lagi fitur fungsional dan praktis yang menunggu untuk Anda jelajahi.

Jika Anda tidak yakin menyelesaikan langkah-langkah ini sendiri, pakar dukungan kami dapat memandu Anda melalui setiap tahap proses.
Layanan Konfigurasi Windows EaseUS
Klik di sini untuk menghubungi pakar EaseUS Partition Master secara gratis
Pakar EaseUS siap memberikan layanan manual 1-on-1 (24*7) dan membantu memperbaiki berbagai masalah konfigurasi Windows. Pakar kami akan menawarkan layanan evaluasi GRATIS dan mendiagnosis serta mengatasi kesalahan pembaruan Windows, instalasi Windows, atau masalah OS harian secara efisien menggunakan pengalaman mereka selama puluhan tahun.
- 1. Memperbaiki kesalahan pembaruan Windows, seperti kegagalan pembaruan, tidak dapat memutakhirkan Windows, dll.
- 2. Berfungsi untuk mengunduh dan menginstal sistem operasi Windows terbaru pada PC dengan sukses.
- 3. Menyediakan perbaikan untuk kesalahan sistem Windows harian terkait masalah driver, izin, pengaturan akun, dan lain sebagainya.
Pemikiran Penutup
Kesalahan "Tidak Ada Perangkat Keluaran Audio yang Terpasang" sering terjadi pada Windows 11. Entah itu drive yang sudah usang, perubahan sistem, atau kartu suara yang rusak, kesalahan perangkat audio dapat terjadi kapan saja.
Meskipun, sangat mudah untuk memperbaiki kesalahan "Tidak Ada Perangkat Output Audio yang Terpasang" seperti yang dibahas di atas. Namun, memperbaikinya dapat membuang-buang waktu Anda.
Oleh karena itu, solusi terbaik adalah mengoptimalkan hard disk Windows 11 Anda dengan EaseUS Partition Master dan tidak perlu khawatir lagi dengan kesalahan disk. Perangkat lunak ini dapat mengelola semua operasi disk untuk Anda sehingga Anda dapat lebih fokus pada pekerjaan Anda daripada memperbaiki kesalahan Windows 11.
Artikel Terkait
-
Unduhan Gratis Partition Magic untuk Windows 11 & 10
![author icon]() Susanne/2024/09/30
Susanne/2024/09/30
-
Cara Menjalankan Fdisk di Windows 10/11: Panduan untuk Pemula
![author icon]() Susanne/2024/10/21
Susanne/2024/10/21
-
Bagaimana Saya Dapat Memeriksa Kesehatan USB dan Memperbaiki Kesalahan USB di Windows 11 dan Mac
![author icon]() Susanne/2024/12/15
Susanne/2024/12/15
-
![author icon]() Susanne/2024/09/14
Susanne/2024/09/14