Daftar isi
| Solusi yang Bisa Diterapkan | Pemecahan Masalah Langkah demi Langkah |
|---|---|
| Jalankan Fdisk di Windows 10/11 | #1. Buka Fdisk melalui Command Prompt... Langkah-langkah lengkap #2. Buka Fdisk melalui Run Prompt... Langkah lengkapnya |
| Fdisk Drive pada Windows 10/11? | #1. Buat Partisi Utama... Langkah-langkah lengkap #2. Format Partisi Hard Drive... Langkah-langkah lengkap #3. Memperluas Partisi... Langkah-langkah lengkap #4. Hapus Semua Volume... Langkah-langkah lengkap |
| Pilihan Pemula: Gunakan EaseUS Partition Master untuk Mempartisi Disk | Langkah 1. Periksa ruang kosong. Untuk membagi partisi disk menjadi beberapa partisi, Anda harus memastikan bahwa ada... Langkah lengkap |
Apakah Anda ingin mempelajari cara menjalankan fdisk di Windows 10/11? Jika ya, maka Anda telah berada di halaman yang tepat. Hari ini, kami akan memberikan informasi terperinci mengenai fdisk, kegunaannya, dan informasi relevan lainnya. Sebelum masuk ke panduan yang lebih mendalam, penting untuk mengetahui mengapa fdisk penting bagi pengguna Windows? Jawabannya cukup sederhana! Karena fdisk adalah utilitas, utilitas ini sangat berguna untuk memformat atau menyiapkan hard disk drive untuk menyimpan data. Utilitas ini membantu mempartisi disk untuk menginstal OS Anda secara terpisah pada satu drive dan hal-hal penting lainnya pada drive yang berbeda.
Apa itu Fdisk?
Terkait fdisk, ini adalah utilitas baris perintah sederhana yang menawarkan fitur partisi disk di Windows. Alat ini diluncurkan pada awal Windows untuk mengelola partisi dari baris perintah dan terutama ditujukan untuk admin TI. Alat ini memungkinkan pengguna untuk membuat partisi, menambah atau menghapus ruang darinya, mengatur ruang penyimpanan pada drive baru, memformat, mengatur ulang drive lama, dll.
Namun, salah satu kelemahan paling signifikan dari alat ini adalah tidak dapat mengelola ukuran penyimpanan lebih dari 64 GB. Itu merupakan masalah besar, terutama untuk manajemen sisi server dan server cadangan. Hal ini memaksa pengguna untuk membagi file cadangan mereka menjadi potongan-potongan yang lebih kecil atau memiliki ukuran partisi yang lebih kecil.
Kebanyakan orang kini memiliki ruang penyimpanan sebesar satu terabyte di PC mereka di zaman modern. Di sinilah alat DISKPART berperan.
Diskpart adalah penerus yang sempurna, yang menggantikan fdisk dalam melayani pengguna Windows untuk mempartisi disk dan memanfaatkan ruang disk pada Windows 10 dan bahkan Windows 11 terbaru. Diskpart tidak hanya dapat mengelola ukuran disk yang lebih besar tetapi juga menawarkan lebih banyak fitur dan stabilitas.
Fdisk sudah ketinggalan zaman dan tidak tersedia untuk platform modern seperti Windows 10 dan Windows 11. Sebagai gantinya, Anda dapat menggunakan alat diskpart untuk mencapai hal yang sama atau bahkan lebih dari fdisk.
Berikut ini kami akan membagikan beberapa cara menjalankan Fdisk di Windows 10/11, jika menurut Anda cara ini bermanfaat, Anda dapat membagikannya kepada orang lain yang membutuhkan.
Bagaimana Menjalankan Fdisk di Windows 10/11?
Karena fdisk memiliki kekurangan dan tidak tersedia untuk Windows 10/11, kita harus menggunakan alat diskpart. Berikut panduan langkah demi langkah kami untuk membantu Anda jika Anda baru dalam hal ini.
Jika Anda ingin mempelajari cara membuka fdisk di Windows 10/11, Anda dapat melakukannya dengan dua cara berbeda, melalui Command Prompt dan Run Prompt. Ikuti langkah-langkah di bawah ini untuk membuka fdisk di Windows 10/11 dengan dua metode lainnya.
#1. Buka Fdisk melalui Command Prompt
Langkah 1: Ketik Command Prompt di dekat bilah pencarian tombol Start Windows dan jalankan sebagai administrator; ini akan membuka jendela Command prompt.

Langkah 2: Sekarang ketik diskpart pada jendela Command Prompt dan tekan Enter . Jendela diskpart akan terbuka.

#2. Buka Fdisk melalui Run Prompt
Langkah 1: Di dekat bilah pencarian tombol Start Windows, ketik Run dan tekan tombol Enter . Anda juga dapat menggunakan Windows + R untuk membuka perintah Run.
Langkah 2: Ketik diskpart dan tekan Enter . Anda akan diminta oleh UAC. Klik tombol Yes untuk membuka Diskpart langsung ke command prompt.

Bagaimana cara Fdisk Drive pada Windows 10/11?
Saat mengelola hard drive pada Windows 10/11 menggunakan perintah diskpart, kami akan memberikan empat metode terbaik untuk memandu Anda, jadi ikuti semua langkah dengan sempurna.
Mari kita bahas lebih lanjut keempat metode tersebut
#1. Buat Partisi Utama
Untuk membuat partisi primer dengan bantuan diskpart, ikuti langkah-langkah tepat yang diberikan di bawah ini.
Langkah 1: Tekan Windows + R secara bersamaan, lalu ketik cmd . Lalu gunakan Shift + Enter untuk meluncurkannya dengan izin admin.
Langkah 2: Pada jendela Command Prompt, ketik diskpart dan tekan Enter . Jendela diskpart akan terbuka, dan Anda harus mengetik list disk untuk melihat semua partisi sistem Anda.
Langkah 3: Sekarang ketik select disk (angka) untuk memilih drive yang diinginkan. Jika Anda memiliki partisi yang sudah ada, Anda dapat menggunakan perintah clean untuk menghapus semua partisi dan data dari drive tersebut. Jika drive tersebut baru, Anda dapat melewatinya. Perintah ini berguna jika Anda perlu mengatur ulang drive lama.
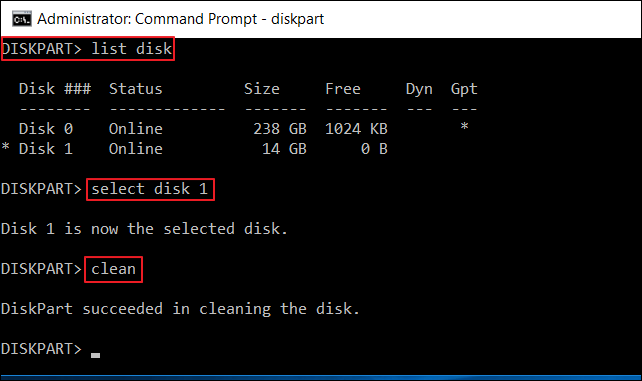
Langkah 4: Sekarang ketik create partition primary size=* dan tekan Enter . Selanjutnya ketik format override fs=NTFS dan tekan tombol Enter .

Catatan:
- Ganti * dengan ukuran partisi primer yang Anda inginkan.
- Format override membantu menghapus kesalahan izin yang mungkin muncul. Anda juga dapat menggunakan format.
- Opsi label memungkinkan Anda menambahkan nama partisi primer. Opsi ini bersifat opsional.
Langkah 5 : Sekarang ketik list volume , yang akan menampilkan semua volume yang tersedia di perangkat penyimpanan. Sekarang ketik select volume (angka) untuk memilih volume yang baru diberi label.
Ganti (angka) dengan digit yang ditunjukkan dalam volume daftar.

Langkah 6: Sekarang ketik assign letter=X untuk menetapkan huruf baru ke volume. Misalnya, assign letter=D , ketik lagi list volume , sekarang Anda dapat melihat partisi yang baru ditetapkan atau dibuat.
#2. Format Partisi Hard Drive ke NTFS/FAT32
Untuk memformat partisi hard drive ke NTFS/FAT32 dengan bantuan diskpart, ikuti langkah-langkah yang diberikan di bawah ini.
Langkah 1: Tekan Windows + R secara bersamaan dan ketik cmd, klik kanan Command Prompt dan klik Run as Administrator ; sekarang ketik dispart dan tekan tombol Enter . Klik yes untuk mengizinkan diskpart berjalan di Windows sebagai Admin. Sekarang akan terbuka jendela diskpart.
Langkah 2: Sekarang ketik perintah berikut secara berurutan dan tekan tombol Enter setelah setiap perintah.
- bagian cakram
- daftar disk
- pilih disk (nomor) : nomor mewakili nomor disk
- daftar partisi : untuk mendapatkan berapa banyak partisi yang ada pada disk yang dipilih
- pilih partisi (nomor) : nomor mewakili nomor partisi
- format fs=ntfs cepat
Langkah 3 : Setelah menyelesaikan proses, ketik exit untuk menutup jendela diskpart.

#3. Memperluas Partisi
Untuk memperluas partisi dengan bantuan diskpart, ikuti langkah-langkah tepat yang diberikan di bawah ini.
Langkah 1 : Klik kanan pada ikon Windows dan pilih Search ; sekarang ketik cmd dan tekan tombol Enter . Sekarang ketik diskpart dan tekan Enter. Klik Yes untuk membuka diskpart.
Langkah 2 : Sekarang ikuti perintah yang diberikan di bawah ini dan tekan Enter setiap kali.
- daftar volume
- pilih volume 1 (ganti nomor disk sistem Anda sesuai kebutuhan)
- memperpanjang

#4. Jalankan Fdisk Windows 10/11 untuk Menghapus Semua Volume
Anda dapat menggunakan diskpart untuk menghapus semua partisi dari sistem Anda atau mengatur ulang hard drive, ikuti langkah-langkah tepat yang diberikan di bawah ini.
Langkah 1 : Tekan tombol Windows + R secara bersamaan dan ketik cmd , klik kanan Command Prompt dan klik Run as Administrator ; sekarang ketik dispart dan tekan tombol Enter . Klik yes untuk mengizinkan diskpart berjalan di Windows sebagai Admin. Sekarang akan terbuka jendela diskpart.
Langkah 2: Pada jendela diskpart, ketik list disk dan tekan tombol Enter . Semua nomor disk akan ditampilkan.
Langkah 3: Pilih disk satu per satu dan tekan tombol Enter ; maka akan ditampilkan nomor disk yang sekarang menjadi disk yang dipilih; lalu ketik clean all dan tekan tombol Enter .
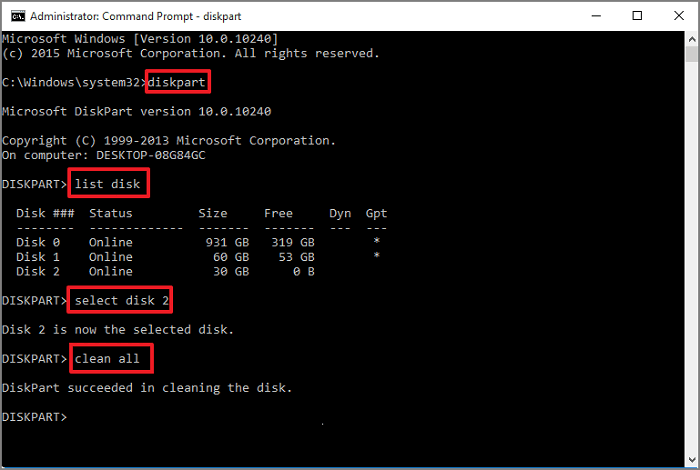
Langkah 4 : Ketika proses selesai, ketik exit untuk menutup jendela diskpart.
Pilihan Pemula: Gunakan Alat Alternatif Fdisk untuk Mempartisi Disk di Windows 11/10
Misalkan Anda seorang pemula dan tidak memiliki pengetahuan teknis komputer. Dalam hal ini, kami sarankan Anda menggunakan EaseUS Partition Master sebagai perangkat lunak alternatif fdisk yang sempurna yang dapat dengan cepat dan aman menggantikan fdisk dan diskpart dalam mengelola partisi disk. Mari kita ketahui lebih lanjut tentang fitur dan fungsi alat ini.
Langkah 1. Luncurkan EaseUS Partition Master untuk memeriksa ruang kosong di bagian Partition Manager.
- Jika hard drive Anda memiliki ruang yang tidak teralokasi, lanjutkan ke Langkah 3 untuk membuat partisi.
- Jika hard drive tidak memiliki ruang yang tidak teralokasi, lanjutkan ke Langkah 2.
Langkah 2. Kecilkan partisi disk untuk menciptakan ruang yang tidak teralokasi.
Klik kanan pada partisi drive target dengan banyak ruang kosong dan pilih "Ubah Ukuran/Pindahkan".

Seret salah satu ujung partisi ke kanan atau ke kiri untuk mengecilkan ukuran partisi agar mendapatkan cukup ruang yang tidak teralokasi. Anda dapat mengetahui secara visual berapa banyak ruang yang telah Anda kurangi di area "Ukuran partisi". Klik "OK".

Klik "Jalankan Tugas xx" dan kemudian "Terapkan" untuk menyimpan semua perubahan.

Kembali ke Partition Manager, seharusnya ada ruang yang tidak teralokasi muncul pada disk yang sama dan Anda dapat melanjutkan ke langkah berikutnya untuk membuat partisi baru pada hard drive Anda.
Langkah 3. Buat partisi baru dengan ruang yang tidak teralokasi pada hard drive target.
Klik kanan pada ruang yang tidak teralokasi dan pilih "Buat".

Sesuaikan ukuran partisi, huruf drive partisi, label partisi, sistem berkas (NTFS, FAT32, EXT2/3/4, exFAT) dan lainnya di Pengaturan Lanjutan. Klik "OK".

Terakhir, klik "Execute * Task" dan "Apply" untuk menyelesaikan pembuatan partisi dengan ruang yang tidak terisi pada disk Anda. Ulangi langkah-langkah untuk mempartisi hard drive dan dapatkan lebih banyak partisi.

Alat EaseUS Partition Master adalah salah satu alat partisi profesional berperingkat teratas, yang dilengkapi dengan beberapa fitur unik seperti
- Migrasikan Windows 10/11 ke SSD baru hanya dengan satu klik.
- Berguna untuk memperluas atau mengelola partisi di Windows 10/11.
- Gabungkan dua SSD menjadi satu tanpa kehilangan data.
Beberapa fitur lanjutan dari EaseUS Partition Master
- Ubah Ukuran/Pindahkan Partisi
- Klon/Buat/Format/Hapus Partisi
- Salin Disk/Partisi
- Migrasikan OS ke SSD
- Manajemen Volume Dinamis
- Pemulihan Partisi
Fdisk Bukan Lagi Cara Efisien untuk Mempartisi Disk | Anda Memiliki Pilihan yang Lebih Baik
Jika Anda telah mengikuti postingan ini hingga sekarang, tidak diragukan lagi Anda memiliki pengetahuan mendalam tentang fdisk/diskpart dan kegunaannya. Diskpart adalah alat alternatif terbaik bagi setiap pengguna Windows untuk mengganti fdisk pada Windows 10/11. Namun, ini bukanlah cara terbaik dan teraman untuk mempartisi disk bagi pemula yang tidak memiliki pengetahuan teknis. Kami sarankan Anda menggunakan alat pihak ketiga yang paling andal, tidak lain adalah EaseUS Partition Master, karena lebih aman dan mudah dikelola dengan risiko kehilangan data sekecil apa pun.
Artikel Terkait
-
Bagaimana Cara Membuat Volume/Partisi Menggunakan Diskpart? [Panduan Lengkap]
![author icon]() Susanne/2024/11/20
Susanne/2024/11/20
-
Cara Membuat Disk Bootable EaseUS WinPE di Windows 10/8/7
![author icon]() Susanne/2024/12/15
Susanne/2024/12/15
-
Buat USB Bootable untuk Memformat Hard Drive & Cara Memformat Hard Drive dari USB
![author icon]() Susanne/2024/10/21
Susanne/2024/10/21
-
Cara Mengonversi Disk Dinamis ke Dasar di Windows [Diperbarui 2024]
![author icon]() Susanne/2024/10/21
Susanne/2024/10/21