Daftar isi
- Kesalahan: Windows Tidak Dapat Memformat Drive USB, Penyebabnya Terungkap
- Metode 1. Format USB dari Kesalahan 'Tidak Dapat Memformat' dengan EaseUS Free USB Formatter
- Metode 2. Memperbaiki Kesalahan "Tidak Dapat Memformat Flash Drive USB" dengan CMD
- 5 Perbaikan Cepat untuk Kesalahan "Tidak Dapat Memformat Flash Drive USB"
Tetap tenang saat komputer Windows Anda tidak dapat memformat USB, atau komputer Anda memunculkan pesan kesalahan yang mengatakan, "Windows tidak dapat menyelesaikan format." Di halaman ini, Anda akan mempelajari solusi lengkap untuk menghilangkan kesalahan ini dari drive USB Anda dan membuatnya tersedia untuk menyimpan file lagi. Mari kita mulai di sini.
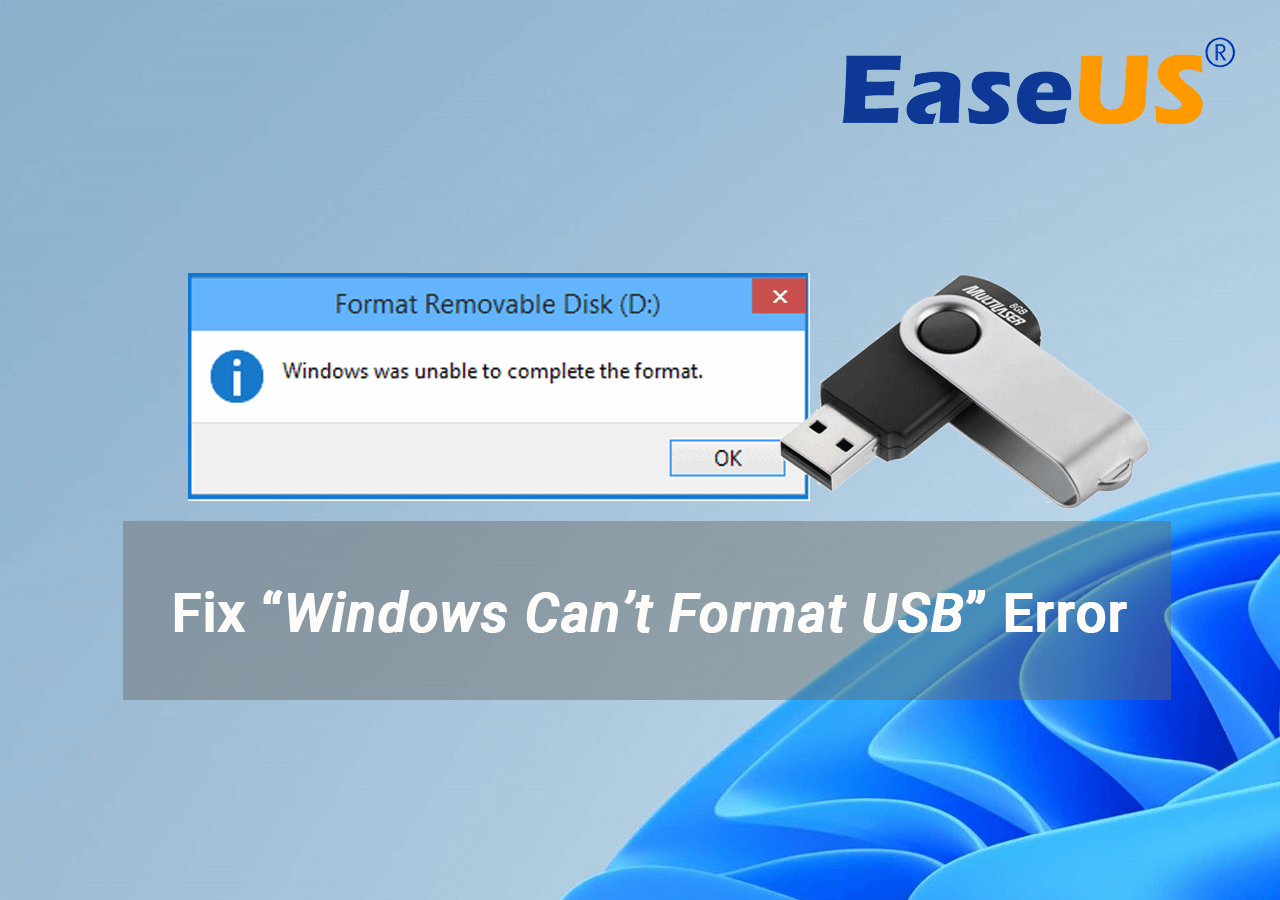
Kesalahan: Windows Tidak Dapat Memformat Drive USB, Penyebabnya Terungkap
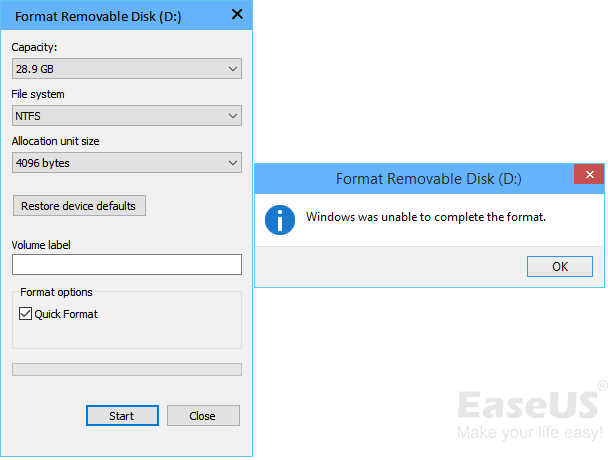
Mengapa Windows Tidak Dapat Memformat Drive USB? Periksa Penyebabnya di Sini
Apa yang menghalangi atau mencegah Anda memformat flashdisk USB? Periksa daftar alasan mengapa Windows tidak dapat memformat USB dan lihat apakah Anda masih mengalami masalah yang sama:
- Infeksi virus
- Sektor Buruk
- Kerusakan Fisik
- Sistem Berkas Tidak Kompatibel atau Tidak Didukung
- USB Terkunci atau Dilindungi dari Penulisan (Bila USB dilindungi dari penulisan, Anda beralih ke format USB yang dilindungi dari penulisan untuk mendapatkan bantuan.)
Jika Anda tidak dapat memformat atau tidak dapat menyelesaikan proses format pada flashdisk USB, partisi harddisk, harddisk eksternal, kartu SD, dll., jangan khawatir. Ikuti panduan di bawah ini, kami akan menunjukkan kepada Anda cara memperbaiki kesalahan kegagalan format USB dengan menggunakan alat format USB gratis - EaseUS Partition Master, CMD, atau alat lainnya dengan sukses.
- Perhatian:
- Karena pemformatan akan menghapus dan membersihkan semua file yang tersimpan pada perangkat penyimpanan, oleh karena itu, jika Anda memiliki data penting yang tersimpan di USB, kartu SD, hard drive eksternal, atau partisi hard drive Windows, ingatlah untuk mencadangkan data Anda terlebih dahulu. (EaseUS Todo Backup akan berfungsi untuk Anda.)
Metode 1. Format USB dari Kesalahan 'Tidak Dapat Memformat' dengan EaseUS Free USB Formatter
Untuk alat pemformatan USB yang lebih sederhana dan mudah guna memperbaiki kesalahan tidak dapat memformat USB, EaseUS Partition Master dapat menjadi pilihan terbaik Anda. Utilitas format ini memungkinkan Anda memformat drive USB dan memulihkannya ke kapasitas penuh tanpa biaya dalam 4 langkah.
Unduh gratis, instal di PC Windows 11/10/8/7 Anda, dan pelajari cara memformat drive USB Anda ke ukuran penuh sekarang:
Langkah 1. Pilih drive USB yang akan diformat.
Hubungkan drive USB atau pen drive ke komputer Anda. Unduh dan luncurkan perangkat lunak partisi EaseUS. Klik kanan drive USB yang ingin Anda format dan pilih "Format".
Langkah 2. Atur huruf drive dan sistem file pada USB.
Tetapkan label partisi baru, sistem file (NTFS/FAT32/EXT2/EXT3/EXT4/exFAT), dan ukuran kluster ke partisi yang dipilih, lalu klik "OK".
Langkah 3. Centang "Ya" untuk mengonfirmasi pemformatan USB.
Klik "Ya" jika Anda melihat jendela Peringatan. Jika Anda memiliki data penting di dalamnya, cadangkan data tersebut terlebih dahulu.
Langkah 4. Terapkan perubahan.
Klik tombol "Execute 1 Task(s)" terlebih dahulu, lalu klik "Apply" untuk memformat drive USB.
Setelah ini, Anda dapat menggunakan drive USB untuk menyimpan data dan mencadangkan dokumen pribadi yang menarik dan penting.
Metode 2. Memperbaiki Kesalahan "Tidak Dapat Memformat Flash Drive USB" dengan CMD
Metode ini bekerja sangat efisien untuk memperbaiki kesalahan USB tidak dapat diformat saat USB terkunci, terenkripsi, rusak, atau bahkan USB menjadi terproteksi penulisan . Ikuti langkah-langkah untuk mempelajari cara memformat drive USB Anda seperti baru sekarang:
Langkah 1. Hubungkan drive USB yang perlu Anda format ke PC Anda.
Langkah 2. Tekan Win + R untuk membuka dialog "Run", ketik: cmd dan tekan Enter untuk membuka Command Prompt.
Langkah 3. Pilih "Jalankan sebagai Administrator", ketik: diskpart, dan tekan Enter.

Langkah 4. Ketik: list disk dan tekan Enter untuk menampilkan semua disk di komputer Anda.
Langkah 5. Ketik: pilih disk 2 dan tekan Enter. ( 2 adalah huruf drive USB Anda.)
Langkah 6. Ketik: clean dan tekan Enter.

Catatan: Perintah clean akan menghapus semua partisi pada drive USB Anda, dan menghapus semua kunci. Selanjutnya, Anda perlu membuat volume baru dan memformat drive USB.
Langkah 7. Ketik: buat partisi primer dan tekan Enter.
Langkah 8. Ketik: format fs=fat32 quick atau format fs=ntfs quick dan tekan Enter untuk mengatur ulang drive USB ke FAT32 atau NTFS.

Langkah 10. Ketik: assign dan berikan huruf drive baru pada drive USB Anda.
Langkah 11. Lalu ketik: exit untuk menyelesaikan proses.
Setelah ini, Anda dapat menggunakan drive USB untuk menyimpan dan menyimpan data baru lagi.
Tutorial Video tentang Memformat USB Menggunakan CMD
Berikut adalah video tutorial yang dapat Anda ikuti lebih lanjut:
Perbaikan Cepat untuk Kesalahan "Tidak Dapat Memformat Flash Drive USB"
Selain kedua metode tersebut, Anda juga dapat menghubungkan drive USB atau flash drive USB ke komputer dan mengikuti 4 perbaikan cepat berikut dalam beberapa menit. Kemudian, lihat apakah Anda dapat memformat drive USB dan putuskan apakah Anda perlu melanjutkan dengan solusi lebih lanjut atau sekarang:
#1. Periksa dan Buka Kunci Flash Drive USB: Jika flash drive USB memiliki sakelar fisik, alihkan kunci dari sisi AKTIF ke sisi NONAKTIF.

#2. Periksa USB dan Perbaiki Kesalahan Internal: Klik kanan USB > Properti > Klik Centang pada Tab Alat > Pindai drive.

#3. Pindai Virus USB: Buka Pengaturan > Pembaruan & Keamanan > Keamanan Windows > Perlindungan virus & ancaman > Opsi pemindaian > Pemindaian Windows Defender Offline > Pindai sekarang.
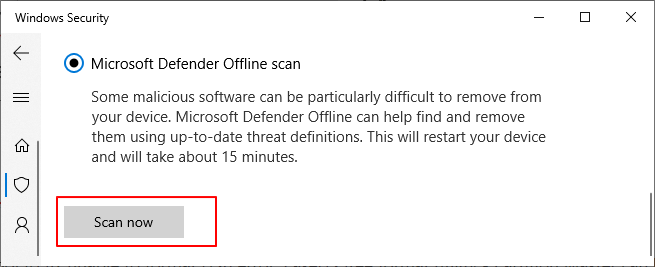
#4. Hapus Status Hanya-Baca: Buka diskpart, ketik: daftar disk > pilih disk 2 (jumlah USB) > atribut disk hapus hanya-baca dan tekan Enter setiap kali.

#5. Panduan Format Cepat USB Di File Explorer: klik kanan Drive USB target >"Format" > Centang "Format Cepat" dan atur format sebagai FAT32 (lebih kecil dari 32GB) atau exFAT/NTFS (lebih besar dari 32GB).
- Jika proses pemformatan selesai, selamat. Kesalahan teratasi.
- Jika Windows masih memperingatkan Anda bahwa format tidak dapat diselesaikan, pindahkan satu dan ikuti dua solusi berikutnya untuk mengatasi kesalahan ini, dan berhasil memformat drive USB di Windows 11/10 atau OS yang lebih lama.
Tidak masalah jika masalah "Windows tidak dapat memformat USB" masih ada setelah mencoba solusi di atas, Anda dapat kembali dan mencoba EaseUS Partition Master atau CMD untuk mendapatkan bantuan.
Kesalahan "Windows Tidak Dapat Memformat Drive USB" Dapat Diperbaiki dengan Metode yang Benar
Di halaman ini, kami membahas penyebab mengapa Windows tidak dapat memformat kesalahan USB dan menyajikan beberapa solusi praktis untuk membantu Anda. Perlu dicatat bahwa kesalahan tersebut dapat diperbaiki selama Anda mencari solusi yang tepat untuk mendapatkan bantuan.
Saran Editor EaseUS:
- Pertama, ingatlah untuk mengikuti perbaikan cepat untuk menghilangkan beberapa kesalahan dari drive USB.
- Kedua, gunakan File Explorer atau utilitas format USB - EaseUS Partition Master untuk memformat drive secara instan.
Tetaplah tenang saat Anda mengalami galat ini. Cukup ikuti solusi yang diberikan di atas untuk mengatasi galat ini sendiri sekarang.
FAQ tentang Masalah Tidak Dapat Memformat USB
Jika solusi di atas tidak dapat mengatasi masalah Anda, jangan khawatir. Berikut ini kami akan mencantumkan 3 pertanyaan yang sering diajukan dan memberikan jawaban langsung yang dapat Anda ikuti untuk melihat apakah solusi tersebut membantu.
1. Bagaimana cara memperbaiki USB yang tidak bisa diformat?
Untuk memperbaiki USB yang tidak bisa diformat, Anda dapat mencoba perbaikan berikut yang tercantum di sini:
- Pindahkan kunci USB ke sisi MATI dan ganti port USB.
- Ubah huruf drive USB agar muncul di PC.
- Bersihkan virus dan malware dari USB dan komputer.
- Jalankan CMD attributes disk clear readonly untuk menghapus proteksi penulisan.
- Jalankan Manajemen Disk untuk memformat USB ke format sistem berkas yang diinginkan - FAT32, NTFS, atau exFAT.
2. Bagaimana cara memaksa USB untuk memformat pada Windows?
Untuk memaksa USB memformat pada komputer Windows, Anda memiliki tiga alat untuk mencoba dan memformat USB tingkat rendah :
- #1. File Explorer: Klik kanan USB, lalu pilih "Format", atur format baru.
- #2. Manajemen Disk: Klik kanan USB, pilih "Format Volume..." dan atur format baru.
- #3. EaseUS USB diformat: Pilih USB, klik "Format" dan atur format baru.
3. Mengapa saya tidak dapat memformat USB ke FAT32?
Anda tidak dapat memformat drive USB ke FAT32 karena dua alasan: 1. USB sekarang rusak atau dilindungi dari penulisan sehingga Windows tidak dapat langsung memformatnya ke FAT32. 2. Drive USB berukuran 64 GB atau lebih besar, dan Windows tidak mendukung pemformatan drive yang lebih besar dari 32 GB ke FAT32 karena batasan sistem berkasnya.
Artikel Terkait
-
Bagaimana Cara Memaksa Menghapus File di Windows 11/10/8/7? [Solusi File Tidak Dapat Dihapus]
![author icon]() Susanne/2024/09/30
Susanne/2024/09/30
-
Cara Menggabungkan atau Menyatukan Partisi di Windows 11
![author icon]() Susanne/2024/10/22
Susanne/2024/10/22
-
Tidak Dapat Mengubah Huruf atau Tidak Dapat Menetapkan Huruf Drive ke D/E/F/G
![author icon]() Susanne/2024/11/20
Susanne/2024/11/20
-
Tips untuk Aplikasi Android Windows 11 & Cara Menjalankan Aplikasi Android di Windows 11
![author icon]() Susanne/2024/12/15
Susanne/2024/12/15