Daftar isi
Navigasi Cepat ke Perbaikan Kesalahan Tidak Ada Disk di Drive
Bagaimana cara memperbaiki masalah ini secara efektif dan membuat drive dan perangkat berfungsi secara teratur dan dikenali oleh PC lagi? Mari ikuti dan temukan solusinya di sini sekarang juga:
| Solusi yang Bisa Diterapkan | Pemecahan Masalah Langkah demi Langkah |
|---|---|
| Perbaikan 1. Pasang kembali Drive | Matikan komputer. Cabut perangkat yang dapat dilepas seperti disk, USB atau SD, dll.... Langkah-langkah lengkap |
| Perbaikan 2. Ubah Huruf Drive | Tekan "Win + X" dan klik "Manajemen Disk". Klik kanan pada perangkat yang dapat dilepas... Langkah lengkap |
| Perbaikan 3. Nonaktifkan Drive | Tekan Win + R untuk membuka dialog Run. Ketik devmgmt.msc dan klik "OK"... Langkah lengkap |
| Perbaikan 4. Perbarui Driver Perangkat | Buka "PC Ini > Kelola > Pengelola Perangkat". Temukan dan klik kanan drive Anda... Langkah lengkap |
| Perbaikan 5. Format Drive | Jalankan EaseUS Partition Master, klik kanan partisi hard drive yang ingin Anda format... Langkah-langkah lengkap |
| Perbaikan 6. Edit Registri | Hubungkan perangkat Anda ke PC. Buka Registry dengan mengklik "Start" > Ketik regedit di dialog Run... Langkah lengkap |
| Perbaikan 7. Periksa Kesalahan Disk | Buka EaseUS Partition Master, cari disk, klik kanan partisi yang ingin Anda periksa... Langkah lengkapnya |
Ikhtisar Kesalahan - Tidak Ada Disk di Drive
Tidak ada disk di drive, silakan masukkan disk ke drive\device\harddisk\Dr1. Menurut hasil pencarian Google dan komunitas Microsoft, bukan masalah baru bagi pengguna untuk menemui pesan kesalahan serupa 'Tidak ada disk di drive. Silakan masukkan disk ke drive\device\harddisk\Dr1 dst.'. Jadi, bagaimana masalah ini muncul dan bagaimana cara memperbaikinya?
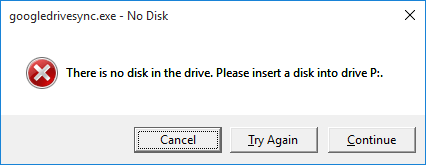
Gejala Kesalahan Tidak Ada Disk di Drive
Ketika Anda mendapatkan kesalahan tersebut, Anda menerima pesan berikut:
- Tidak ada disk di drive. Silakan masukkan disk ke drive\device\harddisk\Dr1.
- CiceroUIWndFrame,WINWORD.EXE\NoDisk\Device\Harddisk1\DR1
Ini adalah gejala umum saat Anda mencoba menyalakan komputer atau mencetak dokumen Microsoft Word.
Penyebab Kesalahan Tidak Ada Disk di Drive pada Windows 10/8/7
Mengapa Anda mendapatkan kesalahan "tidak ada disk di drive"? Berikut adalah dua alasan utama yang dapat menyebabkan kesalahan "Tidak ada disk di drive" di PC Anda:
- 1. Tidak ada disk yang dapat dilepas pada drive disk yang dapat dilepas.
- 2. Drive yang dapat dilepas seperti drive Zip lomega dikonfigurasikan sebagai huruf drive C.
Untuk mengatasi masalah tersebut, gunakan salah satu metode berikut.
Perbaikan 1. Pindahkan dan Pasang Kembali Drive yang Dapat Dilepas, USB atau Kartu SD
Anda dapat langsung mematikan komputer dan memasukkan kembali disk yang dapat dilepas ke dalam drive yang dapat dilepas. Untuk mengatasi masalah ini:
Langkah 1. Matikan komputer.
Langkah 2. Cabut perangkat disk yang dapat dilepas, USB atau SD, dll.
Langkah 3. Hubungkan kembali dan masukkan drive yang dapat dilepas ke PC.
Langkah 4. Nyalakan ulang PC. Kemudian disk akan muncul di PC Anda dan dapat digunakan untuk menyimpan data baru sekarang.
Perbaikan 2. Ubah Huruf Drive untuk Memperbaiki Kesalahan Tidak Ada Disk di Drive
Seperti yang telah saya sebutkan sebelumnya, jika huruf drive C ditetapkan ke disk yang dapat dilepas lainnya, Anda mungkin mengalami masalah tidak adanya disk di drive tersebut. Anda dapat mengatasi kesalahan ini dengan mengubah huruf drive.
Langkah 1. Tekan "Win + X" dan klik "Manajemen Disk".
Langkah 2. Klik kanan pada perangkat atau partisi yang dapat dilepas > Pilih "Ubah Huruf atau Jalur Drive".
Langkah 3. Ubah huruf drive ke huruf drive lain yang belum ditetapkan dalam sistem Windows.

Setelah ini, nyalakan ulang PC, dan Anda akan telah menghilangkan kesalahan tidak ada disk di drive.
Perbaikan 3. Nonaktifkan Drive di Device Manager
Cara lain untuk memperbaiki kesalahan tidak ada disk di drive adalah dengan menonaktifkan drive.
Langkah 1. Tekan Win + R untuk membuka dialog Run. Ketik devmgmt.msc dan klik "OK".
Langkah 2. Perluas Disk Drives > Temukan Removable drive (hard drive eksternal, USB, atau kartu SD) dan klik kanan padanya > Pilih Disable.
Langkah 3. Nyalakan ulang PC, lalu Anda dapat memeriksa apakah masalah ini telah teratasi atau belum.
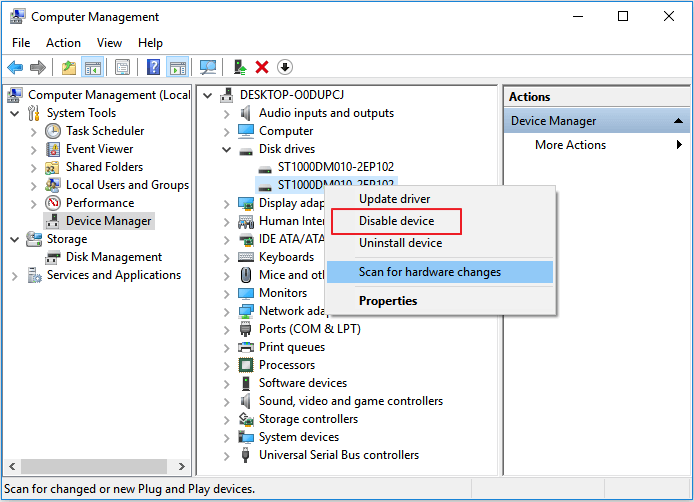
Perbaikan 4. Perbarui Driver Perangkat
Bila Anda menghadapi galat tidak ada disk di drive, Anda dapat menduga masalahnya terletak pada aplikasi yang disebutkan di jendela pop-up. Namun, beberapa pengguna mengatakan setelah memperbarui driver perangkat ke versi terbaru, tidak ada galat tidak ada disk di drive.
Langkah 1. Buka "PC Ini > Kelola > Manajer Perangkat".
Langkah 2. Temukan dan klik kanan drive Anda, lalu pilih "Perbarui".
Langkah 3. Periksa kembali apakah disk Anda berfungsi dengan baik.

Perbaikan 5. Format Drive untuk Memperbaiki Kesalahan
Bila disk Anda tidak dapat diakses, rusak, atau cacat, pemformatan merupakan pilihan yang sangat baik untuk memperbaiki masalah semacam ini. Namun, pemformatan pasti akan menyebabkan hilangnya data. Sebelum Anda mengambil tindakan, cadangkan data untuk menghindari hilangnya data. Untuk membantu Anda memformat hard drive dengan mudah, Anda memerlukan pemformat HDD gratis. Saran saya adalah perangkat lunak partisi gratis EaseUS. Perangkat lunak yang mudah digunakan ini membantu Anda membuat, mengubah ukuran, mengkloning, memindahkan, menggabungkan partisi , dan memformat hard drive. Ikuti langkah-langkah di bawah ini untuk memformat drive Anda:
Langkah 1. Jalankan EaseUS Partition Master, klik kanan partisi hard drive yang ingin Anda format, lalu pilih "Format".

Langkah 2. Di jendela baru, atur Label partisi, Sistem file (NTFS/FAT32/EXT2/EXT3/EXT4/exFAT), dan Ukuran klaster untuk partisi yang akan diformat, lalu klik "OK".

Langkah 3. Kemudian akan muncul jendela peringatan, klik "Ya" untuk melanjutkan.

Langkah 4. Klik tombol "Execute 1 Task(s)" untuk meninjau perubahan, lalu klik "Apply" untuk mulai memformat partisi pada hard drive Anda.

Perbaikan 6. Edit Registri untuk Memperbaiki Kesalahan Tidak Ada Disk di Drive
Menggunakan Registry untuk memperbaiki kesalahan USB, SD, atau hard drive internal/eksternal yang tidak memiliki disk di dalam drive adalah efektif. Jika masalah terjadi setelah mengubah Registry Windows, maka Anda dapat membalikkan perbaikan ini.
Langkah 1. Hubungkan perangkat yang dapat dilepas dengan proteksi penulisan ke PC. Buka Registry dengan mengklik "Start" > Ketik regedit di dialog Run > Klik "OK".
Langkah 2. Klik HKEY_LOCAL_MACHINE > Buka "Sistem".
Langkah 3. Klik "Set Kontrol Saat Ini" di daftar Sistem > Klik "Kontrol".

Langkah 4. Centang "Windows > ErrorMode". Ubah data nilai DWORD menjadi "2". Lalu, ubah basis dari "Heksadesimal" menjadi "Desimal".
Kemudian, klik "OK". Keluar dari Registry dan nyalakan ulang PC.
Perbaikan 7. Periksa dan Perbaiki Kesalahan Disk
Terkadang, kesalahan pada disk juga dapat menyebabkan kesalahan "tidak ada disk di drive". Jika terdapat sektor yang rusak atau file sistem yang rusak, disk yang dapat dilepas mungkin tidak dapat ditampilkan di PC. Ikuti saja untuk melihat cara mengatur ulang disk agar muncul di drive dengan alat perbaikan disk sekarang:
Langkah 1. Buka EaseUS Partition Master di komputer Anda. Kemudian, cari disk, klik kanan partisi yang ingin Anda periksa, lalu pilih "Advanced" > "Check File System".

Langkah 2. Di jendela Periksa Sistem Berkas, biarkan opsi "Coba perbaiki kesalahan jika ditemukan" tetap dipilih dan klik "Mulai".

Langkah 3. Perangkat lunak akan mulai memeriksa sistem berkas partisi pada disk Anda. Setelah selesai, klik "Finish".

Kesimpulan
Perbaikan ini dapat mengatasi kesalahan "tidak ada disk di drive, silakan masukkan disk ke drive" secara efektif. Jika Anda masih mengalami masalah, Anda dapat menghubungi kami untuk mendapatkan bantuan lebih lanjut.
FAQ Tidak Ada Disk di Drive
Berikut beberapa topik menarik tentang kesalahan tidak ada disk di drive, Anda dapat membaca terus untuk mendapatkan bantuan tambahan.
Bagaimana cara memperbaiki tidak adanya disk di drive?
Untuk memperbaiki tidak ada disk di drive:
- Memindahkan dan Memasang Kembali Drive yang Dapat Dilepas
- Ubah Huruf Drive
- Nonaktifkan Drive di Pengelola Perangkat
- Memformat Drive
- Edit Registri
- Periksa dan Perbaiki Kesalahan Disk
Mengapa komputer saya mengatakan tidak ada drive?
Alasan:
- 1. Tidak ada disk yang dapat dilepas dalam drive disk yang dapat dilepas.
- 2. Drive yang dapat dilepas seperti drive Zip lomega dikonfigurasikan sebagai huruf drive C.
Bagaimana cara memperbaiki kesalahan syswin exe not ready di Windows?
- Periksa drive Anda
- Nonaktifkan drive di BIOS
Apa itu WinSeven EXE?
File WinSeven.exe adalah file tanpa informasi tentang pengembangnya. Data tersebut bukan file inti Windows. Perangkat lunak dimulai saat Windows dinyalakan (lihat Kunci registri: Jalankan). Program tidak memiliki jendela yang terlihat. WinSeven.exe dapat memantau aplikasi.
Artikel Terkait
-
Cara Booting Windows dari Kartu SD [Panduan Lengkap]
![author icon]() Susanne/2024/12/15
Susanne/2024/12/15
-
5 Cara Reset Password Windows 11 Tanpa Login🔥
![author icon]() Susanne/2024/11/20
Susanne/2024/11/20
-
Mengkloning HDD yang Lebih Besar ke SSD yang Lebih Kecil (Dukungan Windows 11)
![author icon]() Susanne/2024/11/20
Susanne/2024/11/20
-
Bagaimana Cara Memformat SSD ke FAT32 di Windows 10/8/7? Panduan Singkat Ada di Sini
![author icon]() Susanne/2024/11/14
Susanne/2024/11/14