Daftar isi
Bisakah Anda memformat SSD ke FAT32 ? Jika ya, alat pemformatan apa yang dapat Anda gunakan untuk memformat SSD Anda ke format sistem berkas FAT32 guna memenuhi beberapa tuntutan tertentu? Di halaman ini, kami akan menyajikan panduan lengkap tentang cara menyiapkan SSD lama atau baru dan memformatnya ke FAT32 dengan alat pemformatan FAT32 yang andal di Windows 11/10/8/7 dengan sukses.
Jadi, mari masuk ke panduan cepat di sini dan mulai proses pemformatan SSD ke FAT32 sekarang:
Solusi di halaman ini juga berfungsi untuk membantu Anda memformat SSD pada Windows 11 .
Bisakah Saya Memformat SSD ke FAT32 di Windows?
Bisakah Anda memformat SSD ke FAT32 di komputer Windows? Ya, Anda dapat memformat SSD internal ke FAT32 di komputer Windows.
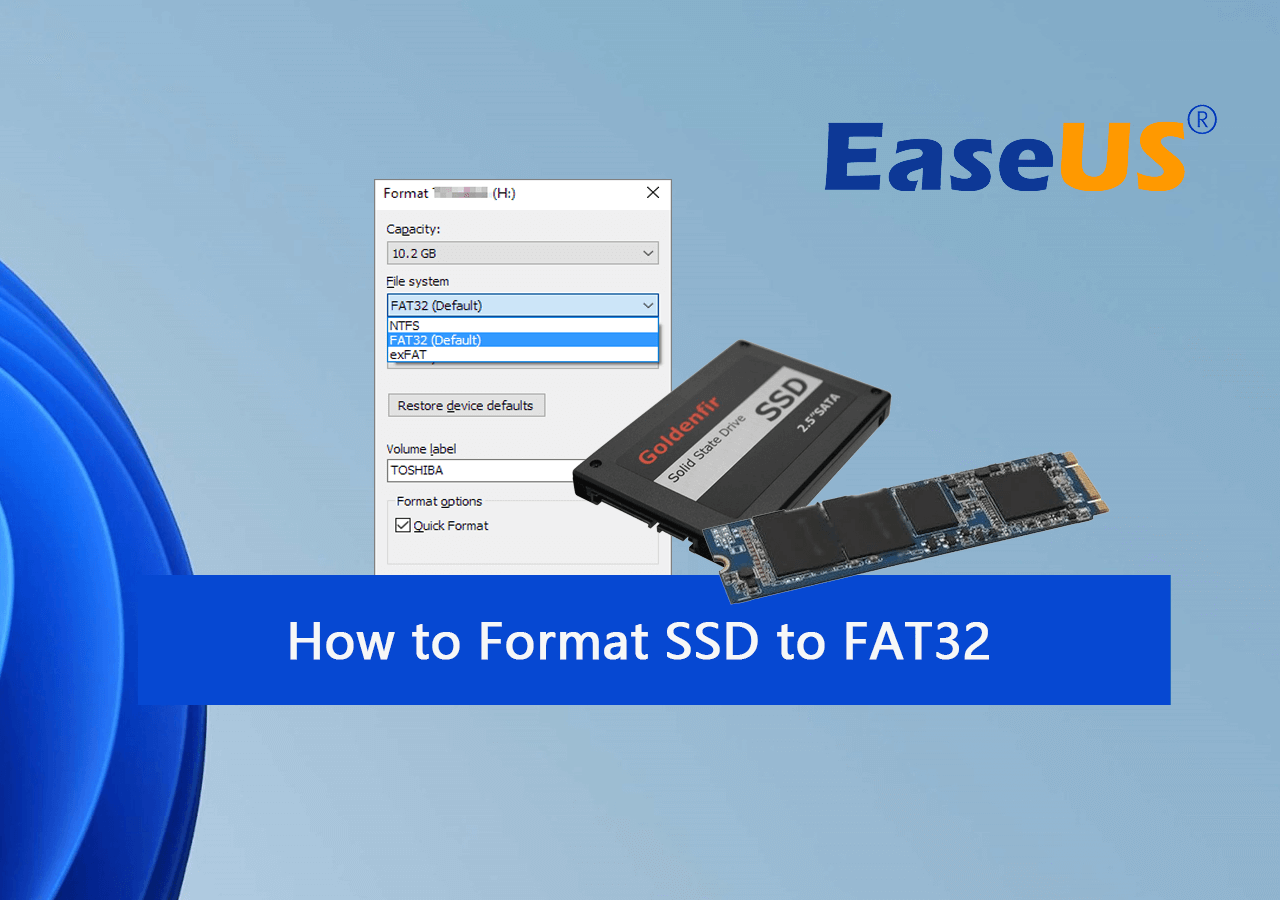
Perlu diketahui, karena batasan format sistem berkas Windows FAT32, pengguna Windows tidak dapat langsung memformat SSD, HDD, atau hard drive eksternal yang lebih besar dari 32GB ke FAT32 dengan utilitas pemformatan bawaan - Riwayat Berkas atau Manajemen Disk.
Jangan khawatir jika Anda memiliki kebutuhan yang sama untuk memformat SSD seperti FAT32. Berikut ini, Anda akan mempelajari proses lengkap memformat SSD ke FAT32 dengan alat format SSD profesional - EaseUS Partition Master tanpa kehilangan data apa pun.
Bagian 1. Siapkan SSD Sebelum Memformat ke FAT32
Berlaku untuk: SSD lama dan baru.
Berikut ini beberapa persiapan yang bisa Anda lakukan untuk menyiapkan SSD sebelum melakukan format. Cara menyiapkan SSD lama dan baru berbeda, oleh karena itu, ikuti cara yang tepat untuk menyiapkan semuanya pada SSD Anda:
#1. Cadangkan Data pada SSD Lama/Bekas
Jika Anda berencana untuk memformat SSD lama atau bekas, penting untuk memeriksa dan mencadangkan data penting dari disk ke lokasi aman lainnya terlebih dahulu. Anda dapat memilih untuk menyalin file tersebut secara manual ke lokasi lain, atau menggunakan perangkat lunak pencadangan gratis yang andal seperti EaseUS Todo Backup Free untuk mencadangkan semua file sekaligus.
#2. Inisialisasi dan Buat Partisi pada SSD Baru
Sedangkan untuk SSD baru, jika belum diinisialisasi, Windows tidak akan dapat mendeteksinya. Tanpa partisi, Anda juga tidak dapat memformat SSD. Berikut langkah-langkah untuk menyiapkan disk SSD baru di Windows:
Langkah 1. Inisialisasi SSD:
Hubungkan SSD ke PC Windows melalui kabel USB ke STAT > Buka Manajemen Disk dan klik kanan SSD > Pilih "Inisialisasi Disk" > Tetapkan SSD sebagai GPT atau MBR.

Langkah 2. Buat partisi:
Pada Manajemen Disk, klik kanan ruang yang tidak teralokasi dan pilih "Volume Sederhana Baru" > Tetapkan huruf volume baru, ukuran volume, dan sistem file (NTFS secara default) untuk SSD > Selesai.

Setelah ini, Anda dapat mengikuti Bagian 2 untuk memformat SSD ke FAT32 dengan alat pemformatan FAT32 yang andal dan mudah.
Bagian 2. Cara Memformat SSD ke FAT32 dengan Alat Pemformatan EaseUS FAT32
Terkait alat pemformatan FAT32, banyak orang mengeluh bahwa mereka tidak dapat menggunakan Manajemen Disk, CMD, atau Powershell untuk memformat SSD ke FAT32. Karena keterbatasan FAT32, Windows hanya mendukung pembuatan partisi tunggal maksimum 32 GB. Itulah sebabnya banyak orang menerima pesan galat ini "Volume terlalu besar untuk FAT32" saat menggunakan Manajemen Disk atau CMD DiskPart untuk memformat SSD, HDD, atau hard drive eksternal ke FAT32.
Di sini kami ingin merekomendasikan Anda untuk mencoba alat pemformatan pihak ketiga - EaseUS Partition Master Professional dengan fitur "Format" yang fleksibel dan canggih. Fungsi ini memungkinkan Anda untuk memformat SSD yang lebih besar dari 32GB ke FAT32, NTFS atau EXT2/EXT3.
Program ini dapat dengan sempurna melewati batasan 32GB FAT32 pada Manajemen Disk dan menjadikan SSD Anda FAT32 di Windows 10/8/7 dengan mudah. Untuk memformat SSD ke FAT32, ikuti langkah-langkah berikut:
Langkah 1. Jalankan EaseUS Partition Master, klik kanan partisi hard drive yang ingin Anda format, lalu pilih "Format".

Langkah 2. Di jendela baru, atur Label partisi, Sistem file (NTFS/FAT32/EXT2/EXT3/EXT4/exFAT), dan Ukuran klaster untuk partisi yang akan diformat, lalu klik "OK".

Langkah 3. Kemudian akan muncul jendela peringatan, klik "Ya" untuk melanjutkan.

Langkah 4. Klik tombol "Execute 1 Task(s)" untuk meninjau perubahan, lalu klik "Apply" untuk mulai memformat partisi pada hard drive Anda.

Setelah memformat SSD Anda ke FAT32, Anda dapat menggunakannya sebagai perangkat penyimpanan eksternal, atau drive yang sangat kompatibel pada komputer Windows dan Mac. Selain memformat SSD, alat pemformatan FAT32 ini juga membantu untuk:
Kiat Bonus: Ubah SSD NTFS ke FAT32
Perlu diingat bahwa jika SSD Anda menggunakan sistem file NTFS dan Anda hanya ingin menggantinya ke FAT32 tanpa menghapus semua data yang tersimpan, Anda dapat menggunakan fitur Konversi ke FAT32 di EaseUS Partition Master untuk mendapatkan bantuan.
Langkah 1. Klik kanan partisi perangkat target dan pilih "Lanjutan" > "Ubah ke FAT".
Langkah 2. Setelah proses pemeriksaan selesai, klik "Lanjutkan" untuk memulai konversi NTFS ke FAT32.
Langkah 3. Klik "Terapkan" untuk menyimpan semua perubahan.
Kesimpulan
Di halaman ini, kami membahas proses lengkap bagi semua pengguna Windows untuk memformat SSD lama atau baru ke FAT32 dengan menggunakan alat pemformatan FAT32 yang andal - EaseUS Partition Master.
Selain memformat SSD ke FAT32, EaseUS Partition Master juga membantu Anda mengubah perangkat penyimpanan besar lainnya ke FAT32, seperti memformat USB 128GB ke FAT32 , dan lain sebagainya. Anda juga dapat menerapkan fitur-fiturnya yang canggih, seperti penyelarasan SSD 4K , untuk mengoptimalkan kinerja disk SSD Anda.
Jika Anda memiliki kebutuhan manajemen partisi lebih lanjut daripada memformat SSD, EaseUS Partition Master selalu siap membantu.
Bacaan Lanjutan tentang Memformat SSD ke FAT32
Selain menggunakan format SSD ke FAT32, sebagian dari Anda mungkin memiliki pertanyaan lebih lanjut tentang SSD. Di sini kami telah mengumpulkan beberapa pertanyaan utama yang menjadi perhatian dan memberikan jawaban untuk setiap pertanyaan. Jika Anda memiliki keraguan yang sama, temukan jawabannya di bawah ini.
Mengapa Windows tidak dapat memformat SSD ke FAT32 di Windows 10/8/7?
Sistem berkas FAT32 tersedia di Windows 10/8.1/7/7/XP, Windows 2000, dan Windows 95. Sebagai sistem berkas lama, sistem ini memiliki beberapa batasan dalam kapasitas partisi dan ukuran berkas sederhana:
1). Kapasitas volume tunggal maksimum: 32GB.
2) Ukuran berkas maksimum: 4GB
Karena keterbatasan tersebut, Windows tidak mendukung pemformatan drive yang lebih besar dari 32 GB ke FAT32. Satu-satunya pilihan yang tersedia adalah NTFS (untuk hard drive internal) atau exFAT (untuk perangkat penyimpanan eksternal). Akibatnya, pengguna tidak dapat memformat partisi disk, SSD, drive USB, atau kartu SD yang lebih besar dari 32 GB ke FAT32 di Windows 10/8/7 melalui Manajemen Disk.
Namun terkadang, mereka harus memformat SSD ke FAT32 karena alasan tertentu. Misalnya, perangkat mereka hanya mendukung sistem berkas FAT32.
Untuk mendapatkan sistem berkas yang diinginkan pada perangkat Anda, Anda hanya perlu menggunakan EaseUS Partition Master yang memungkinkan Anda melewati batasan dan menggunakannya untuk memformat SSD ke FAT32 dengan mudah.
Bagaimana cara mengonversi ke FAT32?
Satu-satunya cara untuk mengonversi sistem berkas perangkat penyimpanan ke FAT32 adalah dengan memformat perangkat tersebut ke FAT32. Anda dapat menggunakan Manajemen Disk, File Explorer, atau EaseUS Partition Master seperti yang direkomendasikan di halaman ini untuk menjalankan tugas ini.
Di sini kami akan menunjukkan cara mengonversi perangkat ke FAT32 dengan memformat menggunakan Manajemen Disk:
1. Klik kanan PC/Komputer Ini dan pilih "Kelola".
2. Klik Manajemen Disk, klik kanan perangkat target Anda dan pilih "Format".
3. Beri nama drive dan pilih sistem file sebagai "FAT32".
4. Klik "OK".
Setelah ini, Anda dapat menemukan format perangkat target adalah FAT32.
Bagaimana cara memformat hard drive eksternal saya ke FAT32?
Ada empat cara untuk memformat perangkat penyimpanan - menggunakan Manajemen Disk, Diskpart CMD, Format Klik Kanan File Explorer, dan alat pemformatan pihak ketiga seperti EaseUS Partition Master.
Seperti yang disebutkan di halaman ini, FAT32 memiliki batas partisi maksimum. Oleh karena itu, jika hard drive eksternal Anda lebih besar dari 32 GB, Anda tidak dapat menggunakan tiga metode sebelumnya untuk memformat perangkat ke FAT32. Anda hanya dapat menggunakan EaseUS Partition Master dengan langkah-langkah di Bagian 2 untuk memformat hard drive eksternal ke FAT32.
Haruskah saya memformat SSD sebagai FAT32 atau NTFS?
Biasanya, jika Anda berencana menggunakan SSD pada komputer Windows, sangat disarankan agar Anda memformat SSD ke NTFS.
Namun, jika Anda berencana menggunakan SSD pada komputer Windows dan Mac sebagai hard drive eksternal, atau menggunakannya sebagai drive game, Anda dapat memformat SSD sebagai FAT32.
Bisakah hard drive 1TB diformat ke FAT32?
Ya, ketika Anda perlu memformat hard drive 1TB ke FAT32, Anda punya dua pilihan:
- 1. Konversi Hard Drive 1TB dengan Data dari NTFS ke FAT32
- 2. Format hard drive 1TB ke FAT32 dengan perangkat lunak pemformatan FAT32
Jika Anda mengalami kedua situasi tersebut, EaseUS Partition Master dapat memenuhi permintaan Anda dengan fitur Convert to FAT32 dan Format. Anda cukup menggunakan perangkat lunak ini untuk mendapatkan bantuan.
Artikel Terkait
-
Cara Mengubah Ukuran Partisi di Windows 11 dengan Aman Tanpa Kehilangan Data
![author icon]() Susanne/2024/11/15
Susanne/2024/11/15
-
Konverter exFAT ke FAT32 Terbaik (dengan Panduan)
![author icon]() Susanne/2024/10/21
Susanne/2024/10/21
-
5 Alat Manajemen Disk Teratas untuk Windows 11 pada tahun 2024
![author icon]() Susanne/2024/10/21
Susanne/2024/10/21
-
Bagaimana Cara Mengkloning Windows ke PC Lain? Daftar Periksa Anda di Tahun 2024
![author icon]() Susanne/2024/11/15
Susanne/2024/11/15