Daftar isi
- 🎯Berlaku untuk: Dua atau beberapa partisi, tidak peduli apakah berdekatan atau tidak.
- 🧰Alat yang Anda Butuhkan: EaseUS Partition Master atau Manajemen Disk Windows 10
Mengurangi jumlah partisi pada hard drive komputer merupakan tren yang sedang naik daun, yang membuat penggabungan partisi menjadi kebutuhan nyata bagi pengguna. Anda mungkin bertanya-tanya, dapatkah Anda menggabungkan partisi di Windows 10 tanpa kehilangan data? Jika ya, bagaimana cara menggabungkan partisi di Windows 11 dan Windows 10? Ada tiga situasi penggabungan partisi di Windows 10. Anda dapat menggabungkan dua partisi tanpa kehilangan data dengan menggunakan perangkat lunak pengelola partisi EaseUS .

Periksa apa kebutuhan spesifik Anda dan lakukan cara yang tepat untuk mencapai tujuan Anda.
Cara Menggabungkan Partisi di Windows Tanpa Kehilangan Data
Ada dua pilihan bagi Anda untuk menggabungkan partisi Windows. Menggunakan perangkat lunak pihak ketiga jauh lebih mudah daripada menggunakan Manajemen Disk dalam kasus seperti ini. Ketahui detailnya di bawah ini, dan Anda akan tahu bahwa saya tidak melebih-lebihkan.
🔍 Bacaan Terkait: Cara Menggabungkan atau Menyatukan Partisi di Windows 11
Opsi 1. Gabungkan Dua Partisi dengan EaseUS Partition Master
Menggabungkan dua partisi yang berurutan mudah dilakukan dengan pengelola partisi yang efektif - EaseUS Partition Master. Ini adalah penggabungan partisi lengkap yang dapat sepenuhnya kompatibel dengan hampir semua sistem operasi Windows 32/64-bit. Yang lebih penting, ini membantu menggabungkan dua partisi tanpa kehilangan data apa pun.
Tidak seperti Manajemen Disk, EaseUS Partition Master tidak mengharuskan Anda menghapus volume untuk membuat ruang baru. Sebaliknya, selama partisi sumber dan partisi target (atau ruang yang tidak teralokasi) merupakan partisi yang berdampingan, Anda dapat menggabungkannya secara langsung.
Langkah 1: Pilih partisi target
Klik kanan pada partisi yang ingin Anda tambahkan ruangnya dan pertahankan, lalu pilih "Gabungkan".

Langkah 2: Pilih partisi tetangga untuk digabungkan
Pilih satu partisi di samping partisi yang dipilih sebelumnya untuk digabungkan.

Dan klik "OK" untuk melanjutkan.

Langkah 3: Jalankan operasi untuk menggabungkan partisi
1. Klik tombol "Jalankan Tugas" di bagian atas lalu klik "Terapkan".
2. Program akan menggabungkan ruang dan menambahkan file dari partisi kedua ke partisi pertama.

Jika Anda berhasil menggabungkan 2 partisi menjadi satu, jangan lupa bagikan panduan ini secara daring untuk membantu lebih banyak orang di sekitar Anda menguasai drive disk mereka seperti seorang ahli:
Selain menggabungkan partisi, Anda dapat menggunakan EaseUS Partition Master untuk mempartisi hard drive. Video ini menunjukkan cara mengubah ukuran partisi, membuat partisi, dan menghapus partisi di Windows dengan beberapa klik mudah.
Opsi 2. Gabungkan Dua Partisi Menjadi Satu di Manajemen Disk
Jika partisi yang ingin Anda gabungkan bersebelahan, Manajemen Disk mengharuskan Anda menghapus partisi target terlebih dahulu untuk menciptakan ruang yang tidak teralokasi. Karena Manajemen Disk menggabungkan partisi dengan memperluas partisi sumber dengan ruang yang tidak teralokasi. Oleh karena itu, jika Anda memilih untuk menggunakan Manajemen Disk, Anda harus mencadangkan data partisi Anda sebelum menghapusnya.
Baca juga: Cara membuat cadangan file secara otomatis .
Setelah mencadangkan file Anda, Anda dapat menggabungkan partisi di Windows 10 melalui Manajemen Disk:
Langkah 1. Klik kanan pada "PC Ini" dan pilih "Kelola" > "Manajemen Disk".
Langkah 2. Klik kanan partisi target dan pilih "Delete Volume". Pada prompt, klik "Yes".
Langkah 3. Klik kanan partisi sumber dan pilih "Extend Volume".
Langkah 4. Pada Extend Volume Wizard, klik "Berikutnya".
Langkah 5. Atur jumlah ruang dan klik "Berikutnya". (Anda mungkin merasa bingung di jendela "Pilih Disk". Sebagai informasi, ruang maksimum yang tersedia berarti total ukuran ruang yang tidak teralokasi di disk saat ini.)
Langkah 6. Klik "Berikutnya" > "Selesai" dan tunggu prosesnya selesai.
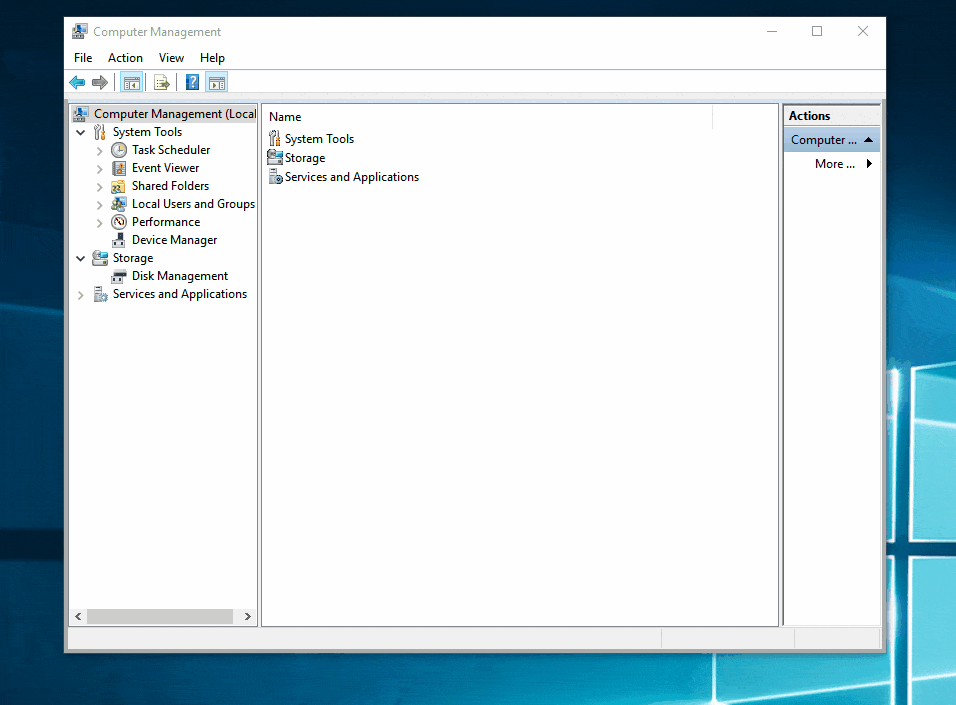
Jangan ragu untuk membagikan tutorial ini secara online untuk membantu lebih banyak orang menggabungkan partisi mereka:
Opsi 3. Cara Menggabungkan Dua Partisi yang Tidak Berdekatan di Windows 10
EaseUS Partition Master dan Manajemen Disk bawaan Windows dapat menggabungkan dua partisi yang tidak berdekatan.
- Menggunakan Manajemen Disk untuk menggabungkan volume yang tidak bersebelahan sama dengan menggabungkan dua volume yang bersebelahan, yang dapat Anda rujuk ke Opsi 2 (hapus partisi target dan kemudian perluas partisi sumber).
- Untuk menggabungkan partisi yang tidak berdekatan dengan penggabungan partisi profesional bervariasi tergantung pada apa yang ada di antara partisi sumber dan partisi target.

Misalkan ada ruang yang tidak teralokasi antara partisi sumber dan partisi target. Dalam kasus tersebut, Anda dapat langsung menggabungkan partisi tanpa menghapus volume yang ada, dan ruang yang tidak teralokasi di antaranya akan ditambahkan ke partisi gabungan juga. Misalnya, Anda dapat langsung menggabungkan drive C dan drive D pada gambar di atas. (Lihat Opsi 1 untuk detailnya.)
Namun, jika ada partisi di antara dua volume yang ingin Anda gabungkan, Anda tidak perlu menghapus partisi tersebut dengan bantuan EaseUS partition magic. Data tetap aman setelah menggabungkan partisi.
Ikuti langkah-langkah di bawah ini untuk menggabungkan dua partisi meskipun keduanya tidak bersebelahan di Windows 10:
Langkah 1. Buka Partition Manager, klik kanan pada partisi yang ingin Anda gabungkan, lalu pilih "Merge".

Langkah 2. Pilih partisi yang tidak berdekatan untuk digabungkan, klik "OK".

Langkah 3. Pilih partisi target yang ingin Anda pertahankan, lalu klik "OK" untuk menggabungkan partisi yang tidak berdekatan ke dalamnya.

Langkah 4. Klik tombol "Execute Task" dan klik "Apply" untuk mulai menggabungkan partisi.

Informasi Tambahan: Alasan Menggabungkan Partisi di Windows 10
Penggabungan partisi adalah tindakan menggabungkan dua partisi menjadi satu partisi yang lebih besar. Tindakan ini semakin populer saat ini karena praktis. Anda dapat menggabungkan partisi pada satu atau beberapa hard drive. Berdasarkan kebutuhan pengguna, ada tiga alasan utama bagi mereka untuk menggabungkan partisi di Windows.
- Untuk Menambah Ruang Kosong dan Memperluas Partisi Sistem
Cukup umum jika satu atau beberapa partisi pada hard drive komputer Anda kehabisan ruang, terutama drive C. Untuk memperluas partisi sistem atau partisi data, metode pertama yang diterapkan banyak pengguna komputer adalah menggabungkan partisi (menggabungkan drive D ke drive C), yang memungkinkan Anda menambah lebih banyak ruang kosong pada drive sumber.
- Untuk Menyimpan File Lebih Mudah
Pengguna, terutama pemain gim, lebih memilih untuk tidak mempartisi hard drive untuk menyimpan data gim, yang selalu diukur dalam gigabyte, lebih efisien pada satu hard drive. Namun, sebagian besar hard drive pada komputer sudah dipartisi sebelumnya oleh produsen. Oleh karena itu, sebagian besar dari mereka memutuskan untuk menggabungkan partisi.
- Untuk Menemukan File Lebih Cepat
Bahkan jika Anda membagi hard drive Anda menjadi beberapa partisi, Anda jarang menyimpan file sesuai dengan yang Anda harapkan. Sebaliknya, Anda menyimpan data secara acak di partisi tersebut. Hal itu selalu menyulitkan Anda untuk menemukan file atau folder tertentu yang saat ini Anda butuhkan. Untuk mempersingkat waktu yang Anda habiskan untuk mencari file, mengurangi jumlah volume dengan menggabungkan partisi merupakan pilihan yang sangat baik.
Apakah niat Anda untuk menggabungkan partisi di Windows 10 sama dengan salah satu dari tiga alasan tersebut? Apa pun jawaban Anda, "Ya" atau "Tidak", selama Anda mencoba mengubah ukuran partisi dengan menambahkan satu partisi ke partisi lain, Anda dapat mengikuti metode di atas untuk melakukannya.
Intinya
Sekarang Anda mengetahui dua alat yang membantu menggabungkan partisi menjadi satu partisi yang lebih besar. Setelah membaca dengan saksama, Anda akan melihat beberapa perbedaan mencolok saat menggunakan perangkat lunak pihak ketiga dan program bawaan Windows. Misalnya, jika Anda ingin menggabungkan partisi yang berdekatan, menggunakan EaseUS Partition Master akan membebaskan Anda dari penghapusan partisi target, yang tidak didukung oleh Manajemen Disk.
Selain itu, meskipun perangkat lunak pihak ketiga mengharuskan Anda menghapus partisi, Anda dapat menggunakan perangkat lunak cadangan gratis untuk mencadangkan berkas Anda dengan lebih efektif. Pilih satu solusi manajemen partisi yang paling sesuai untuk Anda sesuai dengan kebutuhan Anda.
FAQ tentang Penggabungan Partisi
Jika Anda masih memiliki pertanyaan, Anda dapat membaca pertanyaan yang sering diajukan ini dan menyelesaikan masalah Anda sekarang.
1. Bisakah saya menggabungkan drive C dan D?
Banyak orang mungkin tahu bahwa Manajemen Disk bawaan Windows dapat membantu menggabungkan drive C dan D di Windows 10 secara gratis. Namun, program ini memiliki kekurangan. Anda harus menghapus partisi lain sebelum menggabungkan drive C dan D karena Manajemen Disk tidak dapat mengubah ukuran partisi secara langsung. Anda dapat menggabungkan driver C dan D dengan cepat tanpa kehilangan data. Mintalah bantuan EaseUS Partition Master.
2. Apakah menghapus partisi akan menghapus data?
Untuk menghapus partisi utama, Anda harus menghapus hard drive dan memulai dari awal. Menghapus partisi akan menghapus secara permanen semua data yang saat ini tersimpan di dalamnya.
Artikel Terkait
-
Cara Mengkloning OS dari HDD ke SSD Windows 11/10 dengan Mudah
![author icon]() Susanne/2024/11/15
Susanne/2024/11/15
-
Cara Mengubah Ukuran Partisi Flash Drive USB dengan Perangkat Lunak Magic Partition
![author icon]() Susanne/2024/12/15
Susanne/2024/12/15
-
6 Cara Memperbaiki Winload.efi yang Hilang di Windows 11/10
![author icon]() Susanne/2024/10/21
Susanne/2024/10/21
-
Cara Mengonversi MBR ke GPT Tanpa Kehilangan Data di Windows 11/10
![author icon]() Susanne/2024/09/30
Susanne/2024/09/30