Daftar isi

Jika hard drive WD My Passport Ultra atau hard drive eksternal Anda tidak muncul, Anda tidak dapat mengakses maupun menggunakan drive tersebut pada komputer Anda.
Namun jangan khawatir. Ikuti panduan ini; Anda akan mempelajari penyebab dan cara mengatasi sendiri kesalahan pada hard drive eksternal WD Passport Ultra yang tidak muncul:
| ⚙️Tingkat Kompleks | Rendah, Pemula |
| ⏱️Durasi | 3-5 menit |
| 💻Berlaku untuk | Memperbaiki kesalahan WD My Passport Ultra yang tidak terdeteksi |
| 🧩Persiapan | PC Windows, WD My Passport, kabel USB, EaseUS Partition Master |
| 🧰 Tahapan |
Tahap 1. Periksa Kondisi Hard Disk Eksternal WD Tahap 2. Memperbaiki Kesalahan Hard Drive Eksternal WD My Passport Tidak Muncul |
| ✏️ Perbaikan |
Bisa jadi menjengkelkan jika WD My Passport Anda tidak dapat dideteksi pada PC Windows, yang membuat banyak pengguna mendapat masalah. Berikut ini adalah kasus nyata:
"WD Paspor saya tidak muncul di File Explorer. Hai semuanya, saya telah diberi paspor Western Digital milik teman saya, yang tidak lagi muncul di File Explorer. Apa yang harus saya lakukan untuk memperbaiki masalah ini?" - Reddit
Untungnya, EaseUS memperkenalkan alat perbaikan WD My Passport terbaik dan memberikan 6 perbaikan efisien dalam artikel ini untuk memperbaiki WD Passport yang tidak muncul di File Explorer. Anda perlu melalui dua tahap untuk memperbaiki kesalahan "WD My Passport tidak terdeteksi". Pertama, mari kita periksa kondisi hard disk eksternal WD Anda sehingga Anda dapat menemukan perbaikan terbaik untuk kesalahan Anda. Dan bagikan tutorial ini dengan orang lain jika menurut Anda bermanfaat.
Bagian 1. Periksa Status Hard Disk Eksternal WD di Manajemen Disk
Hubungkan hard drive eksternal WD ke komputer Anda melalui kabel USB. Jika WD Passport tidak muncul di File Explorer, ikuti langkah-langkah berikut untuk memeriksa status hard drive eksternal WD Anda di Manajemen Disk:
Langkah 1. Tekan tombol Windows + R, ketik diskmgmt.msc di kotak Run, dan klik "OK."

Langkah 2. Di Manajemen Disk, temukan dan periksa status hard drive eksternal WD Anda.
Jika WD Passport tidak muncul di Manajemen Disk, teruslah membaca untuk perbaikan lainnya.
Bagian 2. Memperbaiki Kesalahan Hard Drive Eksternal WD My Passport Tidak Muncul
Periksa kondisi hard drive eksternal WD My Passport Ultra yang tidak muncul atau tidak terdeteksi dan lihat perbaikan yang tepat agar drive Anda berfungsi normal kembali. Di antara 6 perbaikan, Perbaikan 1 dan Perbaikan 2 biasanya berfungsi dengan baik saat membuat hard drive terdeteksi karena sektor buruk dan kerusakan sistem file merupakan penyebab umum. Oleh karena itu, jika Anda yakin perangkat Anda tidak memiliki kesalahan perangkat keras, lanjutkan ke Perbaikan 1 dan 2 untuk mencoba.
Perbaikan 1. Periksa dan Perbaiki Sistem File yang Rusak/Sektor Buruk pada Disk WD yang Tidak Terdeteksi
Berlaku untuk: Memperbaiki hard drive eksternal WD Passport yang tidak muncul di Windows 11/10 karena kesalahan sistem file atau sektor buruk.
Jika file sistem rusak atau perangkat WD berisi sektor yang rusak, manajemen disk Windows dapat mendeteksinya sebagai "*Others" atau RAW. Komputer Anda bahkan mungkin tidak dapat mendeteksinya dari File Explorer.
Perangkat lunak pengelola partisi EaseUS, dengan fitur Periksa Sistem Berkasnya, dapat membantu. Jika Manajemen Disk Anda dapat mendeteksinya, Anda dapat menerapkan alat ini untuk memperbaiki sistem berkas yang rusak dan sektor yang rusak pada hard drive WD.
Ikuti untuk melihat cara memperbaiki file sistem yang rusak dan sektor buruk pada perangkat WD:
Setelah ini, Anda dapat memeriksa drive tersebut. Jika file Anda hilang, lanjutkan ke Bagian 3 dan gunakan perangkat lunak pemulihan data yang andal untuk mengembalikan semua data hard drive eksternal WD Anda.
Perbaikan 2. Tambahkan Huruf Drive Baru agar Hard Drive Eksternal WD Passport Tampil
Berlaku untuk: Memperbaiki hard drive eksternal WD Passport yang tidak muncul akibat konflik huruf drive.
Jika WD Anda ditampilkan sebagai "Volume Baru" tanpa huruf drive di Manajemen Disk, maka WD tidak akan muncul di File Explorer. Jangan khawatir.
Anda dapat mengubah atau menambahkan huruf drive baru untuk membuat paspor WD dapat dideteksi dan diakses lagi di PC Windows:
Langkah 1. Tekan tombol Win + R, ketik diskmgmt.msc di dialog Run, dan klik "OK" untuk membuka Manajemen Disk.
Langkah 2. Klik kanan pada drive WD yang tidak muncul, lalu pilih "Change Drive Letter and Paths...".

Langkah 3. Klik "Tambah", tetapkan huruf drive baru untuk ditetapkan ke drive eksternal WD, lalu klik "OK".
Jika drive WD telah diberi huruf, klik "Ubah" untuk memilih huruf lain. Setelah ini, mulai ulang PC Anda dan periksa apakah Anda dapat mengunjungi hard drive eksternal WD di Windows File Explorer. Saat Anda dapat melihat drive Anda, Anda juga dapat menggunakan File Explorer atau metode lain untuk memformatnya. Jika Anda tertarik dengan ini, klik tautan di bawah ini:
Cara Memformat WD My Passport Windows 10 [4 Cara Mudah]
Jika Anda memiliki drive WD My Passport tetapi tidak tahu cara memformatnya menggunakan Windows 10, jangan khawatir dan teruslah membaca artikel ini. Dalam artikel ini, kami akan menunjukkan cara memformat WD My Passport Windows 10 dengan empat solusi cepat dan mudah.
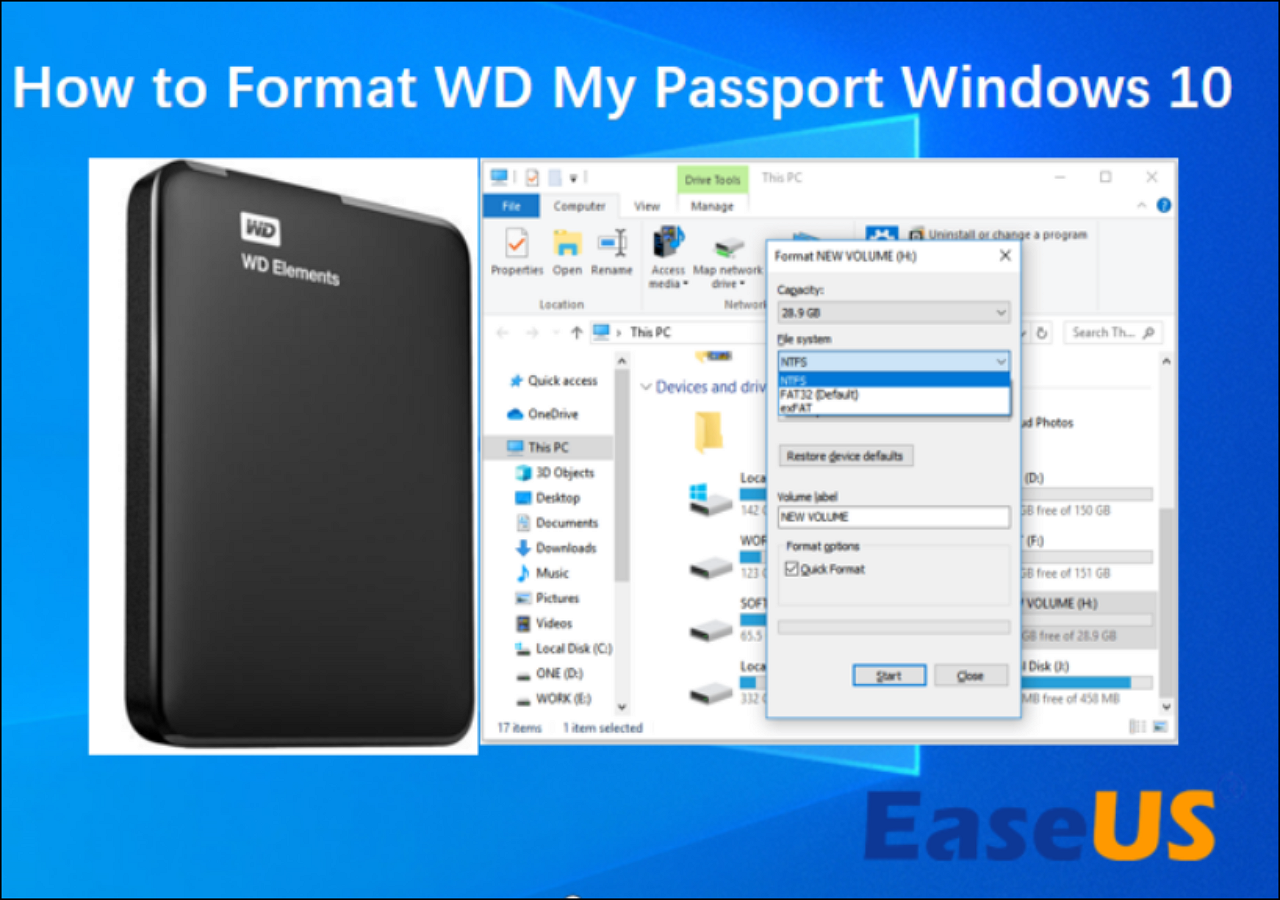
Perbaikan 3. Hubungkan WD My Passport Setengah ke USB
Metode ini lebih seperti solusi sementara. Menurut umpan balik pengguna di sebuah forum, dengan "cara aneh" ini, komputernya berhasil mengenali hard drive eksternal. Berikut cara melakukannya.
Langkah 1. Sambungkan kabel USB ke tengah-tengah port USB komputer Anda.
Langkah 2. Tunggu hingga hard drive WD muncul di File Explorer.
Langkah 3. Saat Anda melihat hard drive, masukkan USB sepenuhnya ke port USB.
Mungkin ini tidak masuk akal, tetapi banyak orang memecahkan masalah mereka dengan trik ini. Cobalah!
Perbaikan 4. Coba Kabel/Port USB atau PC Lain
Jika Anda menemui kesalahan paspor WD tidak muncul, Anda juga dapat melakukan dua hal berikut:
- Periksa kabel: Kabel yang rusak atau tidak kompatibel dapat menyebabkan masalah koneksi. Pastikan Anda menggunakan kabel USB asli yang disertakan dengan drive My Passport Anda.
- Coba port lain: Salah satu port mungkin rusak. Coba sambungkan drive ke port USB lain di laptop Anda!
Jika hard drive WD Anda tidak muncul di File Explorer maupun Manajemen Disk, Anda dapat mencoba mengganti kabel USB, mencoba port USB lain, atau PC baru untuk melihat apakah drive dapat dibaca atau tidak.
Langkah 1. Ganti port/kabel USB dan colokkan ke komputer Anda.
Jika drive dapat dibaca melalui kabel USB baru atau pada PC baru, berarti drive berfungsi dengan baik. Masalahnya ada pada kabel USB.
Langkah 2. Hubungkan kembali drive WD melalui hub USB baru atau ke PC baru.
- Jika drive WD Passport muncul, hub USB yang rusaklah yang menyebabkan WD tidak dapat muncul.
- Jika paspor WD tidak terdeteksi pada PC Anda saat ini atau yang baru, ganti drive WD dengan yang baru.
Perbaikan 5. Perbarui Driver Perangkat Eksternal WD & Instal Ulang Pengontrol BUS
Jika drive WD Passport tidak berfungsi, hal itu mungkin disebabkan oleh driver perangkat yang sudah ketinggalan zaman. Jadi, cara terbaik adalah memperbarui drivernya melalui tiga jalur berikut:
#1. Unduh dan Instal Driver Perangkat WD:
Langkah 1. Hubungkan hard drive eksternal WD yang bermasalah ke PC Anda.
Langkah 2. Klik kanan pada ikon Windows dan pilih "Device Manager".
Langkah 3. Temukan dan perluas Disk Drivers, Portable Devices, Universal Serial USB Controllers, atau Other devices.
Lihat apakah hard drive eksternal WD ditampilkan sebagai perangkat "Tidak Dikenal".
Langkah 4. Klik kanan pada hard drive eksternal WD yang tidak dikenal atau tidak berfungsi, lalu pilih "Properties."
Langkah 5. Buka tab Detail dan atur Properti ke "ID Perangkat Keras".
Langkah 6. Klik kanan Nilai teratas dan klik "Salin."
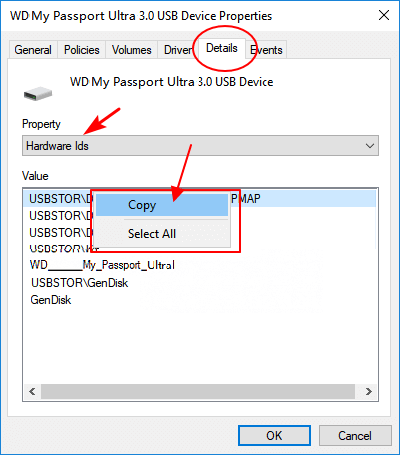
Langkah 7. Tempelkan ke peramban dan cari driver perangkat yang benar.
Langkah 8. Temukan dan unduh driver perangkat WD yang benar dan instal di PC Anda.
Setelah ini, nyalakan ulang komputer Anda. Semuanya akan berfungsi dengan baik pada drive WD My Passport Ultra Anda.
#2. Perbarui WD Device Driver dari Device Manager:
Langkah 1. Klik kanan pada ikon Windows dan pilih "Device Manager".
Langkah 2. Perluas Device Manager dan klik kanan drive WD My Passport Ultra.
Langkah 3. Pilih "Perbarui driver".
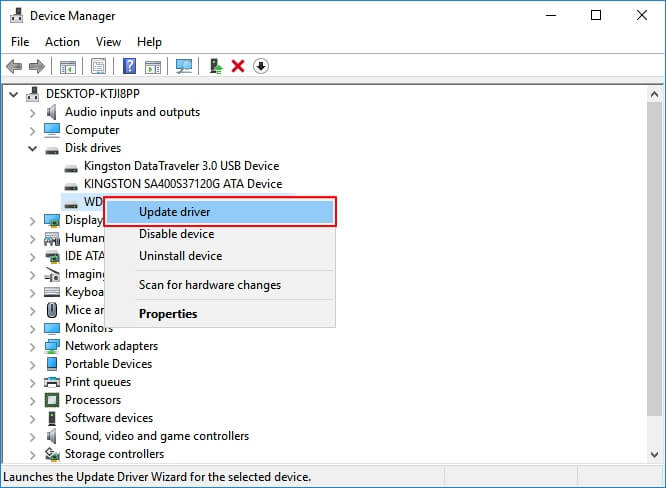
Langkah 4. Pilih "Cari perangkat lunak driver yang diperbarui secara otomatis" dan tunggu prosesnya selesai.
#3. Copot/Instal Ulang Pengontrol USB
Jika Universal USB Bus Controllers sudah kedaluwarsa, hal itu juga dapat menghentikan WD Passport Anda agar tidak terdeteksi atau muncul. Jadi, Anda dapat mencoba menghapus dan menginstal ulang pengontrol USB:
Langkah 1. Klik kanan pada ikon Windows dan pilih "Device Manager".
Langkah 2. Perluas pengontrol Universal Serial Bus, klik kanan pada pengontrol USB pada drive WD, lalu pilih "Uninstall device".

Ulangi untuk mencopot pemasangan setiap pengontrol USB satu per satu.
Langkah 3. Nyalakan ulang komputer, dan Windows akan secara otomatis menginstal ulang pengontrol USB pada drive WD Anda.
Setelah ini, Anda akan dapat mengunjungi dan mengakses data yang tersimpan pada drive WD Passport Ultra Anda seperti biasa.
- Perhatian:
- Jika hard drive eksternal WD masih tidak muncul di File Explorer dan Manajemen Disk setelah mencoba semua solusi ini, kirim drive Anda untuk diperbaiki seperti yang ditunjukkan pada Perbaikan 3 .
Perbaikan 6. Kirim Hard Disk Eksternal WD yang "Tidak Dikenal" & Tidak Terdeteksi untuk Diperbaiki
Jika hard drive eksternal WD Anda ditampilkan sebagai "Tidak Diketahui" dalam manajemen disk, hal terakhir yang dapat Anda coba adalah mengirim disk tersebut untuk diperbaiki.
Anda memiliki dua pilihan untuk masalah ini:
- Opsi 1. Di Luar Garansi: Kirim disk eksternal WD untuk diperbaiki di pusat perbaikan lokal
- Opsi 2. Dalam Garansi: Kirim kembali disk eksternal WD ke produsennya
Apakah bagian ini membantu? Jika Anda memecahkan masalah dengan cara ini, bagikan artikel ini untuk membantu lebih banyak orang.
Bagian 3. Keluarkan Data dari Disk Eksternal WD dan Format agar Berfungsi Kembali
Jika hard drive WD Anda muncul, Anda dapat mengakses disk tersebut lagi. Ikuti panduan terakhir di bagian ini untuk melindungi file Anda sepenuhnya dan membuat hard drive eksternal WD dapat digunakan untuk menyimpan dan mengedit data lagi.
#1. Hapus Data dari Hard Drive Eksternal WD
Berikut ini adalah dua cara agar Anda dapat memperoleh file sepenuhnya dari hard drive eksternal WD Anda:
- 1. Buka dan salin data dari hard drive WD Anda ke perangkat penyimpanan lain sebagai cadangan.
- 2. Pulihkan file yang hilang dari drive WD dengan perangkat lunak pemulihan file EaseUS.
Perlu diingat bahwa jika Anda kehilangan beberapa file berharga selama proses berlangsung, jangan khawatir. Perangkat lunak pemulihan file profesional dapat memindai dan mengembalikan file Anda dalam 3 langkah:
Langkah 1. Pilih dan pindai hard drive eksternal
- Unduh dan instal EaseUS Data Recovery di PC atau laptop Anda.
- Hubungkan hard drive eksternal ke komputer Anda.
- Jalankan EaseUS Data Recovery Wizard dan pilih drive eksternal dari daftar Drive eksternal. Lalu, klik pindai data yang hilang.

Langkah 2. Periksa hasil pemindaian
- Perangkat lunak pemulihan data EaseUS akan segera memindai drive yang dipilih untuk semua data, termasuk data yang terhapus, rusak, dan yang masih ada.
- Anda dapat menggunakan fitur Filter untuk dengan cepat menemukan file jenis tertentu, seperti Gambar, Word, Excel, PDF, video, email, dll.

Langkah 3. Pratinjau dan pulihkan data
- Klik dua kali berkas dari hasil pindaian untuk melihat pratinjau.
- Pilih file yang Anda inginkan lalu klik "Pulihkan".
- Pilih drive lain untuk menyimpan file yang dipulihkan, bukan file asli.

Ingatlah untuk menyimpan file yang dipulihkan ke lokasi aman lainnya, lalu lanjutkan ke panduan berikutnya untuk memformat hard drive eksternal WD My Passport agar dapat digunakan kembali.
#2. Format Hard Drive Eksternal WD agar Dapat Digunakan
Di sini, Anda juga dapat membiarkan EaseUS Partition Master membantu. Memformat disk mudah dan efisien:
Langkah 1. Luncurkan EaseUS Partition Master, klik kanan partisi pada hard drive eksternal/USB/kartu SD yang ingin Anda format, lalu pilih opsi "Format".

Langkah 2. Tetapkan label partisi baru, sistem file (NTFS/FAT32/EXT2/EXT3/EXT4/exFAT), dan ukuran kluster ke partisi yang dipilih, lalu klik "OK".

Langkah 3. Di jendela Peringatan, klik "Ya" untuk melanjutkan.

Langkah 4. Klik tombol "Execute 1 Task(s)" di sudut kiri atas untuk meninjau perubahan, lalu klik "Apply" untuk mulai memformat hard drive eksternal/USB/kartu SD Anda.

Setelah ini, Anda dapat menyimpan kembali data ke hard drive eksternal WD Anda. Sebagian dari Anda mungkin juga ingin mengetahui apa yang menyebabkan hard drive eksternal WD tidak muncul di komputer. Teruskan membaca dan periksa.
Mengapa WD Passport Saya Tidak Muncul?
Kami berkonsultasi dengan banyak pengguna berpengalaman dan profesional TI dan menyimpulkan penyebabnya di bawah ini. Lihat mengapa WD Passport Ultra eksternal Anda tidak muncul:
- 1. Port/kabel USB rusak atau hub USB pada PC
- 2. Sistem file yang rusak atau sektor buruk membuat drive WD tidak dapat dibaca
- 3. Tidak ada huruf drive yang ditetapkan ke drive WD Passport
- 4. Driver drive WD sudah kedaluwarsa
- 5. Driver pengontrol USB universal sudah ketinggalan zaman
Penyebab-penyebab ini juga dapat menyebabkan beberapa perangkat Anda tidak berfungsi sebagaimana mestinya, seperti:
Jadi, bagaimana cara memperbaiki kesalahan ini dan membuat hard drive eksternal WD Passport Ultra muncul kembali di PC Anda? Ikuti tutorial yang diberikan di atas untuk segera mengatasi masalah ini.
Jadikan Hard Drive Eksternal WD Anda Tampil dan Berfungsi Sekarang
Di halaman ini, kami menjelaskan mengapa hard drive eksternal WD My Passport Ultra tidak muncul di PC Windows dan memberikan 6 perbaikan praktis yang dapat Anda ikuti agar drive tersebut muncul lagi.
Sebagai pemula, kami sarankan Anda mengikuti seluruh panduan ini satu per satu. Perbaikan ini juga mengatasi masalah yang sama pada semua merek hard drive eksternal, hard drive internal, USB, atau kartu SD.
Sekarang giliran Anda. Ambil langkah-langkah untuk memperbaiki file yang tidak muncul di hard drive eksternal WD dan membuatnya berfungsi kembali tanpa kehilangan data.
Orang Juga Bertanya
Untuk pertanyaan lebih lanjut terkait paspor WD, periksa pertanyaan dan jawaban di bawah ini. Anda akan mendapatkan jawaban yang memuaskan:
1. WD My Passport tidak muncul di Mac
Jika Anda mengalami masalah serupa yaitu hard drive eksternal atau internal WD My Passport tidak muncul di Mac, Anda dapat mencoba kiat-kiat berikut seperti yang tercantum di sini untuk mendapatkan bantuan: (Beberapa serupa seperti yang ditunjukkan di halaman ini)
- #1. Hubungkan kembali WD Passport ke Mac
- #2. Ubah huruf drive WD Passport
- #3. Pasang kembali WD Passport ke Mac
- #4. Perbarui driver drive WD Passport
- #5. Format WD My Passport di Mac
2. Bagaimana cara menggunakan WD Passport di Windows 10?
Untuk WD Passport baru: Hubungkan Passport ke PC Windows 10 > Buka Manajemen Disk dan Inisialisasi Disk > Buat Partisi Baru di drive WD Passport.
Untuk WD Passport bekas: Hubungkan ke Windows 10 > Buka di File Explorer untuk menggunakannya. Jika Anda membutuhkan lebih banyak ruang, hapus beberapa file yang tidak berguna di dalamnya untuk mengosongkan ruang.
3. Mengapa hard drive eksternal saya tidak muncul?
Oleh karena itu, ada banyak alasan yang dapat menyebabkan hard drive eksternal Anda tidak muncul. Berikut adalah daftar alasan utamanya:
- Hard drive eksternal tidak terhubung ke PC dengan benar
- Kabel USB atau hub USB rusak
- Hard drive eksternal tidak diinisialisasi
- Hard drive eksternal tidak berisi volume
- Hard drive eksternal tidak memiliki huruf drive
- Hard drive eksternal berisi kesalahan sistem file, sektor buruk, atau virus
Untuk penyelesaiannya, ikuti Hard Drive Eksternal/Internal Tidak Muncul di Windows 10/8/7.
Artikel Terkait
-
Cara Menginstal Windows 10 di Raspberry Pi 4 [Langkah demi Langkah]
![author icon]() Susanne/2024/10/22
Susanne/2024/10/22
-
Format Kartu SD Ender 3: Memperbaiki Ender 3 Tidak Dapat Membaca Kartu SD
![author icon]() Susanne/2024/12/15
Susanne/2024/12/15
-
Memperbaiki Ruang Disk Tidak Cukup, Padahal Masih Banyak [Lima Solusi]
![author icon]() Susanne/2024/12/15
Susanne/2024/12/15
-
Hapus Semua Partisi di PC Windows 11/10/8/7 Sekaligus [Teruji & Efektif]
![author icon]() Susanne/2024/11/20
Susanne/2024/11/20