Daftar isi
Jika Anda telah memperbarui ke Windows 11 dan mendapati bahwa komputer Anda merespons dengan lambat, Anda dapat memeriksa di Pengelola Tugas untuk mengetahui apa yang menyebabkan masalah tersebut. Pengelola Tugas memberi Anda informasi tentang bagaimana setiap proses saat ini berjalan di komputer Anda.
Salah satu alasan umum mengapa komputer Anda, atau khususnya laptop, berjalan lambat adalah penggunaan disk yang menunjukkan angka 100%. Umumnya, penggunaan disk tidak akan meningkat dalam waktu lama. Penggunaan disk hanya akan mencapai level tinggi atau mendekati 100% selama beberapa saat, lalu akan turun ke angka normal, biasanya di bawah 10%. Jika penggunaan disk komputer Anda terus berlanjut pada level tinggi, Anda perlu mencari solusi untuk mengatasi masalah tersebut. Berikut adalah 7 metode yang dapat Anda coba untuk mengoptimalkan komputer Anda.
- Perbaikan 1. Perbarui Perangkat Anda
- Perbaikan 2. Atur Ulang Memori Virtual
- Perbaikan 3. Ubah Opsi Daya ke Kinerja Tinggi
- Perbaikan 4. Nonaktifkan Perangkat Lunak Antivirus untuk sementara
- Perbaikan 5. Nonaktifkan Notifikasi Windows
- Perbaikan 6. Perbaiki Driver StorAHCI.sys
- Perbaikan 7. Lakukan Pemeriksaan Disk
Baca Juga:
7 Cara Memperbaiki Penggunaan Disk 99% di Windows
Temukan solusi efektif untuk mengatasi masalah penggunaan disk 99% di Windows. Ikuti tujuh metode untuk mengoptimalkan kinerja sistem Anda secara efisien.

Perbaikan 1. Perbarui Perangkat Anda
Terkadang penggunaan disk sangat terkait dengan disk komputer Anda. Jika Anda telah memasang HDD lama di komputer, mungkin sudah saatnya menggantinya dengan yang baru. Salah satu pilihan yang bagus adalah meng-upgrade ke solid-state drive (SSD). SSD lebih cepat dan lebih stabil daripada HDD. Komputer yang dipasang dengan SSD akan memiliki kinerja yang lebih baik.
Perbaikan 2. Atur Ulang Memori Virtual
Jika hard drive komputer Anda belum kedaluwarsa, Anda dapat mengatur ulang memori virtual untuk memperbaiki masalah tersebut. Memori virtual merupakan perluasan dari memori fisik komputer Anda, yang menggabungkan RAM dan sebagian dari hard drive. Ketika RAM kehabisan ruang, Windows akan menyimpan file dalam memori virtual. Berikut adalah langkah-langkah untuk mengatur ulang memori virtual.
Langkah 1. Ketik Control Panel di bilah pencarian, klik yang paling cocok.
Langkah 2. Temukan dan klik Sistem , lalu pilih Pengaturan sistem lanjutan di panel kanan.

Langkah 3. Jendela System Properties baru akan terbuka. Beralihlah ke tab Advanced , klik Settings .
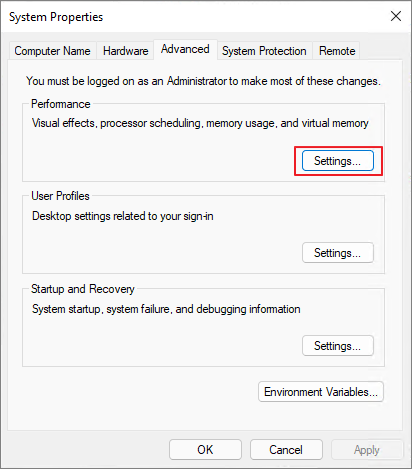
Langkah 4. Di jendela yang baru dibuka, di bawah tab Lanjutan , pilih Ubah untuk menyesuaikan memori virtual.

Langkah 5. Hapus centang pada opsi Kelola ukuran file paging secara otomatis untuk semua drive , lalu ubah ukuran maksimum ke angka yang lebih besar. Namun, jangan tetapkan nilai ini terlalu tinggi. Ukurannya harus sekitar 1,5 kali RAM fisik.

Langkah 6. Setelah mengatur ukuran memori virtual, klik Atur dan OK untuk mengonfirmasi perubahan.
Langkah 7. Kemudian Anda perlu menghapus berkas temp komputer. Tekan tombol Windows + R secara bersamaan, ketik temp di kotak run, dan tekan enter.
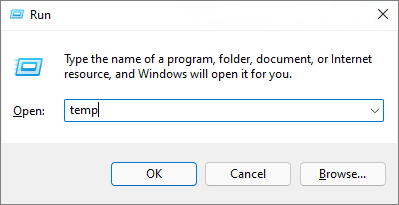
Langkah 8. Semua berkas temporer di komputer Anda akan tercantum. Pilih dan hapus semuanya.
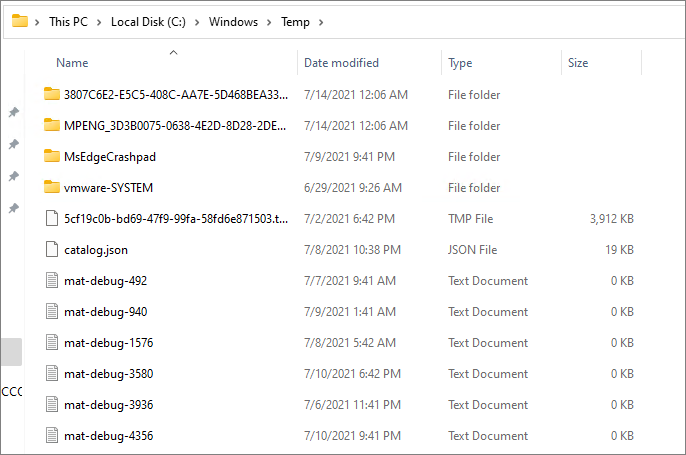
Langkah 9. Sekarang Anda dapat memeriksa apakah penggunaan disk 100% atau tidak.
Baca Juga:
Cara Memperbaiki Ruang Disk Rendah di HP Stream [100% Berhasil]
Bagian ini akan membahas masalah umum 'Ruang Penyimpanan HP Stream Rendah.' Temukan solusi dan kiat praktis untuk mengelola dan mengoptimalkan penyimpanan HP Stream Anda.

Perbaikan 3. Ubah Opsi Daya ke Kinerja Tinggi
Beberapa pengguna mengatakan bahwa mengubah opsi Daya ke performa tinggi akan berhasil. Berikut cara melakukannya.
Langkah 1. Buka Panel Kontrol > Daya & tidur > Klik Pengaturan daya tambahan .
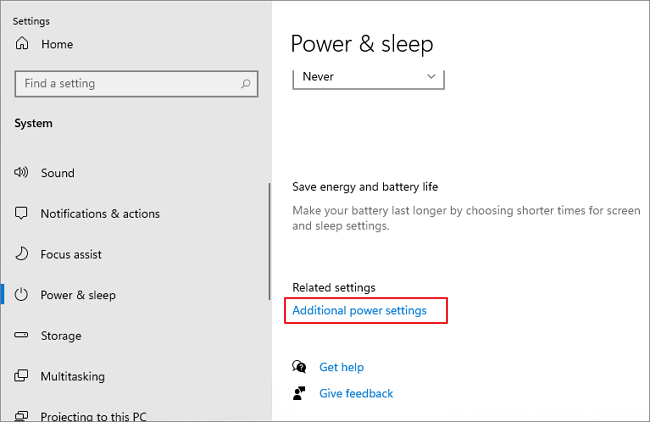
Langkah 2. Klik Ubah pengaturan paket > Ubah pengaturan daya lanjutan .
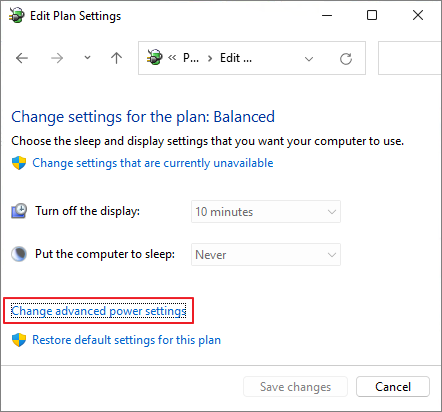
Langkah 3. Pilih Kinerja tinggi dari menu tarik-turun dan klik Pulihkan default paket .
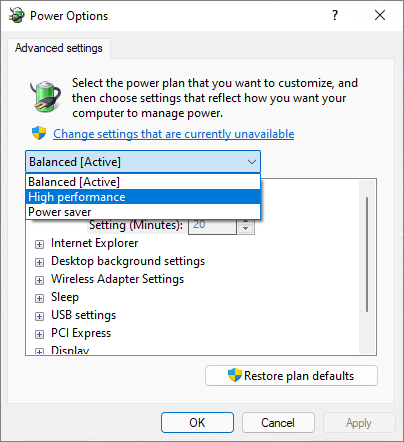
Baca Juga: 100% Disk Usage Windows 10
Perbaikan 4. Nonaktifkan Perangkat Lunak Antivirus untuk sementara
Dalam beberapa kasus, perangkat lunak antivirus akan menghabiskan terlalu banyak ruang disk. Anda dapat menonaktifkan perangkat lunak tersebut untuk sementara waktu guna mengatasi masalah tersebut.
Perbaikan 5. Nonaktifkan Notifikasi Windows
Ini adalah metode lain yang dilaporkan oleh pengguna yang mengalami masalah serupa.
Buka Pengaturan > Sistem > Pemberitahuan & tindakan , matikan Dapatkan tips, trik, dan saran saat Anda menggunakan Windows .
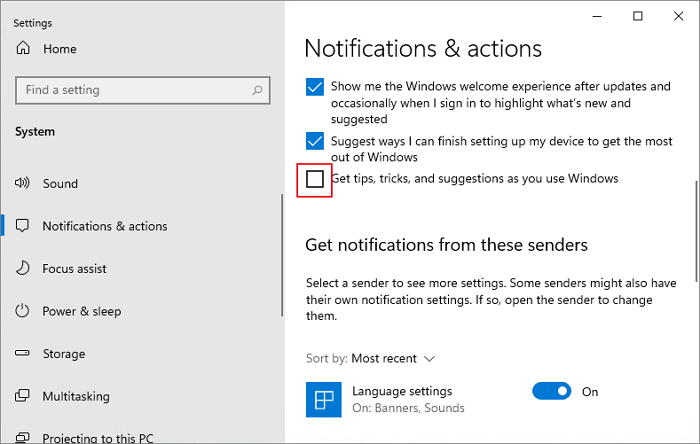
Perbaikan 6. Perbaiki Driver StorAHCI.sys
Beberapa AHCI PCIe (Advanced Host Controller Interface PCI-Express) juga dapat menyebabkan masalah penggunaan disk Windows 100. Anda dapat memperbaiki driver StorAHCI.sys untuk memperbaiki masalah tersebut.
Langkah 1. Buka Device Manager dan temukan IDE ATA/ATAPI Controllers .
Langkah 2. Pilih Pengontrol SATA AHCI Standar .
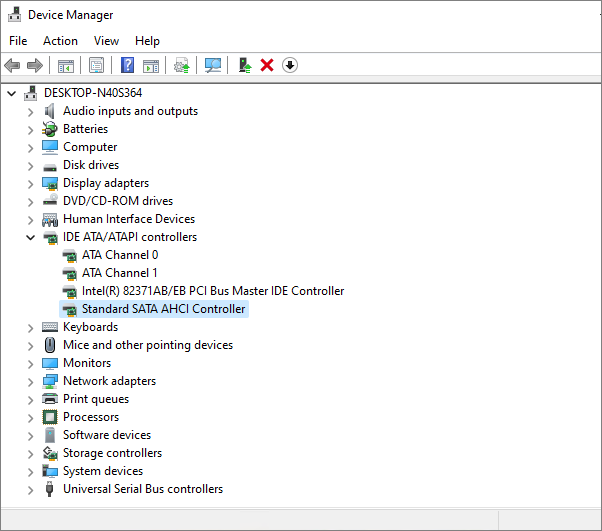
Langkah 3. Di bawah tab Driver , klik Driver Details , periksa apakah ada file storahci.sys.
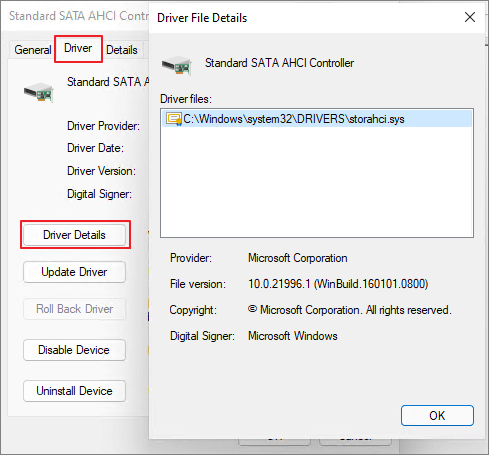
Langkah 4. Tutup jendela Driver Details dan buka tab Details , pilih Device Instance Path . Perhatikan file yang diawali dengan VEN .
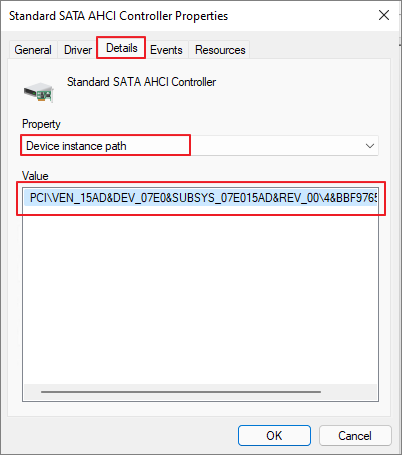
Langkah 5. Ketik regedit di kotak pencarian panel Start, lalu tekan Enter pada keyboard Anda untuk menjalankan Registry Editor . Lalu, buka:
HKEY_LOCAL_MACHINE\Sistem\CurrentControlSet\Enum\PCI\Parameter Perangkat\Manajemen Interupsi\MessageSignaledInterruptProperties
Di sini merujuk pada nama yang Anda lihat dari langkah 4.
Berbeda pada setiap mesin.
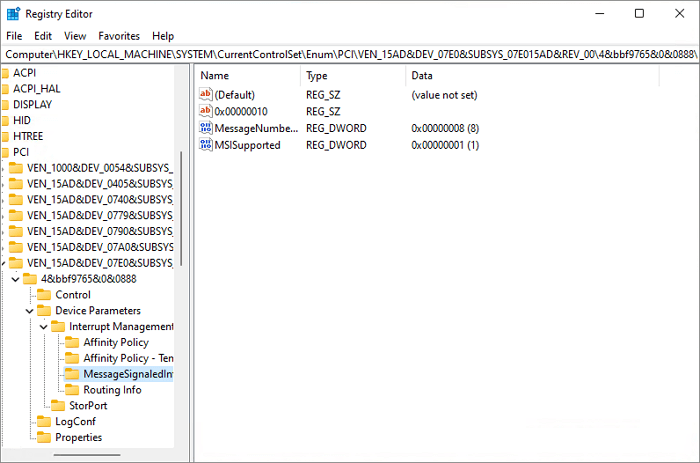
Langkah 6. Klik dua kali kunci MSISupported dan ubah nilainya menjadi 0.
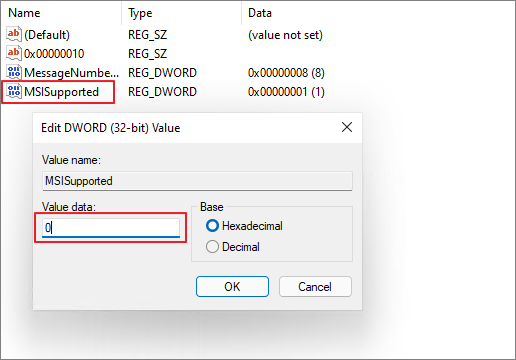
Perbaikan 7. Lakukan Pemeriksaan Disk
Jika tidak ada metode di atas yang dapat membantu Anda mengatasi masalah tersebut, jalan terakhir yang dapat Anda tempuh adalah melakukan pemeriksaan disk. Anda dapat menjalankan chkdsk di Command Prompt untuk memeriksa dan mencoba memperbaiki masalah tersebut.
Namun, Anda harus memperhatikan bahwa baris perintah chkdsk mungkin dapat mengakibatkan hilangnya data. Anda harus mencadangkan semua data penting sebelum memeriksa disk.
Anda juga dapat menggunakan EaseUS Partition Master untuk melakukan pemeriksaan disk. Unduh alat ini secara gratis, dan ikuti panduan untuk mengetahui cara memeriksa sistem berkas dengannya.
Artikel Terkait
-
7 Software Uji Kecepatan HDD Terbaik untuk Windows & Mac Rekomendasi
![author icon]() Daisy/2025/03/17
Daisy/2025/03/17
-
Cara Menggabungkan Partisi di Windows 10 [Panduan Aman dan Cepat]
![author icon]() Susanne/2024/10/21
Susanne/2024/10/21
-
Cara Memformat Laptop atau PC Windows 7 Tanpa CD (Panduan Lengkap)
![author icon]() Daisy/2025/03/26
Daisy/2025/03/26
-
Rekomendasi Perangkat Lunak Kloning Sistem Gratis Terbaik untuk Windows 10
![author icon]() Susanne/2024/10/21
Susanne/2024/10/21