Daftar isi
Solusi pada halaman ini dapat secara efisien membantu memperbaiki kesalahan ini pada pen drive yang dilindungi penulisan , USB, kartu SD, dan hard drive/SSD abadi.
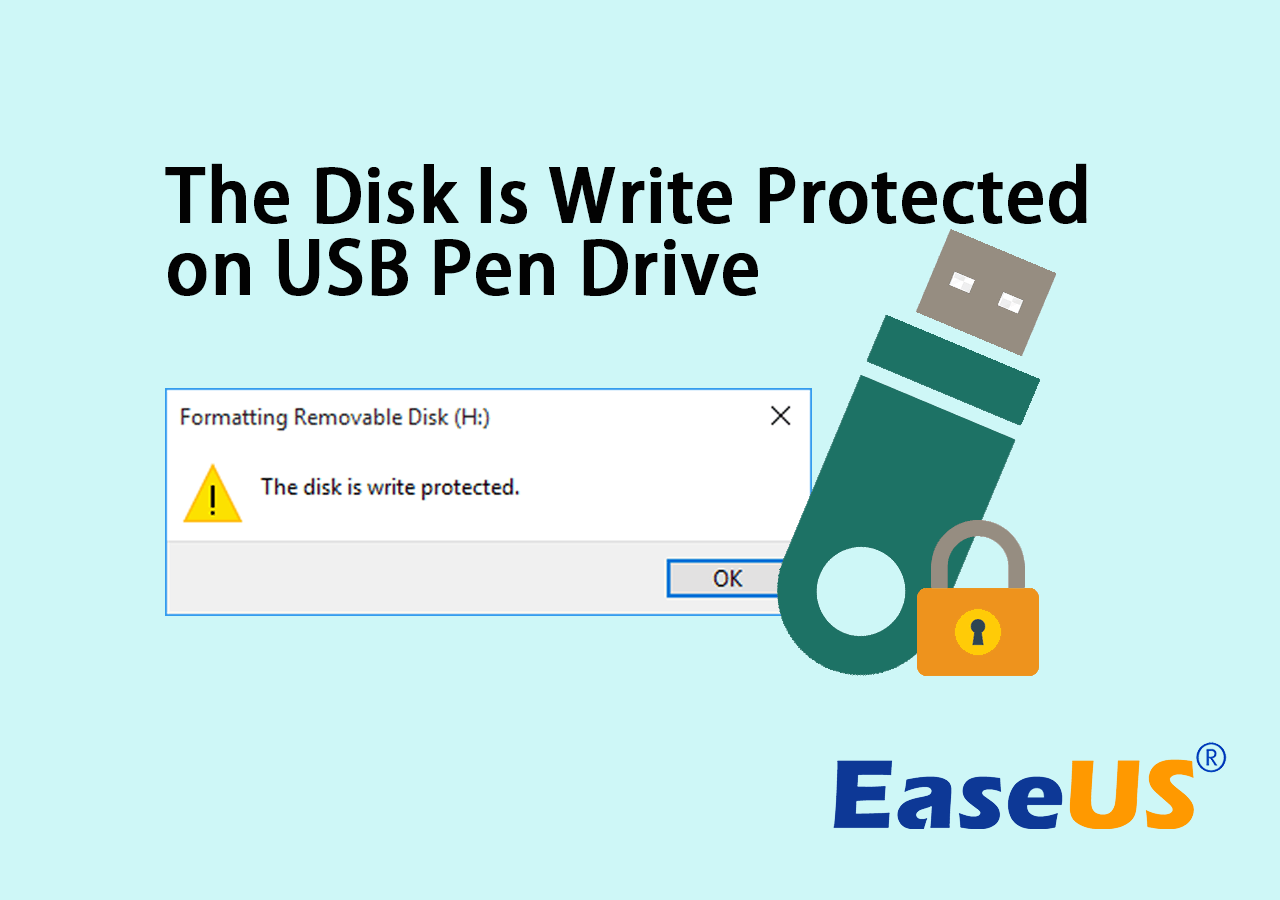
Apa itu Error "The Disk Is Write-Protected" pada USB/Pen Drive
Apakah Anda mengalami galat "disk dilindungi dari penulisan" saat memformat pen drive USB yang dilindungi penulisan? Apa artinya jika Anda menerima pesan galat "Disk dilindungi dari penulisan" saat mencoba memformat flash drive, pen drive, atau kartu SD?
Artinya, sistem operasi Windows telah menetapkan batasan administrator, entri registri rusak, infeksi virus, atau perangkat lunak enkripsi pihak ketiga mengunci pen drive USB Anda. Dengan status proteksi penulisan pada pen drive USB, Anda tidak dapat memformatnya dan Anda akan mendapatkan pesan kesalahan "Disk dilindungi penulisan".
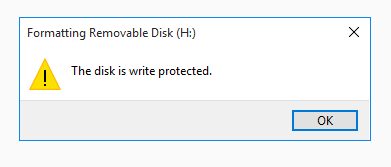
Anda mungkin bertanya-tanya "Bagaimana cara menghapus proteksi penulisan pada drive USB?" di benak Anda. Singkatnya, Anda perlu menghapus proteksi penulisan dari USB, pen drive, kartu SD, hard drive eksternal, dll., dengan mengikuti solusi di Bagian 1 terlebih dahulu.
Dan kemudian, Anda dapat memformat perangkat dengan alat pemformat disk yang andal seperti EaseUS Partition Master di Bagian 2 agar dapat berfungsi sempurna lagi dengan mudah.
Bagian 1. Panduan untuk Memperbaiki Kesalahan 'The Disk Is Write Protected' pada USB/Pen Drive
Karena Anda tidak dapat memformat perangkat yang dilindungi penulisan, Anda harus terlebih dahulu memperbaiki kesalahan "disk dilindungi penulisan" dan menghapus perlindungan penulisan dari perangkat yang bermasalah. Di bagian ini, ada enam cara yang dapat Anda coba untuk menghapus perlindungan penulisan dari perangkat penyimpanan USB, pen drive, dll.
Lihat semua alat yang dapat Anda coba untuk menghapus proteksi penulisan. Atau, Anda juga dapat mengikuti video yang tercantum di sebelah kanan untuk membuat perangkat Anda berfungsi normal kembali. Video tersebut membahas 3 resolusi yang umum digunakan untuk Anda coba: 0:46 Gunakan Registry; 1:49 Gunakan CMD; 3:00 Gunakan File Explorer.
Setelah memperbaiki masalah ini, Anda dapat mengikuti panduan Bagian 2 untuk memformat flash drive USB dan pen drive tanpa kesulitan.
#1. Buka Kunci USB/Pen Drive yang Dilindungi Tulis dengan Mengganti Kuncinya
Jika sebelumnya Anda telah mengunci flashdisk USB atau pen drive dengan mengubah Kuncinya ke AKTIF, perangkat tersebut terkunci dan terlindungi dari penulisan. Ini berarti Anda tidak dapat memformat perangkat atau membuat perubahan apa pun. Berikut cara membuka kunci USB yang terlindungi dari penulisan:
Langkah 1. Temukan tombol fisik pada USB atau pen drive Anda.
Langkah 2. Pindahkan sakelar dari ON ke OFF.

Sekarang, Anda dapat menghubungkan USB ke PC dan Anda dapat mengakses kembali atau memformat perangkat tersebut lagi.
#2. Perbaiki Write Protected USB/Pen Drive dengan Write Protection Removal Tool
EaseUS Partition Master dengan fitur yang baru dikembangkannya - Write Protection memungkinkan Anda untuk membuka kunci USB atau pen drive yang dilindungi penulisan secara efisien hanya dengan satu klik sederhana. Berikut cara melakukannya:
Langkah 1. Unduh dan instal EaseUS Partition Master, buka bagian Toolkit, dan klik "Write Protection".

Langkah 2. Pilih USB yang dilindungi penulisan, disk eksternal USB, atau kartu SD, lalu klik "Nonaktifkan".

Tunggu! Sangat mudah untuk menghapus proteksi penulisan dari drive USB dengan EaseUS Partition Master, bukan? Bagikan berita bagus ini dengan teman-teman Anda sekarang:
#3. Bersihkan Virus yang Menyebabkan Write Protected USB atau Pen Drive
Infeksi virus terkadang juga dapat menyebabkan perangkat penyimpanan seperti flash drive USB terkunci atau tidak dapat ditulis. Cara terbaik untuk memperbaiki masalah ini adalah dengan menjalankan perangkat lunak pembersih virus profesional untuk menghapus virus sepenuhnya dan membuka kunci perangkat.
Berikut adalah daftar program penghapusan virus yang direkomendasikan untuk Anda coba:
- Antivirus Avast
- Norton Anti Virus
- Bahasa Indonesia: McAfee
- BitDefender
- Rata-rata
Yang perlu Anda lakukan hanyalah menginstal salah satu pembersih virus yang direkomendasikan, hubungkan perangkat yang bermasalah ke PC Anda, jalankan dan biarkan alat pembersih virus memindai dan menghapus semua virus proteksi penulisan dari USB atau pen drive Anda.
#4. Hapus Proteksi Penulisan dari Perangkat Menggunakan CMD
Langkah 1. Ketik cmd di kotak pencarian, klik kanan "Command Prompt" dan pilih "Run as Administrator".
Langkah 2. Ketik baris perintah berikut dan tekan Enter setelah setiap baris perintah.
- bagian cakram
- daftar disk
- pilih disk #
- atribut disk hapus hanya baca
Ganti # dengan nomor flash drive atau kartu memori yang dilindungi penulisan.
Biarkan perintah CMD untuk menghapus proteksi penulisan dari perangkat Anda.

Langkah 3. Ketik exit ketika proses selesai.
#5. Hapus Write Protection pada USB Flash Drive/Pen Drive menggunakan Regedit.exe
Bila perangkat terkunci atau disk dilindungi dari penulisan, Anda dapat menggunakan Editor Registri untuk mengubah kuncinya dari 1 ke 0 untuk membuka kunci perangkat.
- Peringatan
- Perlu diingat bahwa Anda harus sangat berhati-hati saat menggunakan Registry Editor - Regedit.exe untuk menghapus proteksi penulisan pada perangkat. Setiap operasi yang salah atau kesalahan ketik akan menyebabkan masalah serius.
- Jika Anda seorang pemula, cobalah solusi pertama.
Langkah 1. Ketik: Regedit di kotak pencarian, klik "Regedit.exe " untuk membuka editor Registri.
Langkah 2. Navigasi ke: Komputer\HKEY_LOCAL_MACHINE\SYSTEM\CurrentControlSet\Control\StorageDevicePolicies
Langkah 3. Klik dua kali pada nilai "WriteProtect" di panel kanan Regedit.exe.
Pastikan data volume yang diajukan ditandai sebagai "0".
Langkah 4. Klik dua kali untuk membukanya dan ubah data "Nilai" dari "1" menjadi "0" dan klik "OK" untuk menyimpan perubahan.

Langkah 5. Tutup Regedit dan mulai ulang komputer Anda.
- Jika Anda tidak melihat folder StorageDevicePolicies di Registry, Anda dapat membuatnya dengan panduan di sini:
- 1. Buka HKEY_LOCAL_MACHINE\SYSTEM\CurrentControlSet\Control, klik kanan pada tombol Control (folder) dan pilih "Baru".
- 2. Lalu klik "Key", beri nama folder baru tersebut dengan "StorageDevicePolicies", dan tekan Enter.
![Buat kunci baru]()
- 3. Kemudian, klik kanan ruang kosong di panel kanan folder StorageDevicePolicies, lalu pilih "Baru".
- 4. Pilih "Nilai DWORD (32-bit)", dan ganti nama file menjadi "WriteProtect" dan tekan Enter.
- 5. Klik dua kali tombol WriteProtect, dan ubah data nilai pada nilai DWORD dari "0" menjadi "1".
Setelah ini, Anda dapat menyambungkan kembali flash drive USB atau pen drive ke PC Anda lagi, dan Anda akan mendapati proteksi penulisan telah terhapus dan perangkat tersebut tidak lagi memiliki proteksi penulisan.
#6. Ubah File/Folder Read-Only atau Write-Protected pada USB/Pen Drive ke Normal
Terkadang, drive Anda juga dapat terkunci atau dilindungi dari penulisan jika Anda mengaturnya sebagai hanya-baca. Dan Anda dapat mengubah status hanya-baca untuk menghapus perlindungan penulisan perangkat.
Perlu diketahui bahwa metode ini juga dapat diterapkan untuk mengembalikan status baca-saja pada file Anda ke keadaan normal.
Langkah 1. Hubungkan USB atau pen drive Anda ke PC.
Langkah 2. Buka Windows File Explorer, cari dan klik kanan pada file atau folder yang dilindungi penulisan pada drive USB Anda, lalu pilih "Property".
Langkah 3. Buka tab Umum, hapus centang "Hanya Baca", klik "Terapkan" dan "OK" untuk menyelesaikan.

Setelah menghapus proteksi penulisan pada USB atau pen drive, Anda dapat langsung mengakses perangkat tersebut dengan mudah. Namun, jika USB atau pen drive tersebut masih mengandung beberapa kesalahan logis atau internal, Anda mungkin perlu memformat perangkat tersebut agar dapat dikenali lagi.
Bagian 2. Cara Memformat Flashdisk USB yang Diproteksi Tulis setelah Menghapus Proteksi
Biasanya, Manajemen Disk atau Windows File Explorer dapat memformat perangkat yang berada dalam kondisi normal. Namun, jika perangkat penyimpanan berada dalam kondisi khusus, seperti ditampilkan sebagai kesalahan perangkat I/O, Windows tidak dapat menyelesaikan format , USB tidak dapat diformat , dll., Anda memerlukan alat pemformatan profesional lengkap.
EaseUS Partition Master mampu memformat USB atau pen drive, dll., dari salah satu kesalahan logika di atas. Selain flash drive USB, program ini juga memungkinkan Anda memformat kartu SD yang dilindungi penulisan setelah menghapus kesalahan perlindungan penulisan.
Berikut panduan detailnya:
Langkah 1. Luncurkan EaseUS Partition Master, klik kanan partisi pada hard drive eksternal/USB/kartu SD yang ingin Anda format, lalu pilih opsi "Format".

Langkah 2. Tetapkan label partisi baru, sistem file (NTFS/FAT32/EXT2/EXT3/EXT4/exFAT), dan ukuran kluster ke partisi yang dipilih, lalu klik "OK".

Langkah 3. Di jendela Peringatan, klik "Ya" untuk melanjutkan.

Langkah 4. Klik tombol "Execute 1 Task(s)" di sudut kiri atas untuk meninjau perubahan, lalu klik "Apply" untuk mulai memformat hard drive eksternal/USB/kartu SD Anda.

Saat proses pemformatan selesai, Anda telah menyelesaikan proses pemformatan USB/pen drive yang dilindungi penulisan sendiri. Dan sekarang, perangkat Anda dalam kondisi baik untuk menyimpan dan menyimpan data lagi.
Tanya Jawab Umum tentang USB, Pen Drive, Perlindungan Penulisan SD
Halaman ini menjawab pertanyaan "Bagaimana cara menghapus proteksi penulisan pada drive USB" dan "Bagaimana cara memformat pen drive yang dilindungi penulisan". Dengan solusi yang diberikan di Bagian 1 dan Bagian 2 , Anda dapat dengan mudah mengatasi kesalahan "Disk dilindungi penulisan" dan berhasil memformat flash drive USB, pen drive, kartu SD, hard drive eksternal, dan bahkan hard drive internal setelah menghapus proteksi penulisan.
Namun, sebagian dari Anda mungkin memiliki lebih banyak kekhawatiran yang terkait dengan masalah proteksi penulisan. Di sini, kami telah menemukan beberapa FAQ teratas yang ditanyakan dalam hasil pencarian Google dan memberikan jawaban singkat di bawah setiap pertanyaan. Jika Anda memiliki keraguan yang sama, segera periksa dan temukan jawaban Anda di sini.
1. Bagaimana cara memformat USB yang dilindungi penulisan di Windows 10?
Seperti yang diperkenalkan di halaman ini, untuk memformat USB yang dilindungi penulisan di Windows 10, Anda perlu terlebih dahulu menghapus proteksi penulisan dengan mengikuti metode di Bagian 1 .
Kemudian Anda dapat menerapkan EaseUS Partition Master atau alat pemformatan bawaan Windows - Manajemen Disk, Windows File Explorer, CMD untuk memformat USB di Windows 10.
2. Apa alat format USB dengan proteksi penulisan yang terbaik?
Saat Anda mencari secara daring, Anda mungkin menemukan bahwa tidak ada satu pun alat format USB yang dilindungi penulisan yang tersedia untuk diunduh secara gratis. Alasannya adalah bahwa kesalahan perlindungan penulisan itu rumit dan sebagian besar kiat pemformatan bahkan tidak berfungsi.
Jadi solusi terbaik untuk masalah ini adalah Anda sebaiknya terlebih dahulu menghapus proteksi penulisan USB, lalu menerapkan alat format USB terbaik untuk mendapatkan bantuan.
3. Bagaimana cara memformat USB yang hanya-baca?
Bila USB ditampilkan sebagai read-only di komputer Anda, Anda juga tidak dapat langsung memformat perangkat tersebut. Anda harus terlebih dahulu menghapus atau memperbaiki kesalahan "Read Only" pada USB . Kemudian terapkan perangkat lunak Windows Disk Management, File Explorer atau EaseUS Partition Master untuk memformat USB Anda ke FAT32 (dapat digunakan) lagi.
4. Dapatkah Anda memulihkan data setelah memformat kartu SD yang dilindungi penulisan?
Bila Anda menghapus proteksi penulisan dan memformat kartu SD, Anda dapat menyimpan data di kartu tersebut lagi dengan aman. Mengenai data yang hilang, Anda dapat memulihkan data dari kartu SD dengan perangkat lunak pemulihan data yang canggih. Jika Anda memerlukan perangkat lunak yang andal, EaseUS Data Recovery Wizard siap membantu.
Artikel Terkait
-
Alat Format SSD: Cara Memformat SSD untuk Instalasi Windows 10 (Tersedia Instalasi Mac)
![author icon]() Susanne/2024/10/21
Susanne/2024/10/21
-
Unduh Gratis EaseUS Partition Master Crack + Serial Key 2024 [Baru]
![author icon]() Susanne/2024/09/14
Susanne/2024/09/14
-
Cara Memindahkan Windows ke Drive Lain [Aman & Mudah]
![author icon]() Susanne/2024/09/30
Susanne/2024/09/30
-
Windows 10 Tidak Menerima Kata Sandi? 7 Solusi Cepat
![author icon]() Susanne/2024/12/15
Susanne/2024/12/15
