Daftar isi
Memigrasikan Sistem Operasi Windows ke drive lain merupakan tugas yang menantang bagi sebagian besar pengguna Windows. Untungnya, memindahkan Windows ke drive lain tanpa menginstal Windows, baik HDD maupun SSD, dapat dilakukan dengan mudah dan cepat dengan bantuan solusi migrasi Windows 10 profesional, seperti yang ditunjukkan di bawah ini. EaseUS menyediakan panduan lengkap untuk diikuti dan memindahkan Windows ke drive lain atau HDD/SSD baru dengan cepat.
Persiapan: Persiapkan Segalanya Sebelum Memindahkan Jendela
Sebelum mentransfer OS Windows, berikut ini beberapa pekerjaan persiapan yang harus Anda lakukan sebelumnya. Pertama, sambungkan atau pasang hard drive baru dan inisialisasi hard drive ini. Jadi, siapkan HDD/SSD baru dan kabel SATA.
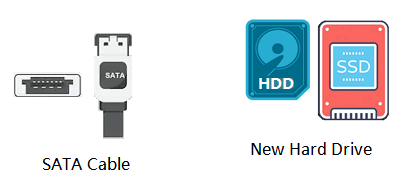
- Perhatian:
- 1. Operasi ini akan menimpa semua data pada disk tujuan. Anda harus mencadangkan disk/partisi Anda .
- 2. Ruang pada drive baru (HDD/SSD) harus lebih besar daripada ruang pada disk sumber yang digunakan oleh drive C.
Cara Memindahkan Windows ke Drive Lain - 2 Cara
Untuk memigrasikan Windows ke drive lain, Anda memerlukan alat migrasi OS yang andal. Berikut ini, kami kumpulkan dua alat untuk Anda coba:
| Alat Migrasi OS EaseUS - Solusi 1 | Alat Citra Sistem Windows - Solusi 2 |
|---|---|
|
|
Saran EaseUS: Untuk memigrasikan atau memindahkan file sistem Windows 10 ke HDD atau SSD baru dengan aman, EaseUS Partition Master adalah pilihan terbaik Anda. Metode ini juga memigrasikan sistem Windows 11 atau versi 8/7 yang lebih lama ke disk baru.
Solusi 1. Menggunakan Alat Migrasi Windows Profesional
Durasi: 25 menit - 1 jam atau lebih.
Dukungan: Migrasi OS pada Windows 11/10/8/7/XP/Vista dan server Windows, dari HDD/SSD besar ke kecil atau kecil ke besar.
EaseUS Partition Master Professional dapat memindahkan Windows dan semua file dari drive C ke disk baru tanpa kehilangan data. Selain itu, penginstalan ulang Windows dan program tidak diperlukan selama operasi ini.
#Fase 1. Pindahkan Windows ke Hard Drive Baru (HDD/SSD)
Catatan: Operasi migrasi Sistem Operasi ke SSD atau HDD akan menghapus dan membuang partisi dan data yang ada pada disk target Anda jika tidak ada cukup ruang yang tidak terisi pada disk target. Jika Anda menyimpan data penting di sana, cadangkan data tersebut ke hard drive eksternal terlebih dahulu.
Langkah 1. Pilih "Clone" dari menu sebelah kiri. Pilih "Migrate OS" dan klik "Next" untuk melanjutkan.

Langkah 2. Pilih disk target tempat Anda ingin memindahkan Windows. Klik "Berikutnya".
Langkah 3. Klik "Ya" setelah memeriksa pesan peringatan. Data dan partisi pada disk target akan dihapus. Pastikan Anda telah mencadangkan data penting sebelumnya. Jika belum, lakukan sekarang.

Langkah 4. Pratinjau tata letak disk target Anda. Kemudian klik "Mulai" untuk mulai memindahkan OS ke disk baru.

Tutorial Video untuk Memigrasikan Windows ke Hard Drive Baru Lainnya:
Setelah proses migrasi OS selesai, Anda dapat melanjutkan ke tahap berikutnya untuk mengatur boot Windows 10 dari disk baru. Sebelum itu, Anda mungkin tertarik dengan artikel berikut jika Anda juga memiliki komputer Windows 11:
Cara Memindahkan Windows 11 ke Drive Lain [100% Aman]
Posting ini dapat memandu Anda melalui cara memindahkan Windows 11 ke drive lain dengan dua cara efektif hanya dengan beberapa klik sederhana.
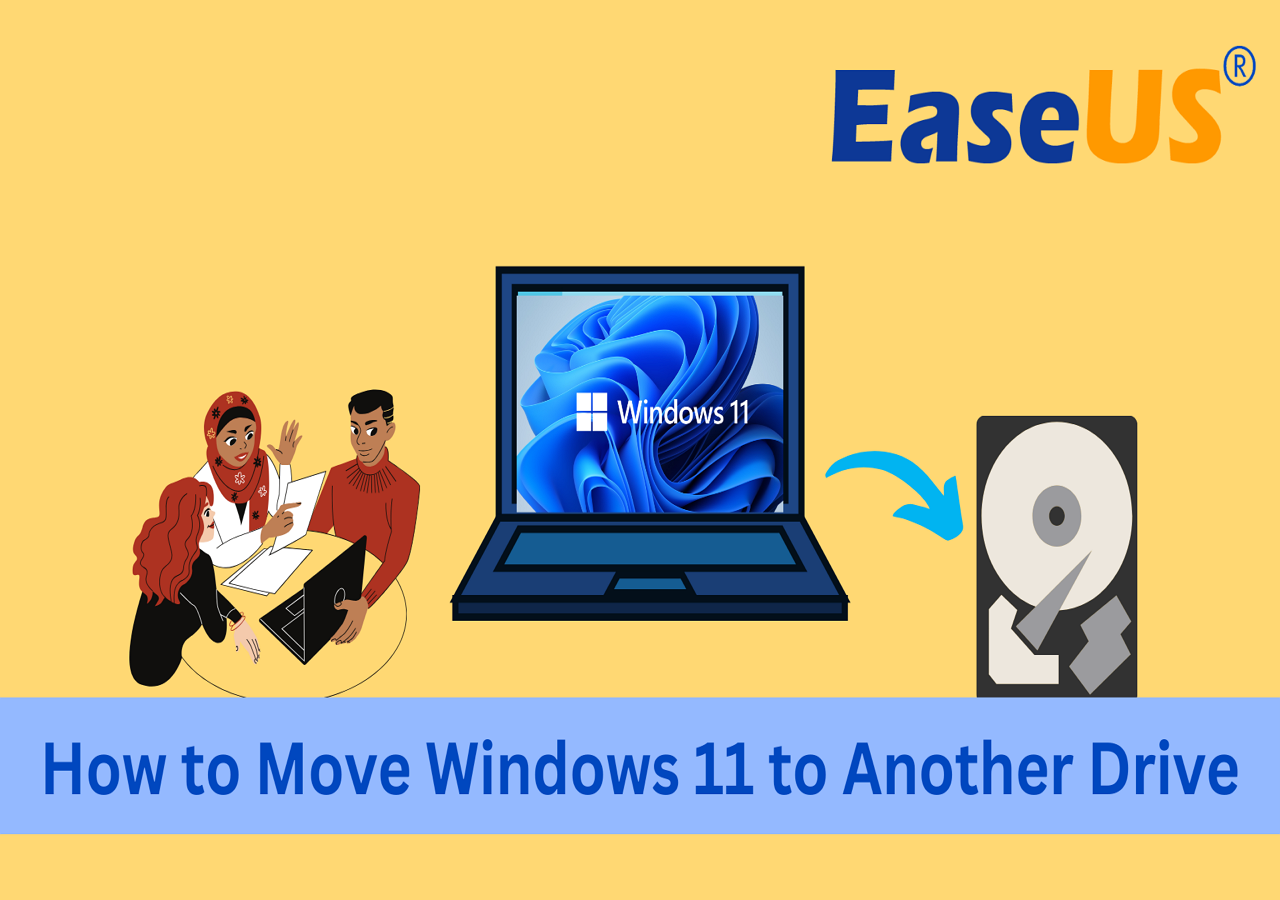
#Fase 2. Siapkan Windows 10 untuk Booting dari Hard Drive Baru
Setelah migrasi Sistem Operasi, Anda harus mengatur komputer untuk mem-boot Windows 10 dari hard drive baru. Jika Anda lupa, komputer Anda akan terus melakukan booting dari disk sistem lama.
Berikut langkah-langkah untuk mengatur OS agar boot dari disk baru dengan mengubah prioritas boot dari BIOS:
Langkah 1. Nyalakan ulang PC dan tekan F2/F12/Del untuk masuk ke BIOS.
Langkah 2. Buka bagian Boot dan atur PC untuk boot dari hard drive baru.
Langkah 3. Simpan perubahan, keluar dari BIOS, dan mulai ulang PC.

Setelah ini, Anda dapat berhasil masuk ke akun Anda dan menggunakan Windows 10 pada hard drive atau SSD baru. Perhatikan bahwa langkah-langkah di atas juga memigrasikan Windows 11 ke SSD baru .
1. Apakah lisensi Windows 10 akan dipindahkan ke hard drive baru?
2. Apa yang harus dilakukan dengan drive OS lama?
1️⃣ Atur ulang disk drive agar seperti baru untuk penyimpanan data. Anda dapat menghapus drive OS dan volume data, lalu mempartisi ulang disk.
2️⃣ Hapus disk untuk dijual. Anda dapat menghapus seluruh disk dan membersihkan semua data secara menyeluruh.
EaseUS Partition Master, dengan fitur Wipe Disk dan Partition Hard Drive, dapat membantu.
Solusi 2. Menggunakan Alat Citra Sistem Windows
Durasi: 30 menit - 1 setengah jam atau lebih.
Dukungan: Migrasi Sistem Operasi pada Windows 10, hanya disk kecil ke SSD/HDD besar.
Batasan: Disk baru harus lebih besar daripada ruang disk sistem asli.
Beberapa pengguna Windows yang berpengalaman mungkin ingin menjalankan alat citra sistem Windows untuk memindahkan Windows ke drive lain. Meskipun gratis, alat ini tetap bukan solusi praktis bagi sebagian besar pengguna Windows pada umumnya.
Jika Anda bersikeras melakukannya, ikuti operasi langkah demi langkah dalam 3 fase di bawah ini untuk memindahkan Windows 10 ke drive lain:
#Fase 1. Membuat Citra Sistem Windows 10
Langkah 1. Hubungkan hard drive eksternal yang kosong ke PC Anda.
Langkah 2. Ketik Control Panel di kotak Pencarian dan pilih untuk membukanya. Klik "Backup and Restore (Windows 7)".
Langkah 3. Klik "Buat citra sistem", pilih drive USB eksternal sebagai tujuan untuk menyimpan citra sistem Windows 10, dan klik "Berikutnya" untuk melanjutkan.
Langkah 4. Partisi Sistem dan Partisi Cadangan Sistem akan dipilih secara default. Klik "Berikutnya" untuk melanjutkan.
Langkah 5. Klik "Mulai pencadangan" untuk membuat citra sistem pada drive USB.

🚩 Baca Juga: Cara Migrasi Windows 10 ke SSD
#Fase 2. Buat Windows Media Creation Tool
Langkah 1. Hubungkan flash drive USB kosong (min 8GB) ke PC.
Langkah 2. Unduh media instalasi Windows 10 dan jalankan sebagai administrator.
Langkah 3. Pada antarmuka "Apa yang ingin Anda lakukan?", pilih "Buat media instalasi untuk PC lain," dan pilih "Berikutnya."
Langkah 4. Pilih bahasa, edisi, dan arsitektur (64-bit atau 32-bit) untuk Windows 10.
Langkah 5. Pilih flashdisk USB yang akan digunakan:

Apakah kedua solusi tersebut mengatasi masalah Anda? Jika Anda telah memecahkan masalah Anda, bagikan artikel ini untuk membantu lebih banyak orang.
#Fase 3. Pulihkan dan Pindahkan Citra Sistem Windows ke Disk Baru Lainnya
Langkah 1. Hubungkan media instalasi Windows 10 dan disk cadangan citra Windows ke PC Anda dan nyalakan ulang.
Langkah 2. Tekan F1/F2/Del untuk masuk ke BIOS dan atur media instalasi sebagai drive boot.
Langkah 3. Nyalakan ulang PC dari Media Instalasi Windows, lalu klik "Perbaiki komputer Anda" pada jendela Instal Sekarang.
Langkah 4. Masuk ke opsi Lanjutan, klik "Pemecahan Masalah," lalu pilih "Pemulihan Citra Sistem".
Langkah 5. Centang "Select a system image" untuk menampilkan disk image sistem Windows 10 Anda dan pilih disk tersebut. Klik "Next" untuk melanjutkan.
Langkah 6. Klik "Exclude disks..." untuk mengecualikan disk sistem asli, dan hanya menyisakan HDD/SSD baru. Klik "OK" untuk mengonfirmasi.
Langkah 7. Klik "Berikutnya" untuk memulai proses pemulihan dan tunggu hingga proses pemulihan selesai.
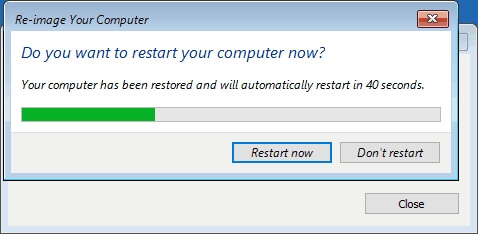
Setelah Anda menyelesaikan pemulihan citra sistem ke disk baru, Windows 10 akan dimulai ulang dan melakukan booting.
Jika Windows 10 tidak bisa di-boot, kembali ke Tahap 2 pada Solusi 1 untuk menetapkan disk baru sebagai drive boot. Anda akan dapat menjalankan Windows 10 pada disk baru tanpa masalah lagi.
Anda Mungkin Juga Menyukai:
Jika Anda adalah pemilik bisnis atau senang bertanya-tanya di Linkedin, silakan ikuti panduan kami di LinkedIn dan dapatkan keterampilan untuk memindahkan OS ke drive baru dengan mengklik tautan berikut:
Jika ada bagian dari petunjuk ini yang tampak tidak jelas, tim dukungan kami siap memberikan penjelasan dan panduan terperinci.
Layanan Konfigurasi Windows EaseUS
Klik di sini untuk menghubungi pakar EaseUS Partition Master secara gratis
Pakar EaseUS siap memberikan layanan manual 1-on-1 (24*7) dan membantu memperbaiki berbagai masalah konfigurasi Windows. Pakar kami akan menawarkan layanan evaluasi GRATIS dan mendiagnosis serta mengatasi kesalahan pembaruan Windows, instalasi Windows, atau masalah OS harian secara efisien menggunakan pengalaman mereka selama puluhan tahun.
- 1. Memperbaiki kesalahan pembaruan Windows, seperti kegagalan pembaruan, tidak dapat memutakhirkan Windows, dll.
- 2. Berfungsi untuk mengunduh dan menginstal sistem operasi Windows terbaru pada PC dengan sukses.
- 3. Menyediakan perbaikan untuk kesalahan sistem Windows harian terkait masalah driver, izin, pengaturan akun, dan lain sebagainya.
Kesimpulan
Halaman ini membahas panduan lengkap untuk membantu Anda memindahkan Windows ke drive lain tanpa kehilangan data atau masalah boot. Bagi pemula Windows, kami sarankan Anda menjalankan EaseUS Partition Master yang andal untuk memindahkan Windows 10 ke HDD/SSD baru dengan mudah. Aplikasi ini juga dapat memigrasikan OS dari HDD ke SSD sambil menyimpan file di HDD .
Jika Anda memiliki pertanyaan lebih lanjut tentang migrasi Windows 10 atau mentransfer OS Windows ke drive lain - HDD/SSD, periksa Bacaan Lanjutan di bawah, dan Anda akan menemukan jawaban yang memuaskan.
Bacaan Lanjutan - Tanya Jawab tentang Memindahkan Windows ke Drive Lain
Di sini, kami mengumpulkan beberapa pertanyaan terkait yang sering ditanyakan di forum Windows. Jika Anda memiliki pertanyaan yang sama, periksa dan temukan jawabannya di sini.
1. Bagaimana cara mengkloning Windows 10 ke SSD baru?
Sesuai panduan lengkap yang disediakan di halaman ini, untuk mengkloning Windows ke drive baru , ikuti langkah-langkah panduan di bawah ini:
- 1. Hubungkan SSD baru ke PC melalui kabel SATA dan inisialisasikan (dalam gaya partisi yang sama dengan disk OS Anda).
- 2. Unduh, instal, dan jalankan EaseUS Partition Master di PC Anda.
- 3. Pilih Migrasi OS ke HDD/SSD, lalu pilih SSD baru sebagai disk target untuk memindahkan Windows 10.
- 4. Konfirmasikan dan jalankan operasi.
- 5. Masukkan SSD baru ke komputer, nyalakan ulang, dan atur komputer untuk boot dari SSD baru di BIOS.
2. Bagaimana cara mentransfer Windows 10 ke flash drive USB?
Kini, mentransfer Windows 10 ke drive USB dan membawa OS Anda ke mana pun sudah bisa dilakukan. Berikut langkah-langkah yang harus Anda ikuti:
- 1. Siapkan flashdisk USB kosong atau drive USB eksternal (harddisk eksternal) dengan ruang lebih besar dari drive sistem Anda.
- 2. Unduh dan jalankan perangkat lunak migrasi sistem yang andal. Di sini, kami sarankan Anda mencoba EaseUS Todo Backup.
- 3. Jalankan EaseUS Todo Backup dan pilih System Clone > Buat USB portabel Windows.
Tunggu hingga proses selesai. Setelah ini, Anda dapat membawa USB ke komputer mana pun dan mem-boot OS Windows 10 Anda di komputer baru. Untuk langkah-langkah yang lebih terperinci, lihat Mentransfer Windows 10 ke flash drive USB untuk mendapatkan bantuan.
3. Bagaimana cara menginstal OS Windows, seperti Windows 10, ke SSD baru?
Ada dua cara untuk menginstal OS, seperti Windows 10 dan SSD. Seperti yang direkomendasikan di halaman ini, seseorang dapat melakukan migrasi atau mentransfer Windows 10 ke SSD menggunakan fitur Migrate OS di EaseUS Partition Master.
Cara lainnya adalah menginstal ulang Windows 10 pada SSD dengan langkah-langkah berikut:
- Unduh alat pembuatan media dari Microsoft.
- Jalankan alat yang diunduh, pilih "Buat media instalasi untuk PC lain," dan klik "Berikutnya."
- Pilih "Bahasa, Edisi, dan Arsitektur untuk Windows 10" dan klik "Berikutnya."
- Pilih USB Flash drive.
- Masukkan drive USB ke PC dan klik "Berikutnya."
- Setelah drive dipilih, alat akan mulai mengunduh Windows 10, dan butuh beberapa menit untuk menyelesaikan pengunduhan.
- Hubungkan drive USB dengan Windows 7/8 dan jalankan di Explorer; klik Setup.
- Saat Anda mencapai dialog Siap untuk Dipasang, klik "Ubah" untuk menyimpan dan pilih Tidak Ada. Klik "Berikutnya."
Ikuti tutorial di layar untuk menyelesaikan proses instalasi Windows 10.
4. Bagaimana cara memindahkan program yang terinstal ke drive lain, Windows 7?
Untuk memindahkan program dan aplikasi yang terinstal ke drive lain di Windows 7, Anda memiliki dua opsi untuk dicoba:
- 1. Transfer program dan data program ke drive lain melalui perangkat lunak PC Transfer.
- 2. Salin dan pindahkan file program yang terinstal seperti .exe ke drive lain secara manual.
Untuk langkah-langkah yang lebih rinci, Anda dapat mengikuti Transfer Program yang Terinstal ke Hard Drive Baru untuk mendapatkan bantuan.
Artikel Terkait
-
Tidak Dapat Memformat Kartu SD ke FAT32? Berikut Alasannya dan Cara Memperbaikinya
![author icon]() Susanne/2024/11/15
Susanne/2024/11/15
-
Cara Memindahkan Ruang dari Satu Drive ke Drive Lain di Windows 11/10/8/7
![author icon]() Susanne/2024/12/15
Susanne/2024/12/15
-
Cara Menggabungkan Partisi dengan Manajemen Disk dan Perangkat Lunak Partisi Gratis
![author icon]() Susanne/2024/10/21
Susanne/2024/10/21
-
7 Perangkat Lunak Pemulihan Partisi Terbaik untuk Windows 11/10/8/7 pada tahun 2024
![author icon]() Susanne/2024/11/15
Susanne/2024/11/15