Daftar isi
Di halaman ini, Anda akan mempelajari cara memformat USB menggunakan CMD atau alternatif CMD yang lebih mudah di Windows 10/8/7 dengan sukses. Ambil alat format USB yang sesuai untuk mendapatkan bantuan sekarang:
| Alat Format USB | Kelebihan |
|---|---|
| 1. Format USB Melalui Alternatif CMD |
|
| 2. Format USB Menggunakan CMD |
|
Berlaku untuk: Memformat USB yang rusak, memperbaiki kartu SD yang tidak dapat diformat , memformat drive yang dienkripsi BitLocker , dan memformat USB ke perangkat NTFS/FAT32, exFAT/EXT, dll.
OS yang didukung: Windows 11/10/8.1/8/7 dan Windows XP/Vista, dan semua sistem Windows Server.
Kedua cara tersebut dapat memformat USB; CMD terlalu sulit bagi pemula. Oleh karena itu, memformat USB menggunakan alternatif CMD merupakan pilihan yang lebih baik dan mudah. Klik tombol di bawah ini untuk memformat USB dengan sekali klik.
Cadangkan Data Sebelum Memformat USB Menggunakan CMD
Berikut adalah beberapa tips yang dapat Anda ikuti untuk menyiapkan semuanya sebelum memformat USB Anda menggunakan CMD:
#1. Cadangan USB Essentials
Karena pemformatan akan menghapus semua data yang tersimpan pada drive USB, jika USB Anda dapat diakses, pastikan untuk mencadangkan data USB yang berharga ke lokasi aman lainnya terlebih dahulu. Anda dapat menyalin file secara manual dari USB ke perangkat lain atau beralih ke perangkat lunak pencadangan file otomatis & gratis - EaseUS Todo Backup Free untuk membuat cadangan penuh semua yang ada di USB Anda sekaligus.
#2. Pilih Alat Pemformatan USB yang Andal - CMD atau Alternatifnya
Jika Anda lebih suka cara mudah dan cepat untuk memformat USB atau Anda perlu memformat ke Ext 4 /3/2, gunakan alternatif CMD - EaseUS Partition Master untuk bantuan.
Pengguna Windows yang berpengalaman dapat langsung menjalankan perintah format CMD : format fs=ntfs quick atau format fs=fat32 quick untuk memformat drive USB.
Mari mulai memformat USB Anda menggunakan alat alternatif CMD atau baris perintah CMD agar flashdisk, pen drive, dan memory stick USB yang RAW, tidak dapat diakses, tidak dapat dibaca, bahkan rusak dapat berfungsi normal kembali.
Format Pen Drive Menggunakan Alternatif CMD
Meskipun Anda dapat memformat USB dari cmd, cara ini tidak mudah digunakan bagi sebagian besar pengguna Windows pemula. Selain itu, operasi yang tidak tepat dapat menyebabkan hilangnya data pada perangkat penyimpanan lainnya. Di sini, kami ingin merekomendasikan Anda untuk mencoba perangkat lunak alternatif CMD pihak ketiga, alat pengelola partisi gratis , EaseUS Partition Master Free Edition.
EaseUS Partition Master Free Edition adalah alat alternatif CMD yang sempurna untuk memformat USB. Dengan antarmuka yang mudah digunakan dan pengoperasian yang tepat, Anda dapat menggunakannya untuk memformat USB dengan mudah hanya dalam beberapa klik. Semua tingkat pengguna dapat menggunakan alat ini untuk memformat USB. Berikut adalah langkah-langkah terperinci:
- Klik kanan drive eksternal atau USB yang ingin Anda format dan pilih "Format".
- Tetapkan label Partisi, Sistem File (NTFS/FAT32/EXT2/EXT3/EXT4/exFAT), dan Ukuran Cluster, lalu klik "OK".
- Klik "Ya" untuk melanjutkan.
- Klik tombol "Jalankan 1 Tugas" dan klik "Terapkan" untuk memformat partisi hard drive.
Anda Mungkin Juga Menyukai:
Selain mengganti CMD untuk memformat drive USB, EaseUS Partition Master juga merupakan alat format hard drive hebat yang dapat Anda terapkan untuk memformat dan mengatur semua jenis perangkat penyimpanan untuk tujuan berbeda, seperti yang ditunjukkan di bawah ini.
Cara Memformat USB Menggunakan CMD (Command Prompt)
Flashdisk USB digunakan di seluruh dunia untuk menyimpan data dan mentransfer file. Namun, terkadang, USB dapat rusak atau tidak dapat diakses karena sistem file RAW atau tidak valid, bad sector, atau kesalahan lainnya. Cara cepat untuk mengatasi masalah ini adalah dengan memformat USB menggunakan CMD atau low-level format USB.
![]()
Berikut ini adalah dua panduan terperinci yang mengilustrasikan cara memformat flash drive USB dari Command Prompt Windows yang harus Anda ikuti dengan ketat.
Langkah-langkah untuk Memformat USB (ke NTFS atau FAT32) Menggunakan CMD
#1. Format USB menggunakan CMD di Windows 11/10:
Langkah 1. Hubungkan USB ke PC Anda dan tekan tombol Windows + R.
Langkah 2. Ketik cmd di kotak Pencarian dan tekan Enter untuk menampilkan Command Prompt.
Langkah 3. Ketik baris perintah berikut satu per satu dan tekan Enter setiap kali:
- bagian cakram
- daftar disk
- pilih disk + nomor (Ganti 2 dengan nomor drive USB Anda.)
- daftar volume
- pilih volume + nomor (Ganti 10 dengan nomor volume flash drive USB Anda.)
- format fs=ntfs cepat (Anda juga dapat mengganti NTFS dengan FAT32 atau exFAT .)
- KELUAR

CMD juga berfungsi untuk memperbaiki kesalahan Windows tidak dapat menyelesaikan format pada hard drive komputer, USB, atau perangkat penyimpanan lainnya.
Baca Juga : Format USB Drive Yang Tidak Muncul
#2. Format flashdisk USB menggunakan Command Prompt di Windows 8/7:
Jika Anda menggunakan sistem Windows 8/7, berikut adalah langkah-langkah yang dapat Anda ikuti untuk memformat USB menggunakan command prompt:
Langkah 1. Hubungkan drive USB Anda ke komputer.
Langkah 2. Buka File Explorer dan ingat huruf drive USB Anda.
Langkah 2. Klik kanan menu mulai dan pilih "Cari".
Langkah 3. Ketik cmd, klik kanan pada Command Prompt, lalu pilih "Run as Administrator".
Langkah 4. Masuk ke Command Prompt dan ketik baris perintah berikut satu per satu, lalu tekan Enter setiap kali:
- format /FS:NTFS J (Anda mengganti J dengan huruf drive USB Anda.)
- KELUAR

Kiat Bonus: Bersihkan dan Format USB Menggunakan CMD
Jika Anda ingin menghapus semua data pada drive USB Anda dan menggunakannya kembali untuk keperluan lain, Anda dapat mencoba langkah-langkah yang tercantum di sini untuk mendapatkan bantuan dengan menggunakan CMD:
Langkah 1. Klik kanan ikon Windows atau menu Start, ketik cmd , klik kanan command prompt dan pilih "Run as Administrator".
Langkah 2. Ketik baris perintah di bawah ini satu per satu dan tekan Enter setiap kali:
- bagian cakram
- daftar disk
- pilih disk 2 (Ganti 2 dengan nomor drive USB Anda.)
- membersihkan
- buat partisi primer
- format fs=ntfs
- menetapkan

Setelah ini, keluar dari DiskPart, dan Anda dapat menyimpan data ke flash drive USB Anda lagi. Namun, karena sistem berkas Linux Ext2/3 tidak kompatibel dengan OS Windows, Anda dapat merujuk ke alat format UBS di Bagian 1 untuk mendapatkan bantuan.
Tutorial Video tentang Memformat USB melalui CMD
Di sini, video ini membahas kedua metode di atas, dan Anda dapat mengikutinya untuk mengatur ulang flash drive USB atau disk eksternal USB Anda seperti baru:
Memperbaiki Kesalahan yang Ada Saat Memformat USB dari Command Prompt
Beberapa pengguna USB melaporkan bahwa mereka mengalami beberapa kesalahan saat memformat USB dari CMD.
Di sini, kami telah mengumpulkan dua kesalahan umum dalam memformat USB menggunakan CMD; jika Anda mendapatkan kesalahan yang sama, jangan khawatir. Anda dapat mengikuti solusi yang diberikan untuk mengatasinya:
Kesalahan 1: Format diskpart fs=ntfs macet di 0, 10, 11, 12...
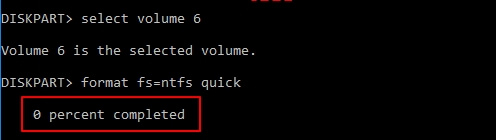
Jika proses pemformatan macet di DiskPart, seperti yang ditunjukkan dalam pesan, jangan khawatir. Ada dua cara yang bisa Anda lakukan:
- #1. Tunggu saja proses pemformatan selesai.
- #2. Tutup CMD dan buka EaseUS Partition Master di Bagian 2 untuk memformat drive Anda.
Kesalahan 2: Diskpart mengalami kesalahan: Akses ditolak. Lihat Log Peristiwa Sistem untuk informasi lebih lanjut.

Jika Anda mengalami masalah ini, klik tautan di bawah ini untuk mengatasi masalah tersebut:
Diskpart Telah Menemukan Kesalahan Akses Ditolak
Pemulihan Data bukan lagi suatu tantangan. EaseUS berfungsi sebagai aplikasi pemulihan data yang dapat diandalkan untuk mengambil kembali data yang hilang dengan klik sederhana.
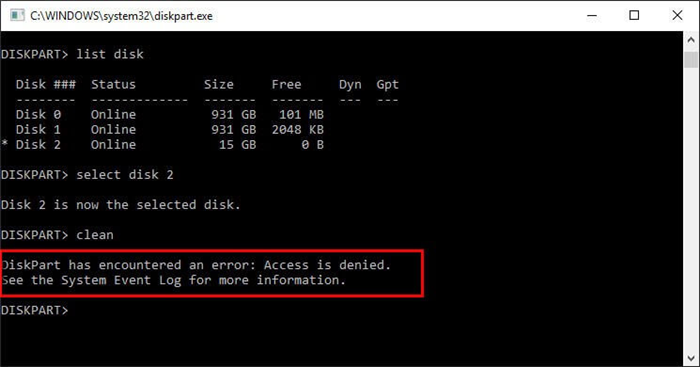
Garis Akhir
Karena portabilitasnya, fleksibilitasnya, ukuran penyimpanannya besar, dan harganya yang terjangkau, flash drive USB masih menjadi perangkat penyimpanan eksternal No.1 di seluruh dunia.
Saat menggunakan USB untuk transfer atau penyimpanan data, masalah pada flash drive USB juga meningkat. Memformat flash drive USB merupakan salah satu masalah utama.
Kami menyertakan dua alat pemformatan USB di halaman ini untuk membantu Anda memformat USB menggunakan CMD atau alternatif CMD - EaseUS Partition Master. Anda dapat memilih alat yang sesuai dan mengikuti panduan tutorial masing-masing agar flash drive USB Anda berfungsi normal.
Untuk resolusi format yang mudah dan gratis, pilih EaseUS Partition Master sebagai pilihan pertama Anda. Ini adalah alat alternatif CMD yang sempurna yang dapat membantu Anda kapan saja.
Orang Juga Bertanya Tentang Format USB Menggunakan CMD
Beberapa dari Anda mungkin memiliki pertanyaan lebih lanjut tentang pemformatan USB. Di sini, kami mengumpulkan beberapa pertanyaan utama yang menjadi perhatian dan mencantumkan jawabannya di bawah ini. Jika Anda memiliki keraguan yang sama, lihat jawabannya sekarang.
1. Mengapa Anda perlu memformat flash drive USB?
Biasanya, HDD dan SSD banyak digunakan untuk instalasi OS dan penyimpanan data, sedangkan perangkat penyimpanan yang dapat dilepas seperti flashdisk USB lebih banyak digunakan untuk transfer dan penyimpanan data. Namun, flashdisk USB tersebut mungkin tidak dapat diakses, dan Anda perlu memformatnya agar dapat berfungsi kembali.
Berikut adalah daftar alasan mengapa Anda dan pengguna USB lainnya perlu memformat flash drive:
- 1. Sistem file USB RAW, tidak valid, atau tidak dikenal
- 2. Kerusakan pada flashdisk USB
- 3. Infeksi virus
- 3. USB dilindungi dari penulisan
- 3. Ubah sistem file USB ke NTFS, FAT32, atau Ext 2/3/4 dengan memformat
2. Bagaimana cara memformat USB menggunakan cmd?
Proses memformat flashdisk USB yang dapat di-boot hampir sama dengan proses yang ditunjukkan pada halaman ini. Anda dapat menggunakan CMD untuk memformatnya dengan langkah-langkah yang tercantum di sini:
- Ketik "diskpart" dan tekan Enter. Perintah ini akan membuka jendela diskpart.
- Ketik "list disk" dan tekan Enter. Perintah ini akan mencantumkan semua disk di komputer Anda.
- Ketik "select disk [Your disk]" dan tekan Enter. Ganti Your disk dengan label atau nomor disk yang benar.
- Ketik "clean" dan tekan Enter. Tunggu sebentar sementara Command Prompt memformat drive USB Anda.
- Ketik "create partition primary" dan tekan Enter. Perintah ini akan membuat partisi baru pada USB Anda.
- Ketik "format fs=ntfs" dan tekan Enter. Perintah ini akan memformat USB Anda ke format ntfs.
- Ketik "assign letter=[huruf]" dan tekan Enter. Ini akan memberikan huruf yang tepat untuk drive USB Anda.
- Ketik "exit" dan tekan Enter. Perintah ini akan keluar dari diskpart.
3. Bagaimana cara memformat USB yang dilindungi penulisan menggunakan cmd?
Berikut adalah langkah-langkah yang dapat Anda ikuti untuk memformat USB yang dilindungi penulisan (hanya baca) menggunakan baris perintah di bawah ini:
- Langkah 1. Tekan "Win + R," dan ketik cmd untuk membuka "Command Prompt."
- Langkah 2. Ketik diskpart dan tekan Enter.
- Langkah 3. Ketik list disk dan tekan Enter.
- Langkah 4. Ketik select disk 2 dan tekan Enter. (Ganti 2 dengan nomor perangkat yang dilindungi penulisan) dan tekan Enter.
- Langkah 5. Ketik atribut disk clear readonly dan tekan Enter.
- Langkah 6. Ketik exit untuk menutup jendela diskpart.
Setelah proses penghapusan proteksi penulisan selesai, Anda dapat memformat kembali drive USB tersebut. Anda dapat menggunakan EaseUS Partition Master, Windows File Explorer, atau bahkan perintah CMD seperti yang ditunjukkan pada Bagian 2 untuk memformat drive USB.
4. Windows tidak dapat menyelesaikan format, bagaimana cara memperbaikinya?
Saat Anda menggunakan File Explorer untuk memformat flashdisk USB, Anda akan mendapatkan peringatan bahwa 'Windows tidak dapat menyelesaikan format', jangan khawatir. Berikut adalah 7 cara yang dapat Anda coba untuk memperbaiki kesalahan ini:
- #1. Gunakan EaseUS Partition Master
- #2. Gunakan Perintah Diskpart
- #3. Gunakan Manajemen Disk
- #4. Bersihkan Virus dan Selesaikan Formatnya
- #5. Hapus Proteksi Penulisan dan Selesaikan Format
- #6. Perbaiki Kesalahan Disk dan Selesaikan Format
- #7. Perbaiki Sektor Buruk dan Selesaikan Formatnya
Perhatikan bahwa Anda dapat mencoba dua tutorial di atas untuk memformat flash drive USB Anda dan menyelesaikan masalah ini.
Artikel Terkait
-
7 Perangkat Lunak Pemulihan Partisi Terbaik untuk Windows 11/10/8/7 pada tahun 2024
![author icon]() Susanne/2024/11/15
Susanne/2024/11/15
-
6 Software Kloning SSD Gratis Terbaik 2024 [Pro & Kontra]🔥
![author icon]() Susanne/2024/11/20
Susanne/2024/11/20
-
Cara Memindahkan Ruang yang Tidak Teralokasi ke Drive C di Windows 10/11
![author icon]() Susanne/2024/10/22
Susanne/2024/10/22
-
Tidak Dapat Menghapus File dari Kartu SD? Coba Solusi Terbaik 2024
![author icon]() Susanne/2024/11/20
Susanne/2024/11/20