Daftar isi
Tetap tenang jika Anda mengalami masalah yang sama: Windows tidak mengizinkan Anda memformat kartu SD 64GB atau lebih besar ke FAT32 . Ikuti panduan ini, dan Anda akan mendapatkan panduan lengkap dan mudah untuk memformat kartu SD dan jenis perangkat penyimpanan lainnya ke FAT32 semudah 123. Mari kita mulai di sini.
Cara Memformat Kartu SD ke FAT32 Secara Instan (64GB, 128GB)
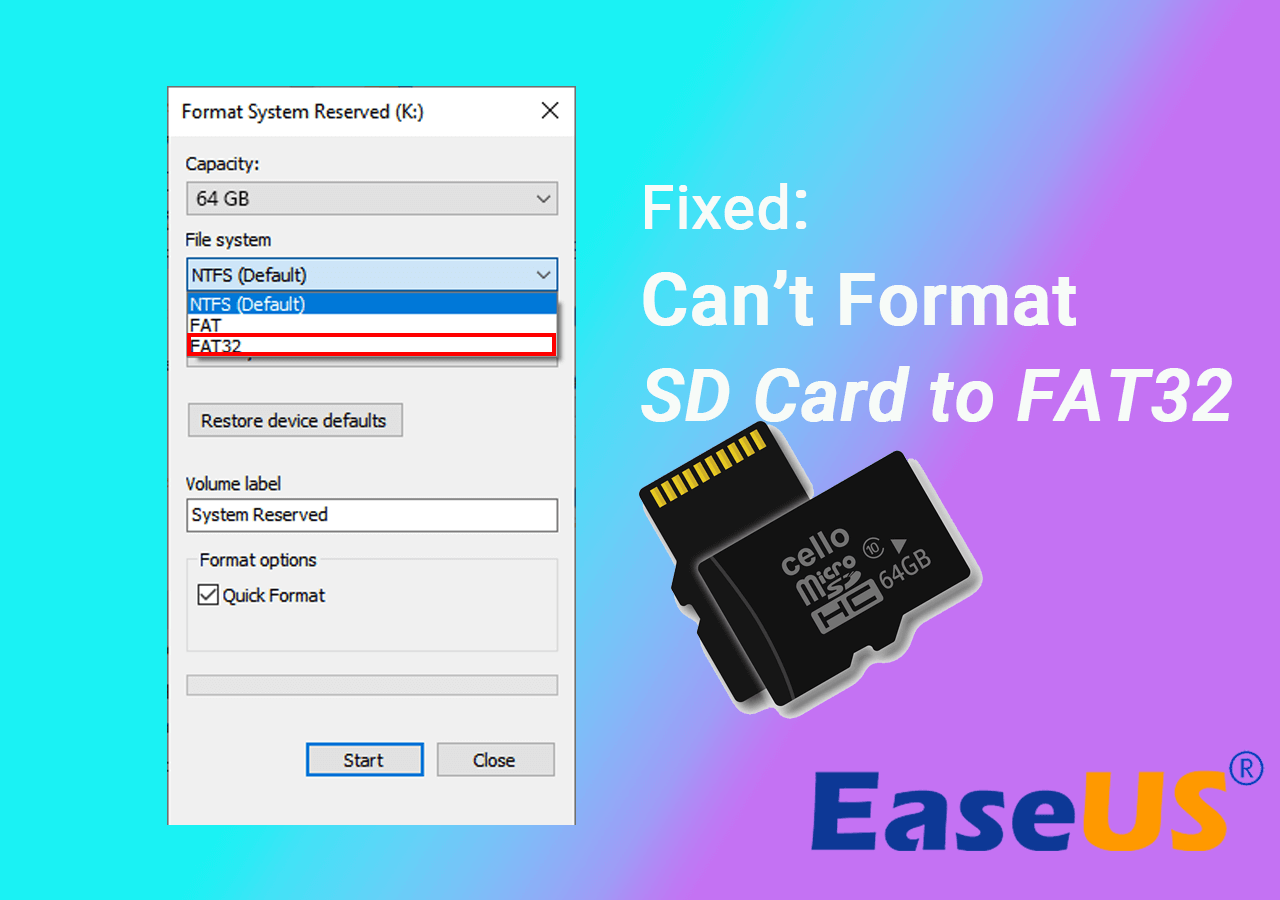
Berlaku untuk: Format kartu SD 64GB, 128GB, 256GB, 500GB, 1TB, 2TB, atau bahkan lebih besar ke FAT32.
Daripada menghabiskan waktu dan tenaga untuk menguji alat format kartu SD yang ditemukan secara daring, di sini, kami ingin merekomendasikan Anda mencoba EaseUS Partition Master.
Tidak seperti utilitas bawaan Windows, EaseUS Partition Master melampaui batas ukuran partisi dengan FAT32 pada PC Windows dan perangkat penyimpanan. Dengan kata lain, Anda dapat langsung memformat kartu SD 64GB, 128GB, dan bahkan yang lebih besar ke FAT32 tanpa kehilangan kapasitas penyimpanan atau memengaruhi kecepatan baca/tulis kartu SD.
Selain FAT32, perangkat lunak ini juga mendukung pemformatan perangkat Anda ke NTFS, ReFS, FAT16, Ext2, Ext3, dsb. Hubungkan kartu SD Anda ke komputer dan mulailah memformat kartu SD 32GB/64GB/128GB Anda ke FAT32 dengan mudah.
Langkah 1. Luncurkan EaseUS Partition Master, klik kanan partisi yang ingin Anda format, lalu pilih "Format".
Langkah 2. Di jendela baru, masukkan label Partisi, pilih sistem berkas FAT32/EXT2/EXT3/EXT4, dan atur ukuran kluster sesuai kebutuhan Anda, lalu klik "OK".
Langkah 3. Kemudian akan muncul jendela peringatan, klik "Ya" untuk melanjutkan.
Langkah 4. Klik tombol "Execute 1 Task(s)" di sudut kiri atas untuk meninjau perubahan, lalu klik "Apply" untuk mulai memformat partisi ke FAT32/EXT2/EXT3/EXT4.
Setelah proses pemformatan selesai, Anda dapat langsung mencabut kartu SD dan menggunakannya pada perangkat lain untuk menyimpan game atau mengambil foto lagi. Anda juga dapat menggunakannya pada komputer Windows dan Mac tanpa masalah.
Jika Anda lebih suka mengubah ukuran atau mempartisi kartu SD, Anda dapat mengikuti Cara Mempartisi Hard Drive di Windows 10 untuk mendapatkan bantuan.
Perlu diketahui bahwa pemformat kartu SD ini juga berfungsi untuk membantu Anda memformat jenis perangkat penyimpanan lain dengan kapasitas besar, termasuk:
Tutorial Video: Format Kartu SD ke FAT32 dalam 4 Cara
Berikut adalah video tutorial untuk Anda agar dapat melihat cara memformat Kartu SD ke FAT32. Perlu dicatat bahwa satu-satunya cara untuk memformat perangkat penyimpanan besar yang lebih besar dari 64GB adalah dengan EaseUS Partition Master.
01:30 Metode 1. Format drive di File Explorer
02:13 Metode 2. Format drive di Manajemen Disk
02:46 Metode 3. Format drive menggunakan DiskPart
03:49 Metode 4. Gunakan EaseUS Partition Master untuk Memformat Drive
Mengapa Kartu SD Tidak Dapat Diformat ke FAT32 di Windows 10/8/7
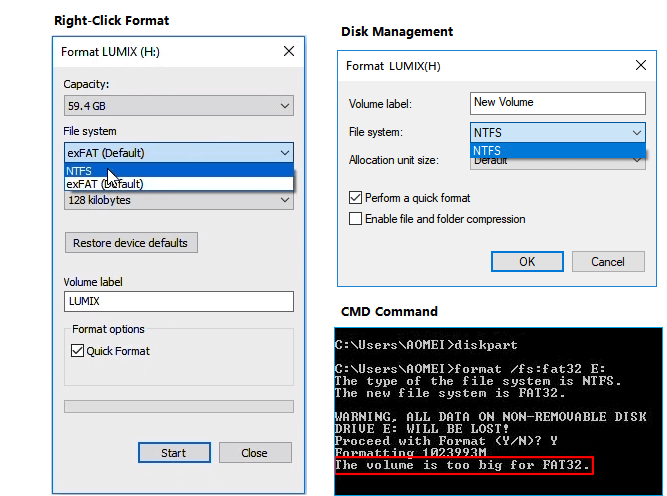
Biasanya, masalah yang paling umum adalah kartu SD Anda terlalu besar volumenya sehingga melampaui batas format sistem file FAT32 (32GB) pada Windows.
Seperti halnya drive USB, kartu SD dengan penyimpanan 32 GB atau lebih rendah diatur ke FAT32 secara default. Sementara exFAT ditetapkan sebagai sistem berkas default untuk kartu SD yang lebih besar dengan 64 GB atau 128 GB. Karena beberapa perangkat khusus hanya mendukung sistem berkas FAT32, seperti kartu SD 3Ds, pengguna diharuskan memformat kartu SD ke FAT32, tidak peduli seberapa besar ukurannya.
Karena keterbatasan FAT32, sistem Windows tidak mendukung pembuatan partisi FAT32 pada partisi disk yang lebih dari 32 GB. Akibatnya, Anda tidak dapat langsung memformat kartu memori 64 GB atau flashdisk USB ke FAT32. Jadi apa yang akan Anda lakukan ketika Anda harus memformat kartu SD 64 GB ke FAT32?
Untungnya, selain utilitas bawaan Windows, Anda masih memiliki kesempatan untuk memperbaiki masalah 'tidak dapat memformat kartu SD 64GB atau memformat flashdisk USB ke FAT32 '. Alat format FAT32 pihak ketiga yang canggih dapat membantu menyelesaikan masalah ini secara efektif. Baca terus dan unduh alat pemformatan yang luar biasa ini untuk mendapatkan bantuan.
Kiat Bonus: FAT32 vs. NTFS vs. exFAT: Mana yang Terbaik untuk Kartu SD Anda?
Selain FAT32, NTFS & exFAT juga tersedia saat memformat kartu SD menggunakan utilitas Windows - Manajemen Disk, File Explorer, CMD atau manajer partisi pihak ketiga.
Namun, tahukah Anda format mana yang terbaik untuk kartu SD Anda? Berikut ini, kami akan menunjukkan perbedaan antara FAT32, NTFS, dan exFAT, serta memberikan saran yang tepat untuk memilih format sistem berkas yang tepat untuk kartu SD atau drive USB Anda.
Perbandingan Antara FAT32, NTFS dan exFAT
FAT32, exFAT, dan NTFS semuanya merupakan sistem berkas yang kompatibel pada PC Windows. Berikut perbandingan dasarnya:
| Perbandingan | Bahasa Indonesia: FAT32 | Bahasa Indonesia: NTFS | exFAT |
|---|---|---|---|
| OS yang didukung | Jendela 95/2000/XP/7/8.1/8/10/11 | Jendela 11/10/8/7/XP/Vista/2000 | Jendela Vista/7/8/8.1/10/11 |
| Ukuran Cluster Maksimum | 64 KB | 64 KB | 32768 KB |
| Kapasitas Pemformatan Maksimum | 32 GB | 2 TB | 16EB |
| Ukuran File Maksimum | 4 GB | 256 TB | 16EB |
Berikut ini adalah kesimpulan mengenai kelebihan dan kekurangan ketiga sistem berkas populer yang akan membantu Anda memahami kasus penerapannya dengan lebih baik.
Highlight:
- NTFS dianggap sebagai sistem berkas paling modern yang digunakan secara luas pada drive sistem secara default.
- FAT32 tidak seefisien NTFS, tetapi memiliki kompatibilitas yang lebih baik dengan sistem operasi lain. Mengenai kompatibilitas, FAT32 masih merupakan yang paling umum.
- exFAT dianggap sebagai sistem berkas alternatif untuk menggantikan FAT32, dengan kompatibilitas lebih besar daripada NTFS pada lebih banyak perangkat dan sistem operasi.
Batasan:
- NTFS: Tidak ada batasan ukuran file atau partisi yang realistis.
- FAT32: ukuran file maksimum 4 GB, ukuran partisi maksimum 8 TB.
- exFAT: Tidak ada batasan ukuran file atau partisi yang realistis.
Sistem Berkas Mana yang Harus Anda Pilih untuk Kartu SD?
Sistem berkas mana yang sebaiknya Anda pilih untuk kartu SD atau drive USB Anda? Ikuti saran di bawah ini untuk menetapkan format yang sesuai untuk perangkat Anda.
Bahasa Indonesia: FAT32
Berlaku untuk: Kartu SD kecil, drive USB dengan penyimpanan 32GB atau lebih kecil, kartu penyimpanan game, dll.
Jika penyimpanan kartu SD Anda lebih kecil dari 32GB, dan Anda tidak berencana menyimpan file besar (lebih besar dari 4GB untuk satu file) pada kartu tersebut, FAT32 adalah format terbaik.
Kapan pun Anda perlu mengonversi NTFS ke FAT32 pada kartu SD 64 GB atau drive USB 128 GB, Anda dapat menerapkan EaseUS Partition Master dengan langkah-langkah di halaman ini untuk bantuan pengunduhan Format FAT32.
exFAT
Berlaku untuk: Penyimpanan telepon seluler, kamera, kamera digital, camcorder, GoPro, Drone DJI, dsb. kartu SD besar.
Jika kartu SD atau USB Anda berukuran 64 GB atau bahkan lebih besar, atau Anda perlu menyimpan file berukuran besar (satu file berukuran lebih dari 4 GB), sebaiknya gunakan exFAT. Meskipun mirip dengan FAT32 dalam hal kompatibilitas, exFAT tidak memiliki batasan penyimpanan apa pun.
Bahasa Indonesia: NTFS
Berlaku untuk: Drive USB besar atau hard drive eksternal, partisi hard drive Windows, dll.
NTFS adalah sistem berkas berbasis Windows yang mengadopsi teknologi yang lebih canggih daripada FAT32 dan exFAT. Jika Anda hanya menggunakan kartu SD antara komputer Windows dan perangkat digital, sementara itu, jangan berharap ada batasan ukuran berkas atau penyimpanan, gunakan NTFS untuk mencapai kinerja kartu SD terbaik. Sekali lagi, EaseUS Partition Master adalah solusi unik untuk mengonversi FAT32 ke NTFS tanpa memformat atau kehilangan data.
Cara Memformat Kartu SD ke FAT32 - Tanya Jawab Umum
1. Bagaimana cara memformat kartu SD ke FAT32 menggunakan Windows?
- Pilih PC Ini di File Manager, lalu klik kanan kartu SD Anda di bagian Perangkat.
- Klik Format.
- Klik menu tarik-turun Sistem File, dan pilih FAT32.
- Klik Mulai.
- Klik OK. Kemudian, kartu SD akan diformat segera setelah Anda mengklik OK.
2. Dapatkah saya memformat kartu SD 64GB ke FAT32?
Karena kapasitas 64GB telah melampaui batas kapasitas maksimum FAT32, Windows File Explorer dan Disk Management tidak akan mengizinkan pemformatan ke FAT32. Namun, EaseUS Partition Master dapat melakukannya tanpa masalah. Unduh EaseUS FAT32 formatter
- Hubungkan kartu sd 64GB ke komputer Windows Anda
- Klik kanan kartu SD dan pilih Format
- Pilih FAT32 sebagai sistem file
- Terapkan perubahan.
3. Bagaimana cara memformat kartu SD ke FAT32 di Mac?
Berikut panduan langkah demi langkahnya:
- Masuk ke Disk Utility.
- Pilih kartu SD Anda di bagian eksternal. Lalu, klik Hapus.
- Jika Anda perlu, Anda dapat mengisi nama yang berbeda di bagian Nama.
- Klik menu tarik-turun Format dan pilih MS-DOS(FAT), sama seperti opsi FAT32 yang dipilih di Windows.
- Klik Hapus, lalu proses format akan dimulai.
4. Bisakah Anda memformat kartu SD 128gb ke FAT32?
Dengan cara yang sama untuk memformat kartu SD 64GB ke FAT32, Anda perlu mengunduh EaseUS Partition Master untuk memformat kartu SD 128GB yang lebih besar ke FAT32. Berapa pun kapasitas kartu SD Anda, Anda dapat langsung menerapkan pemformat kartu SD yang andal untuk memformat kartu SD tanpa kehilangan penyimpanan disk dengan bantuan alat pemformat kartu SD yang paling efisien dan canggih.
Artikel Terkait
-
Cara Memperbaiki Kartu SD Tidak Muncul di Windows 11/10
![author icon]() Susanne/2024/10/21
Susanne/2024/10/21
-
Perangkat Lunak Kloning Disk Gratis untuk Windows [Terbaik 2024]
![author icon]() Susanne/2024/09/30
Susanne/2024/09/30
-
Cara Memperbaiki Kesehatan SSD hingga 99% [Panduan Lengkap di Tahun 2024]
![author icon]() Susanne/2024/11/13
Susanne/2024/11/13
-
Perbaikan Booting Windows 11/10: Memperbaiki Masalah Booting UEFI pada Windows 11/10/8/7
![author icon]() Susanne/2024/11/14
Susanne/2024/11/14