Daftar isi
Masalah Ruang Disk Windows Rendah
Ketika kita membeli PC baru, hampir semuanya akan diselesaikan oleh penjualnya. Yang perlu Anda lakukan hanyalah mendapatkannya dan menggunakannya. Setelah bertahun-tahun digunakan, PC tidak akan pernah berfungsi seperti saat Anda membelinya. Semakin lama waktu penggunaan komputer, semakin lambat komputer tersebut. Peringatan ruang disk hampir habis muncul setiap kali Anda melakukan pembaruan Windows. Kerusakan sistem atau bahkan crash sistem terjadi pada Anda dan menghancurkan semua yang mungkin merupakan hasil kerja keras Anda.
Tidak terlalu sulit untuk menemukan sumber dari semua gangguan ini: distribusi ruang disk yang tidak tepat. Ini berarti Anda gagal mengatur ukuran partisi disk dengan benar: beberapa terlalu besar, dan beberapa terlalu kecil. Biasanya, ruang yang cukup harus disisakan untuk drive C dengan menyimpan file dan pembaruan Windows. Semua masalah yang saya sebutkan di atas sering kali dipicu oleh drive Sistem C yang tidak memiliki ruang ekstra untuk digunakan. Fakta yang menghibur adalah bahwa ruang disk dapat didistribusikan ulang lagi dengan alat partisi. Di sini saya terutama akan memperkenalkan cara untuk memperluas drive dengan menggabungkan partisi dan memanfaatkan ruang disk sepenuhnya.
Opsi gratis 1: Windows toolkit
Manajemen Disk memungkinkan Anda mendistribusikan ulang ruang disk hingga tingkat tertentu dan menggunakan alat ini untuk menyelesaikan misi ini hanya memerlukan beberapa klik mouse.
Misalkan drive C sistem Anda kehabisan ruang disk, drive D adalah partisi data setelah drive C dengan sejumlah besar ruang kosong dan sistem operasinya adalah Windows 7. Manajemen Disk mewujudkan penggabungan partisi secara tidak langsung. Salin semua data di partisi D ke tempat lain yang aman atau cadangkan semua data ke dalam citra.
1. Klik kanan "Komputer" > pilih Kelola > Manajemen Disk > klik kanan drive D dan pilih "Hapus Volume".
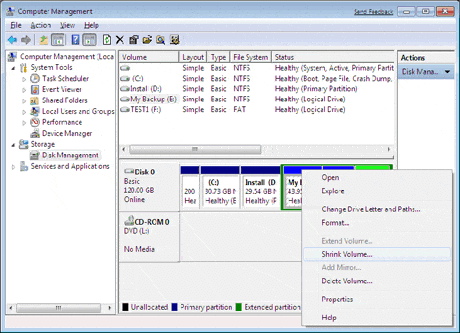
2. Klik kanan drive C > pilih "Extend Volume" > klaim ruang yang tidak teralokasi ke dalam drive C.
Sekarang Anda telah berhasil menggabungkan drive C dan drive E. Di satu sisi, cara ini mudah dan gratis; tidak memerlukan taktik profesional. Di sisi lain, cara ini memiliki banyak keterbatasan. Biaya penggunaan Windows toolkit adalah menghapus partisi lain.
Opsi Gratis 2: Penggabungan Partisi Freeware - EaseUS Partition Master Free
Meskipun Windows menyediakan banyak fungsi untuk pilihan kita, namun, banyak di antaranya yang terbatas pada tingkat tertentu. Jadi, ketika Anda merasa kasus Anda tidak dapat diatasi dengan bantuan perangkat Windows, Anda harus beralih ke perangkat lunak partisi pihak ketiga. Ingatlah untuk mencadangkan data Anda. Di sini Anda dapat mencoba EaseUS Partition Master Free Edition : gratis dan sangat populer di antara perangkat lunak partisi. Perangkat lunak ini dapat digunakan tanpa memandang sistem operasi sebelum atau sesudah Windows Vista. Perangkat lunak ini juga dapat digunakan sebagai pengelola partisi Windows 10 gratis yang dapat Anda gunakan untuk mengelola partisi Windows 10 baru Anda sekarang.
Penggabungan langsung dua partisi yang berdekatan tersedia dalam perangkat lunak gratis ini, baca tutorial penggabungan partisi berikut.
Langkah 1: Pilih partisi target
Klik kanan pada partisi yang ingin Anda tambahkan ruangnya dan pertahankan, lalu pilih "Gabungkan".

Langkah 2: Pilih partisi tetangga untuk digabungkan
Pilih satu partisi di samping partisi yang dipilih sebelumnya untuk digabungkan.

Dan klik "OK" untuk melanjutkan.

Langkah 3: Jalankan operasi untuk menggabungkan partisi
1. Klik tombol "Jalankan Tugas" di bagian atas lalu klik "Terapkan".
2. Program akan menggabungkan ruang dan menambahkan file dari partisi kedua ke partisi pertama.

Artikel Terkait
-
Cara Memperbaiki Kartu SD Tidak Muncul di Windows 11/10
![author icon]() Susanne/2024/10/21
Susanne/2024/10/21
-
Memperbaiki: Volume Booting yang Tidak Dapat Dipasang di Windows 11
![author icon]() Susanne/2024/12/15
Susanne/2024/12/15
-
Cara Mengkloning Partisi atau Hard Drive dengan Perangkat Lunak Salinan Partisi
![author icon]() Susanne/2024/11/15
Susanne/2024/11/15
-
Cara Memperbaiki Masalah Kecepatan Tulis Lambat pada SSD NVMe
![author icon]() Susanne/2024/12/15
Susanne/2024/12/15