Daftar isi
Jadi, beberapa hari lalu saya berada di Reddit dan menemukan dua masalah unik, yang kedengarannya seperti masalah bagi banyak orang, tetapi sebenarnya tidak. Jadi orang yang memposting pertanyaan di Reddit panik karena dia tidak dapat memformat kartu SD ke FAT32 untuk Nintendo 3DS miliknya.
Anda tidak boleh mengalaminya apabila hal ini terjadi pada Anda karena kami tahu cara memperbaikinya dan telah memutuskan untuk membagikannya kepada Anda.
Teruskan membaca untuk mengetahui mengapa Anda melihat kesalahan tersebut dan cara memformat kartu SD Anda ke FAT32 dengan sukses!
Mengapa Saya Tidak Dapat Memformat Kartu SD Saya ke FAT32
Nah, sulit untuk menentukan dengan tepat apa yang menyebabkan masalah tersebut dan mengapa Anda dapat memformat kartu SD Anda ke FAT32 , tetapi kami memiliki beberapa dugaan tentang mengapa hal itu dapat terjadi. Berikut adalah beberapa dugaan tersebut:
- Kartu SD Anda terkunci.
- Kartu SD Anda terinfeksi virus atau malware.
- Kartu SD dapat diatur menjadi hanya-baca.
- Windows gagal mengenali, atau tidak mendukung, sistem berkas kartu SD Anda.
- Kartu SD terlalu besar untuk FAT32
- Ada sektor buruk pada kartu SD Anda.
- Ada kesalahan sistem berkas pada kartu SD.
- Dan masih banyak lagi
Namun, seperti yang dijanjikan, kami tahu cara memperbaikinya. Hanya ada satu hal yang perlu Anda lakukan sebelum memaksa kartu SD Anda untuk diformat ke sistem berkas FAT32 — mencadangkan data yang ada.
Cadangkan semua konten kartu SD di PC Anda, di cloud, atau di drive eksternal lainnya untuk mencegah hilangnya file penting.
Sekarang ikuti langkah-langkah untuk memperbaiki kartu SD yang gagal diformat ke sistem berkas FAT32.
Memperbaiki Kesalahan Tidak Dapat Memformat Kartu SD ke FAT32 Windows 11/10
Jadi, kami hadirkan beberapa solusi yang dapat Anda coba jika Anda tidak dapat memformat SD ke FAT32. Apakah Anda ingin tahu solusi apa saja yang kami sediakan untuk Anda?
Berikut adalah solusi yang dapat Anda coba untuk memperbaiki kartu SD yang tidak dapat diformat ke FAT32:
#1. Format Kartu SD Besar (64GB, 128GB, atau Lebih Besar) atau Kartu SD yang Tidak Didukung ke FAT32 dengan Perangkat Lunak Pemformat Kartu SD
Jika Windows gagal mengonversi format kartu SD, Anda tidak perlu khawatir karena EaseUS Partition Master siap membantu Anda. Ini adalah alat konfigurasi dan manajemen disk lengkap yang dapat melakukan segalanya. Tidak masalah apakah ukuran kartu SD adalah 16GB, 32GB, 64GB, 128GB, atau bahkan lebih tinggi, Anda dapat memformat kartu SD ke sistem berkas FAT32 dengan mudah.
Bahkan setelah beberapa kali gagal mengonversi sistem berkas SD Anda, untuk memformat kartu SD 128GB ke FAT32 menggunakan alat bawaan Windows, EaseUS Partition Master dapat melakukan hal yang sama hanya dalam beberapa klik dengan tingkat keberhasilan 100%.
Anda juga dapat mengubah sistem berkas drive internal dan eksternal Anda ke sistem berkas FAT32 menggunakan EaseUS Partition Master.
Langkah 1. Temukan kartu SD Anda dan klik kanan partisi yang ingin Anda format dan pilih "Format".
Langkah 2. Tetapkan label partisi baru, sistem file (NTFS/FAT32/EXT2/EXT3/EXT4/exFAT), dan ukuran kluster ke partisi yang dipilih, lalu klik "OK".
Langkah 3. Klik "Ya" pada jendela pop-up untuk melanjutkan.
Langkah 4. Klik tombol "Execute 1 Task(s)" pada bilah alat, lalu klik "Apply" untuk mulai memformat kartu SD Anda.
Faktanya, terkadang kartu SD Anda dibaca sebagai "Sistem Berkas Tidak Didukung" oleh komputer. Jangan khawatir. EaseUS Partition Master akan mengenali drive tersebut dan membantu Anda memformatnya ke sistem berkas FAT32.
Selain mengubah sistem berkas, Anda dapat menggunakan EaseUS Partition Master untuk membuat atau menghapus partisi, mengonversi dari MBR ke GPT , menyalin OS ke drive lain, dan masih banyak lagi.
#2. Buka Kunci Sakelar Fisik Kartu SD dan Format ke FAT32
Alasan lain mengapa Anda tidak dapat memformat kartu SD adalah karena kartu tersebut hanya dapat dibaca dan dilindungi dari penulisan. Anda perlu mematikannya dan mencoba lagi.
Inilah yang perlu Anda lakukan:
Langkah 1. Keluarkan kartu SD Anda, dan di sisi kanan atau kiri, Anda akan menemukan sakelar.
Langkah 2. Dorong ke bawah jika ke atas, atau dorong ke atas jika ke bawah, untuk menonaktifkan proteksi penulisan.
Langkah 3. Sekarang buka "File Explorer."
Langkah 4. Pilih "PC Ini" di menu samping.

Langkah 5. Klik pada kartu SD Anda dan kemudian pilih "Format."

Langkah 6. Jendela baru akan terbuka. Pilih opsi "FAT32", lalu klik "Start".
Sekarang Anda seharusnya dapat memformat kartu SD Anda ke FAT32 dengan sukses. Jika Anda tidak berhasil, berikut ini langkah selanjutnya yang dapat Anda lakukan.
#3. Memperbaiki Kesalahan Sistem File dan Memformat Kartu SD ke FAT32 Menggunakan CMD
Kartu SD Anda dapat gagal diformat jika terjadi kesalahan sistem berkas. Untungnya, hal ini cukup mudah diperbaiki dengan Command-Prompt.
Ikuti langkah-langkah berikut untuk memperbaiki kesalahan apa pun dan berhasil mengonversi sistem berkas kartu SD ke FAT32:
Langkah 1. Klik tombol "Start" dan ketik "cmd," lalu pilih "Run as administrator."
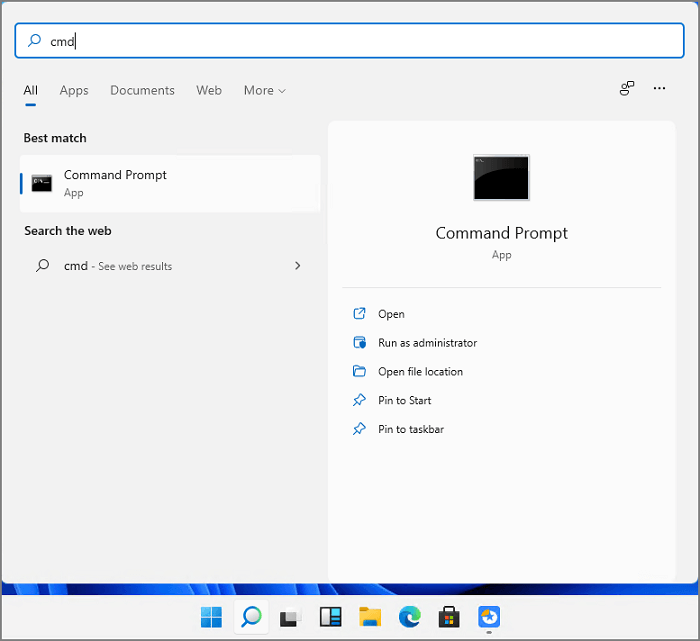
Langkah 2. Setelah command prompt terbuka, ketik dan masukkan perintah " sfc /scannow "

Langkah 3. Sekarang tutup command prompt dan buka lagi sebagai administrator.

Langkah 4. Ketik dan masukkan perintah " chkdsk C: /r "
Sekarang coba format kartu SD Anda, dan seharusnya bisa diformat tanpa masalah. Jika tidak berhasil, berikut ini hal lain yang bisa Anda coba.
🔥 Baca Selengkapnya: Cara Memformat Kartu SD Menggunakan CMD | Detail Lengkap
#4. Perbaiki Bad Sector, Hapus Write Protection, dan Format Kartu SD ke FAT32
Memperbaiki sektor yang rusak bisa jadi menyusahkan, oleh karena itu Anda dapat mencoba EaseUS Partition Master untuk memperbaikinya dalam beberapa klik. Dengan menggunakan EaseUS Partition Master , Anda dapat melakukan uji permukaan, menghapus proteksi penulisan, memperbaiki sektor yang rusak, dan masih banyak lagi hanya dalam beberapa klik.
Faktanya, Anda dapat menggunakan EaseUS Partition Master untuk membuat klon partisi hard drive Anda, membangun kembali MBR , mengubah ukuran kluster, dan banyak lagi.
Cobalah EaseUS Partition Master hari ini dan partisi kartu SD Anda tanpa membuang waktu Anda yang berharga. Misalnya, Anda dapat menghapus proteksi penulisan kartu SD dengan mengikuti langkah-langkah di bawah ini:
Langkah 1. Unduh dan instal EaseUS Partition Master, buka bagian Toolkit, dan klik "Write Protection".

Langkah 2. Pilih USB yang dilindungi penulisan, disk eksternal USB, atau kartu SD, lalu klik "Nonaktifkan".

Format Kartu SD ke FAT32 setelah Penghapusan Proteksi Penulisan:
Langkah 1. Luncurkan EaseUS Partition Master, klik kanan partisi pada hard drive eksternal/USB/kartu SD yang ingin Anda format, lalu pilih opsi "Format".

Langkah 2. Tetapkan label partisi baru, sistem file (NTFS/FAT32/EXT2/EXT3/EXT4/exFAT), dan ukuran kluster ke partisi yang dipilih, lalu klik "OK".

Langkah 3. Di jendela Peringatan, klik "Ya" untuk melanjutkan.

Langkah 4. Klik tombol "Execute 1 Task(s)" di sudut kiri atas untuk meninjau perubahan, lalu klik "Apply" untuk mulai memformat hard drive eksternal/USB/kartu SD Anda.

Putusan Akhir
Jika Anda tidak dapat mengubah sistem berkas kartu SD Anda ke FAT32, itu bukan masalah besar karena Anda memiliki EaseUS Partition Master.
Ini adalah alat perbaikan dan konfigurasi disk lengkap yang dapat Anda gunakan untuk tugas apa pun yang terkait dengan drive dan mencapai tingkat keberhasilan 100% hanya dalam beberapa detik.
Cobalah EaseUS Partition Master hari ini dan beri tahu kami apakah kami benar tentang pengalaman Anda.
Tanya Jawab tentang Tidak Dapat Memformat Kartu SD ke FAT32
Jadi, berikut beberapa pertanyaan lagi tentang kartu SD dan format sistem file FAT32 yang kami putuskan untuk dijawab:
1. Cara Memformat Kartu SD ke FAT32 di Mac
Caranya cukup mudah. Berikut caranya:
- Buka "Disk Utility".
- Pilih kartu SD Anda.
- Klik "Hapus" di bagian atas.
- Berikan nama pada drive Anda, lalu pilih "FAT32" di "Sistem File".
- Sekarang, tekan "Hapus" untuk memformat kartu SD Anda ke FAT32.
2. Apakah semua kartu SD mendukung FAT32?
Ya, semua kartu SD mendukung format sistem berkas FAT32. Jika tidak mendukung secara default, Anda dapat mengonversinya kapan saja menggunakan EaseUS Partition Master, atau Anda juga dapat melakukannya dengan "command prompt" atau "File Explorer."
3. Bagaimana cara memaksa memformat kartu SD ke FAT32?
Jika Anda tidak dapat memformat SD Anda ke FAT32 dengan command prompt atau menggunakan Disk Management , Anda dapat mencoba EaseUS Partition Master. Ini adalah program utilitas disk lengkap yang juga membantu pengguna untuk memformat kartu SD mereka ke FAT32 jika terus gagal memformat.
Anda juga dapat menggunakannya untuk mengubahnya ke sistem berkas lain, seperti NTFS atau exFAT, dengan cukup mudah.
Artikel Terkait
-
Cara: Membuat Pengelola Partisi USB yang Dapat Di-boot untuk Mengelola Partisi dengan Aman
![author icon]() Susanne/2024/09/30
Susanne/2024/09/30
-
Pembersih Cache PC Gratis Terbaik: 5 Teratas [Daftar Periksa Terbukti]
![author icon]() Susanne/2024/11/15
Susanne/2024/11/15
-
Cara Booting Windows dari Kartu SD [Panduan Lengkap]
![author icon]() Susanne/2024/12/15
Susanne/2024/12/15
-
Cara Memperbaiki Kesehatan SSD hingga 99% [Panduan Lengkap di Tahun 2024]
![author icon]() Susanne/2024/11/13
Susanne/2024/11/13