Daftar isi
Cara Memperbaiki Hard Drive yang Lambat dengan 8 Tips (Navigasi Cepat)
Berlaku untuk: memperbaiki hard drive yang lambat di Desktop atau Laptop Windows 10/8/7
Apakah Anda bingung dengan kecepatan transfer file, baca/tulis, atau respons hard drive yang melambat? Hal ini dapat terjadi pada semua orang dengan PC yang menua, tetapi terkadang terjadi hanya dalam waktu singkat, seperti beberapa bulan. Untuk memperbaiki hard drive yang lambat , Anda harus tahu dengan jelas bahwa pada dasarnya ada dua penyebab: kerusakan perangkat lunak dan hard drive. Setelah hard drive dan perangkat lunak tidak dalam kondisi baik, ia mulai mengembangkan sektor buruk, virus, fragmentasi, dan banyak masalah serius lainnya dan akhirnya menyebabkan kecepatan yang sangat lambat yang memengaruhi kehidupan dan pekerjaan Anda.
| Solusi yang Bisa Diterapkan | Pemecahan Masalah Langkah demi Langkah |
|---|---|
| Perbaikan 1. Periksa dan hapus virus | Unduh dan jalankan Norton Power Eraser. Di jendela "Norton Power Eraser"... Langkah-langkah lengkap |
| Perbaikan 2. Ganti kabel SATA | Lepaskan kabel SATA dari port SATA pertama. Hubungkan kabel SATA... Langkah-langkah lengkap |
| Perbaikan 3. Nonaktifkan program startup | Buka Konfigurasi Sistem atau Pengelola Tugas, buka tab Startup. Gulir ke bawah ke... Langkah lengkap |
| Perbaikan 4. Periksa penggunaan disk | Ketik task manager di bilah pencarian Windows dan pilih "Task Manager"... Langkah lengkapnya |
| Solusi canggih lainnya | Periksa kesalahan hard drive > Bersihkan file hard drive > Jalankan defragmentasi disk > Perluas drive C... Langkah-langkah lengkap |
Hard Disk Tiba-tiba Sangat Lambat, Cara Memperbaikinya
"Apakah wajar jika hard drive eksternal LaCie saya tiba-tiba menjadi sangat lambat? Terutama sore ini ketika saya mencoba menyalin beberapa file besar ke dalamnya, saya perhatikan bahwa kecepatan transfernya hampir 0,5MB/s... Saya yakin ini bukan karena internet yang lambat. Mungkin karena hard drive tersebut sudah terlalu tua untuk berfungsi dengan baik. Apakah saya harus mengganti hard drive tersebut? Namun, saya masih mencari saran yang lebih baik untuk memperpanjang umur hard drive eksternal yang lambat ini."
Sebagai informasi, faktor virus, bad sector, bad track, dan master boot record yang rusak pada HDD atau hard drive eksternal USB akan mengakibatkan kinerjanya menurun. Ada banyak cara untuk menentukan ke arah mana hard drive Anda melambat. Di halaman ini, kami menyediakan solusi pengujian dan perbaikan hard drive yang paling bermanfaat bagi Anda, yang dibagi menjadi dua bagian: perbaikan cepat dan perbaikan lanjutan. Perbaikan cepat yang kami lakukan di awal tidak memerlukan banyak waktu dan keterampilan, jadi kami sarankan Anda untuk melihat dan mencobanya jika Anda belum mencoba salah satu metode tersebut.
Perbaikan 1. Periksa dan Hapus Virus dari Hard Drive yang Lambat
Anda dapat meminta bantuan dari Windows Defender bawaan atau beberapa perangkat lunak antivirus pihak ketiga yang memiliki reputasi baik (misalnya, McAfee, Symantec, Kaspersky, Avast...) untuk memindai virus pada hard drive. Berikut ini langkah-langkah untuk menghapus virus menggunakan Norton:
Langkah 1. Unduh dan jalankan Norton Power Eraser.
Jika versi baru tersedia, Norton Power Eraser akan memeriksa dan mengunduhnya.
Langkah 2. Di jendela "Norton Power Eraser", klik ikon "Scan for Risks".

Langkah 3. Tunggu dengan sabar selama proses berlangsung.
- Jika Anda melihat file apa pun tercantum sebagai "buruk", kotak centang "Hapus" di bawah "Tindakan" akan otomatis dicentang.
- Jika Anda melihat file yang tercantum sebagai "Tidak Diketahui", klik ikon awan yang muncul di samping file tersebut. File akan dikirim ke server Symantec dan dipindai menggunakan mesin deteksi tanda tangan tradisional.
Langkah 4. Setelah berhasil menghilangkan risiko, klik "Selesai".
Anda juga dapat mencoba menghapus virus tanpa menggunakan perangkat lunak antivirus, sebagai gantinya menggunakan cmd.
Langkah 1. Jalankan Command Prompt Windows dengan hak istimewa Admin.
Langkah 2. Ketik perintah:
H:
hapus *.lnk
atribut -s - r -h *.* /s /d /l

Mungkin sulit untuk menggunakan CMD jika Anda bukan seorang profesional. Oleh karena itu, bagikan artikel ini untuk membantu lebih banyak pengguna yang membutuhkan panduan ini.
Perbaikan 2. Ganti Kabel Data SATA untuk Memperbaiki HDD Lambat
Solusi cepat lainnya untuk memperbaiki hard drive yang lambat, terutama untuk hard drive yang tidak dapat mentransfer file dengan cepat, adalah mengganti kabel data SATA dari port SATA pertama ke port SATA terakhir. Terkadang, kabel SATA yang berdebu atau longgar dapat memperlambat HDD Anda.
Langkah 1. Lepaskan kabel SATA dari port SATA pertama.
Langkah 2. Hubungkan kabel SATA ke port SATA terakhir.

Perbaikan 3. Nonaktifkan Program Startup untuk Mempercepat Hard Drive
Semakin banyak program yang Anda instal di komputer, semakin lama waktu yang dibutuhkan untuk melakukan booting atau memulai Windows. Jika hard drive Anda berjalan sangat lambat sebagai drive sistem, Anda dapat memperbaikinya dengan menonaktifkan beberapa aplikasi startup yang tidak diperlukan.
Langkah-langkah untuk menonaktifkan program startup di Windows 10:
Langkah 1. Buka Konfigurasi Sistem atau Pengelola Tugas, buka tab Startup.
Langkah 2. Gulir ke bawah untuk memilih semua program yang tidak diperlukan dan klik "Nonaktifkan".
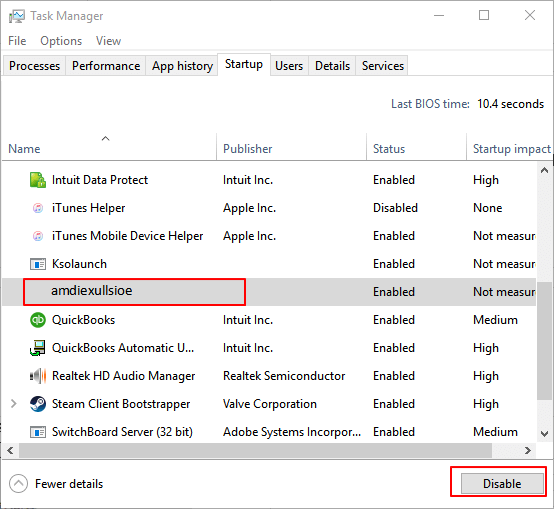
Perbaikan 4. Periksa Penggunaan Disk dan Mulai Ulang Beberapa Program
Beberapa aplikasi seperti Photoshop dapat menghabiskan banyak ruang disk sehingga mengakibatkan hard drive menjadi lambat. Oleh karena itu, Anda dapat memeriksa penggunaan ruang disk di Pengelola Tugas dan memulai ulang program tersebut.
Langkah 1. Ketik task manager di bilah pencarian Windows dan pilih "Task Manager."
Langkah 2. Pada tab Proses, lihat proses "Disk" untuk mengetahui program mana yang menghabiskan penggunaan disk Anda.

Kemudian, mulai ulang program untuk melihat apakah hard drive Anda berjalan dengan kecepatan tinggi.
Perbaikan 5. Periksa Kesalahan Hard Drive untuk Memperbaiki Kesalahan HDD Lambat
Untuk beberapa masalah serius pada hard drive yang dapat menyebabkan hard drive kelebihan beban dan lambat, Anda memerlukan bantuan lanjutan dari perangkat diagnostik hard drive profesional! Di sini, EaseUS Partition Master Free direkomendasikan. Pengelola partisi gratis ini dilengkapi dengan fitur bermanfaat yang dapat mengatasi masalah hard drive yang lambat dengan benar, yang disebut "Check File System". Lihat cara menggunakannya dengan cara yang mudah.
Langkah 1. Klik kanan partisi target yang bermasalah.
Langkah 2. Pilih "Lanjutan" > "Periksa Sistem Berkas".
Langkah 3. Konfirmasikan apakah Anda ingin menyembunyikan partisi atau tidak.
Langkah 4. Pada jendela Periksa Sistem Berkas, centang opsi "Coba perbaiki kesalahan jika ditemukan".
Langkah 5. Klik "Mulai" untuk memeriksa kesalahan pada partisi Anda.
Perbaikan 6. Bersihkan dan Optimalkan Hard Drive Secara Gratis
Hard drive Anda dapat berjalan seperti siput jika penuh dengan file sampah seperti file sampah sistem atau cache aplikasi. Anda dapat membuang file sampah ini dengan alat gratis. Alat gratis ini membantu membersihkan file sampah sistem dan file besar dengan mudah. Berikut adalah langkah-langkah untuk melakukan pembersihan sistem.
Langkah 1. Unduh dan instal EaseUS Partition Master Suite.

Langkah 2. Klik PC Cleaner dan instal EaseUS CleanGinus. Kemudian, klik "Cleanup" dan klik "Scan" untuk mulai membersihkan sistem dan menjadikan PC Anda seperti baru lagi.

Langkah 3. Perangkat lunak akan memindai seluruh komputer Anda untuk menemukan berkas-berkas data yang tidak terpakai yang menghabiskan banyak ruang disk. Anda dapat memilih berkas-berkas besar yang tidak berguna, berkas-berkas sampah sistem, dan entri-entri Windows yang tidak valid, lalu klik "Bersihkan" untuk memulai proses pembersihan sistem.

Langkah 4. Setelah pemindaian selesai, klik "Selesai" untuk menyelesaikan pembersihan berkas sampah sistem.

Perbaikan 7. Defragmentasi Hard Drive Komputer Anda
Agar hard drive Anda tetap berfungsi dengan baik, Anda harus melakukan defragmentasi, atau menggabungkan file, pada hard drive Anda. Defragmentasi meningkatkan kinerja komputer Anda. Berikut langkah-langkahnya:
Langkah 1. Buka "PC Ini", klik kanan hard drive Anda dan pilih "Properti".
Langkah 2. Pilih "Tools > Optimize". Kemudian, pilih drive lagi dan drive akan dioptimalkan secara otomatis.
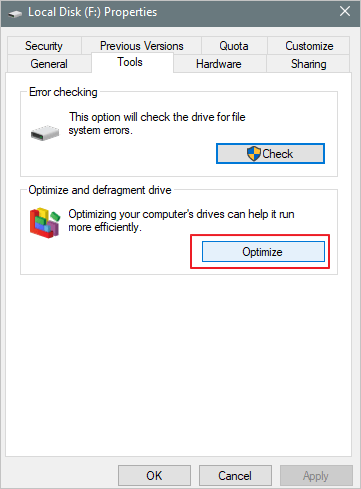
Perbaikan 8. Perluas Drive C untuk Mempercepat Hard Drive
Jika hard drive Anda adalah drive sistem - drive C, Anda dapat memperluas drive C untuk mengatasi masalah hard drive yang lambat. Anda dapat kembali menggunakan EaseUS Partition Master untuk mendapatkan bantuan. Unduh perangkat lunak ini dan perluas drive C dengan mudah.
Langkah 1: Kosongkan ruang yang tidak teralokasi untuk drive C.
Jika tidak ada ruang yang tidak teralokasi pada disk sistem, buka Partition Manager dan klik kanan pada partisi di samping drive C: lalu pilih "Resize/Move".
Tarik panel kiri partisi untuk memperkecil dan meninggalkan ruang yang tidak teralokasi di belakang drive sistem C: dan klik "OK".
Langkah 2: Tingkatkan ruang drive C.
1. Klik kanan pada drive C: dan pilih "Resize/Move".

2. Seret ujung partisi sistem ke ruang yang tidak teralokasi untuk menambahkan ruang ke drive C: atau klik "isi semua yang tidak teralokasi" dan klik "OK".

Langkah 3: Simpan semua perubahan untuk memperluas drive C:
Klik "Execute Task" dan klik "Apply" untuk menyimpan semua perubahan guna memperluas drive sistem C:.

Kesimpulan
Kedelapan kiat ini dapat sangat membantu Anda saat mencoba mengatasi masalah hard drive yang lambat. Di antaranya, perangkat lunak partisi EaseUS telah memainkan peran penting dalam memeriksa kesalahan disk dan menambah ruang drive C. Jika Anda masih mengalami masalah, Anda dapat membaca Tanya Jawab Umum untuk mendapatkan bantuan tambahan.
FAQ - Cara Memperbaiki Hard Drive Menjadi Lambat Tiba-tiba
Pada dasarnya, dengan menghapus sektor buruk pada hard drive dan mengoptimalkan hard drive, hard drive yang rusak akan kembali berfungsi dan menjadi sangat lambat. Jika tidak, Anda harus menerapkan format cepat dengan fitur partisi format perangkat lunak, atau bahkan format tingkat rendah untuk melakukan upaya terakhir. Apakah Anda melihat peningkatan kecepatan tertentu pada hard drive di komputer Anda? Ada beberapa pertanyaan dan solusi lain yang mungkin dapat memberi Anda petunjuk tentang cara meningkatkan kecepatan hard drive.
1. Harddisk sangat lambat dalam membaca
Periksa program yang sering meminta baca/tulis ke hard disk di Pengelola Tugas. Pastikan tidak ada program yang tidak diinginkan yang menghabiskan disk di latar belakang. Solusi lengkap untuk memperbaiki hard disk yang lambat dibaca.
2. Hard drive eksternal lambat dan tidak responsif
Hubungkan hard drive eksternal Anda ke port USB baru ke komputer baru untuk memeriksa apakah hard drive benar-benar tidak merespons. Terkadang port USB yang rusak akan membuat hard drive Anda tidak dapat ditampilkan dan merespons dengan benar di PC. Solusi lengkap untuk cara memperbaiki hard drive eksternal yang tidak merespons .
3. Memperbaiki hard drive eksternal yang lambat di Mac
Banyak faktor yang akan memengaruhi kinerja hard drive eksternal pada macOS/Mac OS X dan mengurangi kecepatannya dalam transfer file atau pemuatan hard drive. Berikut ini beberapa kiat untuk mempercepat hard drive eksternal Mac, termasuk pencarian monitor aktivitas, manajemen item startup yang tepat, penonaktifan efek visual, dll. Solusi lengkap untuk cara memperbaiki hard drive eksternal yang lambat pada Mac .
4. Hard Drive Eksternal membutuhkan waktu lama untuk memuat
Hard drive yang tidak muncul atau dikenali dianggap sebagai salah satu konsekuensi langsung dari pemuatan tanpa henti. Untuk mengatasi masalah pemuatan tanpa henti dan memperpanjang umur hard drive lama yang memiliki masalah pemuatan, Anda dapat memperbarui driver disk yang sudah ketinggalan zaman, memformat disk, dll. Solusi lengkap untuk cara memperbaiki hard drive eksternal yang membutuhkan waktu lama untuk dimuat .
Artikel Terkait
-
6 Software Kloning SSD Gratis Terbaik 2024 [Pro & Kontra]🔥
![author icon]() Susanne/2024/11/20
Susanne/2024/11/20
-
Cara Memformat Bootable Flashdisk [4 Solusi Aman]
![author icon]() Susanne/2024/11/15
Susanne/2024/11/15
-
DiskPart Format: Cara Memformat Hard Drive Menggunakan DiskPart [Gratis]
![author icon]() Susanne/2024/11/15
Susanne/2024/11/15
-
Cara Memperbaiki Kesehatan SSD hingga 99% [Panduan Lengkap di Tahun 2024]
![author icon]() Susanne/2024/11/13
Susanne/2024/11/13