Daftar isi
Dari Komunitas Microsoft: " Ada yang bisa membantu? Saya ingin menambah ruang volume di drive yang terinstal OS, tetapi opsi Extend volume tidak muncul. Untuk drive lain, opsi ini berfungsi dengan sempurna. Bagaimana cara menambah ruang drive C di Windows 10 tanpa memformat ? "
Bisakah Saya Menambah Ruang Drive C Tanpa Memformat di Windows 10/8/7
Menurut forum Windows dan hasil pencarian Google, tampaknya cukup banyak pengguna yang merasa enggan memformat atau menghapus partisi kedua atau ketiga mereka untuk mengosongkan ruang guna memperluas drive sistem C.
Jadi jika ada panduan tentang cara menambah ruang drive C di Windows 10 tanpa memformat atau cara menambah ruang drive C di Windows 10 tanpa memformat atau menghapus di Windows 10/8/7, semuanya akan sempurna. Di bawah ini, kami akan menunjukkan kepada Anda cara menambah dan menambah drive C di Windows 10/8/7 tanpa memformat. Anda dapat membagikan artikel ini untuk membantu lebih banyak pengguna yang menghadapi masalah serupa.
Cara Menambah Ruang Drive C di Windows 10 Tanpa Memformat
Manajemen Disk dan baris perintah CMD semuanya mengharuskan untuk memformat dan menghapus partisi guna menambah ruang pada drive C sistem. Jika ini bukan yang Anda inginkan, jangan khawatir. Perangkat lunak pengelola partisi profesional - EaseUS Partition Master akan membantu.
# 1. Unduh Perangkat Lunak Pengelola Partisi untuk Bantuan
Aplikasi ini memungkinkan Anda memperluas drive C dengan mudah tanpa menghapus atau memformat partisi lain. Anda bahkan dapat menggunakannya untuk memperluas partisi yang disediakan sistem untuk pembaruan Windows 10 atau memperbaiki masalah partisi lainnya.
Cukup unduh perangkat lunak ini, instal, dan terapkan dengan panduan di bawah ini untuk mulai memperluas drive C Anda sekarang:
- Transfer ruang disk kosong dari satu drive ke drive lain secara langsung.
- Ubah ukuran/pindahkan, gabungkan, klon partisi, dan periksa kesalahan sistem berkas.
- Kloning disk, konversi ke MBR/GPT, konversi ke dinamis/dasar, dan bahkan menghapus data.
- Migrasikan OS ke SSD untuk mempercepat Windows tanpa menginstal ulang.
# 2. Memperluas, Menambah Drive C di Windows 10/8/7 Tanpa Memformat/Menghapus Partisi
Memperluas drive C tanpa format itu mudah. Pilih drive C dan ikuti langkah-langkah di layar untuk memperluas drive C di Windows 10 tanpa format.
Langkah 1. Temukan Partisi Target.
Buka Partition Manager, cari partisi target dan pilih "Ubah Ukuran/Pindahkan".

Langkah 2. Perluas Partisi Target.
Seret panel partisi ke kanan atau kiri untuk menambahkan ruang yang tidak teralokasi ke partisi Anda saat ini, atau Anda dapat mengeklik "isi semua yang tidak teralokasi" untuk mengalokasikan semua ruang ke partisi target. Kemudian, klik "OK" untuk mengonfirmasi.

Opsi Tambahan: Dapatkan Ruang dari Drive Lain
Jika tidak terdapat cukup ruang yang tidak teralokasi pada disk Anda, klik kanan pada partisi besar dengan ruang kosong yang cukup, lalu pilih "Alokasikan ruang".
Kemudian pilih partisi target yang ingin Anda perluas pada kolom alokasi ruang.

Langkah 3. Jalankan Operasi untuk Memperluas Partisi.
Tarik titik-titik partisi target ke ruang yang tidak teralokasi dan klik "OK".

Kemudian klik tombol "Jalankan Tugas" dan klik "Terapkan" untuk menyimpan semua perubahan.
# 3. Video Tutorial Memperluas Drive C Tanpa Memformat
Dalam video ini, Anda akan mempelajari tiga cara untuk mengubah ukuran dan memperluas ruang drive C di Windows 10/8.1/8/7. Ada tiga kasus:
- Kasus 1. Drive C dan drive D adalah dua partisi yang berdekatan pada disk yang sama
- Kasus 2. Ada ruang yang tidak teralokasi pada disk
- Kasus 3. Tidak ada ruang yang tidak teralokasi. Drive C dan drive F adalah partisi yang tidak berdekatan.
Tonton video ini untuk memperluas drive C sebagaimana mestinya .
Setelah ini, Anda dapat me-reboot komputer Anda untuk menyimpan semua perubahan pada PC Windows 10, 8, atau 7. Sekarang, Anda telah berhasil menambah drive C dan mendapatkan lebih banyak ruang kosong yang ditambahkan ke drive sistem Anda.
Cara Menambah Ruang Drive C di Windows 10 Tanpa Memformat Tanya Jawab Umum
EaseUS Partition Master memberi Anda cara termudah untuk menambah ruang drive C di Windows 7, Windows 8, dan Windows 10 tanpa memformat atau menghapus partisi. Topik-topik berikut sangat relevan dengan cara menambah ruang drive C di Windows 7/10, periksa topik-topik tersebut jika Anda tertarik.
Bisakah Drive C diperluas?
Anda dapat menambah ruang drive C dengan memperluas drive C dan menambahkan ruang disk kosong ke partisi sistem atau memindahkan ruang kosong dari partisi lain ke drive C. Memperluas ruang drive C di Windows 7/8/10 merupakan tindakan umum dan tidak menyebabkan hilangnya data.
Bagaimana Mengatasi Drive C Penuh dan Kehabisan Ruang?
Ikuti panduan konten di sini untuk mendapatkan perbaikan paling efektif untuk masalah drive C penuh dan membuat komputer Anda berjalan cepat kembali.

Bagaimana cara menambah ruang drive C di Windows 7?
Bagaimana cara menambah ruang drive C di Windows 7 tanpa memformat? Atau bagaimana cara menambah ruang drive C di Windows 10?
Jika ada ruang yang tidak teralokasi di disk Anda, Anda dapat memperluas drive C menggunakan ruang yang tidak teralokasi tersebut. Jika tidak ada atau tidak cukup ruang yang tidak teralokasi di disk Anda, gunakan fungsi pengubahan ukuran partisi lanjutan dari EaseUS Partition Master untuk langsung mengalokasikan ruang kosong dari partisi lain ke drive target tanpa menghapus atau memformat.
Bagaimana cara mengalokasikan lebih banyak ruang ke drive C tanpa memformat?
EaseUS hadir dengan dua solusi mudah bagi Anda untuk menambah ruang drive C di Windows 7 atau Windows 10 tanpa memformat. Dan, dengan fitur pengubahan ukuran partisi tingkat lanjut, Anda dapat mengalokasikan ruang kosong dari drive lain ke drive C dengan cara drag and drop.
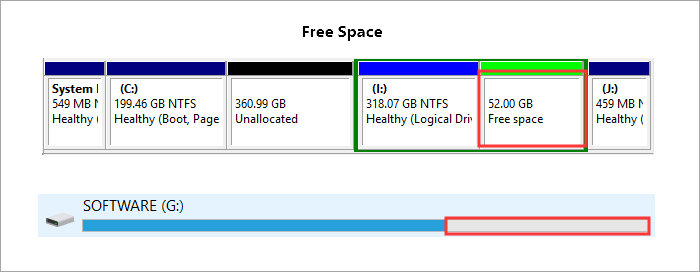
Bagaimana cara menambah ukuran drive C saya?
Bagaimana Anda dapat memperluas ruang drive C tanpa memformat atau menghapus?
Jika terdapat ruang yang tidak teralokasi di belakang drive C, Anda dapat menggunakan utilitas Manajemen Disk Windows untuk menambah ruang drive C:
Langkah 1. Klik kanan Komputer Saya dan pilih "Kelola -> Penyimpanan -> Manajemen Disk".
Langkah 2. Klik kanan pada partisi yang ingin Anda perluas, lalu pilih "Extend Volume" untuk melanjutkan.
Langkah 3. Tetapkan dan tambahkan lebih banyak ukuran ke partisi target Anda dan klik "Berikutnya" untuk melanjutkan.
Langkah 4. Klik "Selesai" untuk menyelesaikan proses.

Jika tidak ada ruang yang tidak teralokasi atau ruang yang tidak teralokasi tidak berada di sebelah drive C, untuk memperluas drive C tanpa memformat atau menghapus, pengelola partisi profesional - EaseUS Partition Master adalah pilihan terbaik Anda.
Dengan fungsi partisi "Ubah Ukuran/Pindahkan", Anda dapat menambah ruang drive C tanpa kehilangan data dengan mudah. Baik ruang yang tidak teralokasi berada di dekat drive C, atau ada ruang yang tidak teralokasi atau tidak, alat ini dapat membantu Anda memperluas drive C tanpa perlu memformatnya dengan mudah.
Kesimpulan
Itulah semua tentang menambah ruang drive C di Windows 10 tanpa memformat. Alat manajemen disk EaseUS memainkan peran penting dalam proses tersebut. Selain itu, alat ini dapat menggabungkan partisi , memigrasikan OS, dan mengonversi MBR ke GPT tanpa kehilangan data . Jika Anda memiliki masalah manajemen disk, unduh perangkat lunak ini untuk mendapatkan bantuan. Anda dapat mempelajari lebih lanjut tentang perangkat lunak perluasan partisi ini dari tautan di bawah ini.
Layanan Partisi Volume Sistem atau Disk EaseUS
Klik di sini untuk menghubungi pakar EaseUS Partition Master secara gratis
Pakar EaseUS siap memberikan layanan manual 1-on-1 (24*7) dan membantu mengatasi masalah partisi drive C atau disk. Pakar kami akan menawarkan layanan evaluasi GRATIS dan mendiagnosis serta mengatasi masalah ruang disk yang rendah di drive C atau masalah partisi lainnya secara efisien menggunakan pengalaman mereka selama puluhan tahun.
- 1. Drive C penuh tetapi tidak dapat memperluasnya dengan ruang yang tidak teralokasi.
- 2. Perpanjang volume berwarna abu-abu dan tidak dapat menambah ruang drive C.
- 3. Untuk memperluas drive C dengan disk kedua tanpa kehilangan data apa pun.
Artikel Terkait
-
Cara Menambah Ruang pada Drive C untuk Menambah Ruang pada Drive C
![author icon]() Susanne/2024/12/15
Susanne/2024/12/15
-
![author icon]() Susanne/2024/12/15
Susanne/2024/12/15
-
Cara Install Windows di SSD dengan 2 Cara Mudah 🏆
![author icon]() Susanne/2024/11/14
Susanne/2024/11/14
-
Pengelola Partisi Berbayar dan Gratis Terbaik untuk Windows Server pada tahun 2024
![author icon]() Susanne/2024/11/14
Susanne/2024/11/14