Daftar isi
Masalah: SSD Penuh Tanpa Alasan (Termasuk Drive C)
6 Solusi Teratas:
- Hapus File dan Folder Tersembunyi yang Besar
- Bersihkan File Sampah dan File Besar
- Hapus File Hibernate
- Copot Beberapa Program
- Nonaktifkan Pemulihan Sistem untuk Sementara
- Tambahkan Ruang Ekstra ke Drive C
Berlaku untuk: Windows 10/8.1/8/7
Alat yang dibutuhkan: EaseUS Partition Master (untuk Fix 2 dan Fix 6 )
SSD Windows C: Terus Memakan Ruang Sendiri
Ini adalah kasus dari Microsoft.
"Halo, saya baru saja membeli laptop kemarin dengan Windows 10 terinstal. Baru-baru ini, saya mengunduh aplikasi game Steam di Windows C: SSD. Ruang di Windows C: SSD saya adalah 118 GB. Setelah mengunduh dan menginstal aplikasi Steam, ruang di drive C: saya menjadi sangat penuh... Setelah itu, Windows C: SSD saya terus-menerus terisi tanpa alasan. Apakah ada yang bisa membantu saya? Bisakah Anda memberi tahu saya apa yang terjadi dan bagaimana cara memperbaikinya? Terima kasih sebelumnya.
Apa Yang Terjadi Jika SSD Saya Penuh?
Anda mungkin bertanya-tanya: Apa yang menghabiskan ruang di SSD saya saat penuh? Tidak ada hal buruk yang akan terjadi pada SSD itu sendiri. TRIM tidak bekerja secara efektif dengan drive penuh, tetapi tidak akan menghalangi drive bekerja secara normal - mungkin saja kinerjanya tidak sebaik itu. Di sisi lain, Windows mungkin tidak akan menyukainya. Sistem mungkin akan hang. Anda mungkin juga menerima peringatan Ruang disk rendah . Saat drive sistem memiliki ruang disk rendah, beberapa program mungkin tidak bekerja dengan benar. Lebih buruk lagi, hal itu dapat mengakibatkan sistem crash. Oleh karena itu, Anda perlu memperbaiki masalah ini sesegera mungkin. Untuk mengatasi masalah SSD penuh, Anda dapat mengikuti enam solusi yang telah dicoba dan benar untuk mengosongkan ruang pada SSD Anda.
Perbaikan 1. Hapus File dan Folder Tersembunyi yang Besar
Jika SSD menunjukkan penuh, tetapi tidak ada file yang terlihat, Anda dapat mencoba untuk menampilkan kembali file dan folder guna menentukan apakah ruang disk terisi oleh item tersembunyi. Perhatikan baik-baik file yang tersembunyi. Ada yang mencurigakan, ada data besar yang tidak Anda ketahui? Kemudian, hapus beberapa file besar yang tidak diperlukan.
Langkah 1. Menampilkan file/folder tersembunyi di Windows 10/8/7
Buka "Control Panel" Windows dan navigasikan ke "File Explorer Options" di Windows 10, 8.1 dan 8.
Pada jendela "File Explorer Options", navigasikan ke tab "View", di bawah bagian Hidden files and folders, centang opsi Show hidden files, folders and drives.

Langkah 2. Hapus file besar yang tidak diinginkan
Lihat file-file tersembunyi ini dan hapus file-file besar yang tidak diinginkan dan kosongkan recycle bin setelah penghapusan. Untuk pembersihan lebih mendalam, baca terus.
Perbaikan 2. Bersihkan File Sampah dan File Besar (Disarankan)
Beberapa orang mungkin menggunakan Disk Cleanup untuk menyelesaikan pekerjaan ini. Disk Cleanup adalah alat bawaan Windows yang memungkinkan Anda menghapus beberapa file yang tidak dapat dihapus di Windows File Explorer. Namun, pengguna mungkin merasa sulit untuk menghapus file tertentu. Daripada mengajarkan cara menggunakan Disk Cleanup untuk menghapus file yang tidak diinginkan dan file internet sementara untuk mengosongkan ruang SSD, lebih mudah untuk memulai dengan menggunakan perangkat lunak pembersihan pihak ketiga, karena semua versi Windows melakukan hal yang sama dengannya.
Anda dapat menggunakan EaseUS CleanGenius untuk membersihkan berkas sampah tanpa kesulitan.
Langkah 1. Unduh dan instal EaseUS Partition Master Suite.

Langkah 2. Klik PC Cleaner dan instal EaseUS CleanGinus. Kemudian, klik "Cleanup" dan klik "Scan" untuk mulai membersihkan sistem dan menjadikan PC Anda seperti baru lagi.

Langkah 3. Perangkat lunak akan memindai seluruh komputer Anda untuk menemukan berkas-berkas data yang tidak terpakai yang menghabiskan banyak ruang disk. Anda dapat memilih berkas-berkas besar yang tidak berguna, berkas-berkas sampah sistem, dan entri-entri Windows yang tidak valid, lalu klik "Bersihkan" untuk memulai proses pembersihan sistem.

Langkah 4. Setelah pemindaian selesai, klik "Selesai" untuk menyelesaikan pembersihan berkas sampah sistem.

Perbaikan 3. Hapus File Hibernate
Hiberfil.sys adalah berkas yang dibuat oleh sistem operasi saat komputer masuk ke Mode Hibernasi. Windows menyediakan sekitar setengah dari ruang RAM untuk berkas hibernasi. Jika RAM komputer Anda 8 GB, berkas hibernasi (hiberfil.sys) berukuran sekitar 4 GB. Jika hard drive Anda kecil, dan berkas hibernasi menghabiskan terlalu banyak ruang disk dari drive C, menonaktifkan berkas hibernasi masuk akal. Jika hard drive Anda memiliki banyak ruang kosong, tidak perlu menonaktifkan hibernasi. Berikut adalah langkah-langkah untuk menghapus berkas hiberfil.sys.
Langkah 1. Buka menu Start, ketik cmd dan klik kanan pada hasil "Command Prompt" dan pilih "Run as administrator".
Langkah 2. Lalu ketik powercfg -h off dan tekan "Enter".

Setelah itu, Windows akan menonaktifkan hibernasi Windows 10 sekaligus menghapus file hiberfil.sys secara otomatis. Drive sistem Anda pada SSD akan mendapatkan kembali sebagian ruang kosong. Mungkin sulit bagi pengguna yang tidak memiliki pengalaman komputasi, jadi bagikan panduan terperinci ini untuk membantu mereka.
Perbaikan 4. Copot Beberapa Program
Seperti yang telah disebutkan, SSD menjadi penuh karena instalasi Steam. Cara termudah untuk mengatasi masalah SSD penuh tanpa alasan ini adalah dengan menghapus beberapa program.
Langkah 1. Klik kanan tombol Start di Windows 10, lalu pilih "Program dan Fitur".
Pada Windows 8/8.1, Anda dapat mengetik "uninstall" lalu pilih "Program dan Fitur" dari hasilnya.
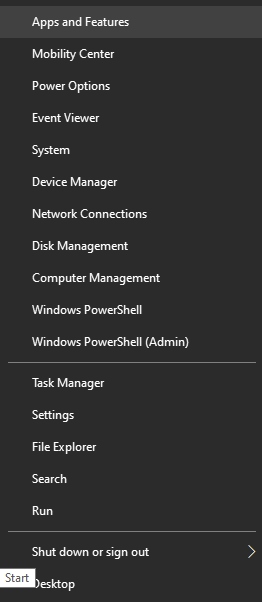
Langkah 2. Lihat programnya.
Urutkan berdasarkan ukuran dan pilih drive. Cari tahu apa yang menghabiskan ruang SSD Anda dan klik "Uninstall".
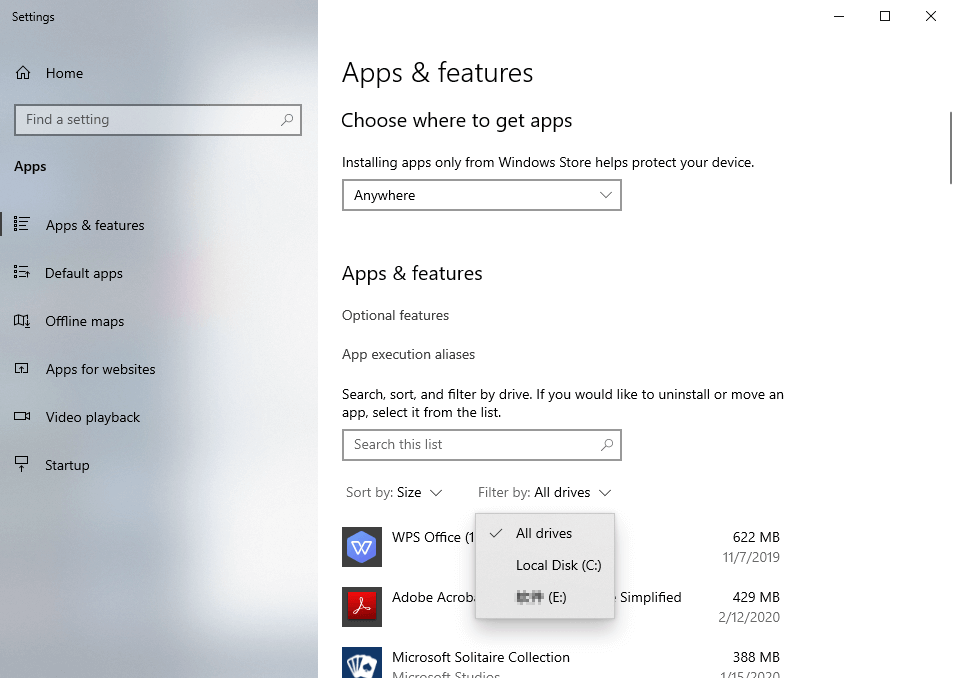
Ngomong-ngomong, ada pilihan lain, yaitu memindahkan program dari drive C ke drive D atau drive lain yang diinginkan untuk mengosongkan ruang SSD. Anda dapat menyimpan program dan menikmati kinerja SSD yang baik.
Perbaikan 5. Nonaktifkan Pemulihan Sistem untuk Sementara
System Restore membuat cadangan secara berkala dan menyimpan file cadangan yang jumlahnya terus bertambah dalam folder yang disebut System Volume Information. Anda akan takjub melihat betapa banyak ruang yang dihemat dengan menonaktifkan System Restore di komputer Windows.
Langkah 1. Klik kanan pada PC/Komputer Ini dan pilih Properti lalu klik Perlindungan Sistem.
Langkah 2. Klik tombol Konfigurasi di bawah tab Perlindungan Sistem.

Di Restore Settings, Anda akan melihat opsi yang meminta Anda untuk menonaktifkan perlindungan sistem. Terapkan perubahan yang Anda buat.
Perbaikan 6. Tambahkan Ruang Ekstra ke Drive C (Disarankan)
Jika setelah semua perbaikan ini, drive C Anda masih penuh, Anda dapat mempertimbangkan untuk menambahkan beberapa ruang ke partisi sistem dari partisi lain pada SSD yang sama. Gunakan EaseUS Partition Master lagi untuk memperluas drive C yang penuh tanpa alasan.
Langkah 1. Klik "Sesuaikan dengan 1-Klik" untuk memperluas drive C.
Bila drive C Anda kehabisan ruang, arahkan kursor ke drive C, Anda akan melihat peringatan Low Disk Space di EaseUS Partition Master. Klik "Adjust with 1-Click" untuk memperpanjangnya.

Langkah 2. Klik "OK" untuk memperluas drive C secara otomatis.
Dengan mengeklik "OK", EaseUS Partition Master akan secara otomatis mengalokasikan ruang ke drive C Anda untuk mengatasi masalah ruang rendah.

Opsi Tambahan: Anda juga dapat mengeklik "Penyesuaian Manual" untuk memperluas drive C secara manual.
Saat beralih ke Penyesuaian Manual, pilih drive C, lalu seret titik ke kanan untuk menambah ruang pada drive C. Klik "OK" untuk mengonfirmasi.

Langkah 3. Konfirmasi untuk mengatasi ruang disk rendah di drive C
Klik tombol "Jalankan Tugas" di sudut atas dan mulai semua operasi yang tertunda dengan mengklik "Terapkan".

Kesimpulan
Enam solusi di atas dapat menyelesaikan masalah Anda, Fix 2 dan Fix 6 adalah rekomendasi saya. Solusi bonus lainnya untuk drive C: atau SSD saya yang penuh tanpa alasan adalah dengan meng-upgrade ke drive yang lebih besar. Anda dapat mengkloning drive lama ke drive baru atau SSD (solid-state drive) tanpa menginstal ulang Windows.
Orang Juga Bertanya
Selain masalah SSD secara keseluruhan, sebagian besar pengguna menanyakan pertanyaan berikut:
1. Bagaimana cara mengosongkan ruang pada SSD saya?
Cara termudah untuk mengosongkan SSD adalah dengan membuang file sampah/file besar yang tidak berguna. Anda dapat menggunakan perangkat lunak pembersih file sampah untuk menyelesaikan pekerjaan ini dengan mudah. Untuk panduan lengkap, lihat Perbaikan 2 .
2. Apa yang terjadi jika SSD saya penuh?
Tidak akan terjadi hal buruk pada SSD itu sendiri. TRIM tidak bekerja secara efektif dengan drive penuh, tetapi tidak akan menghalangi drive untuk bekerja secara normal - mungkin saja kinerjanya tidak sebaik itu. Anda mungkin juga menerima peringatan Ruang disk hampir penuh pada saat yang sama.
3. Apakah SSD menjadi lebih lambat saat penuh?
Ya. Saat drive sistem atau SSD kekurangan ruang disk, beberapa program mungkin tidak berfungsi dengan baik. Anda akan mendapati bahwa SSD kekurangan ruang seperti siput.
4. Bagaimana cara menambah ruang drive C di Windows 10?
Gunakan EaseUS Partition Master untuk memperluas drive C pada disk yang sama.
Langkah 1. Temukan Partisi Target
Langkah 2. Perluas Partisi Target
Langkah 3. Jalankan Operasi untuk Memperluas Partisi
Untuk panduan terperinci, rujuk pada Fix 6 .
Artikel Terkait
-
MBR atau GPT untuk SSD, Mana yang Lebih Baik dan Bagaimana Memilih?
![author icon]() Daisy/2025/03/27
Daisy/2025/03/27
-
5 Pembersih Disk Gratis Terbaik yang Direkomendasikan 2024🏆
![author icon]() Susanne/2024/10/22
Susanne/2024/10/22
-
Cara Mengganti Boot Drive Windows 11 [Panduan Pemula]
![author icon]() Daisy/2025/03/27
Daisy/2025/03/27
-
Memperbaiki Ruang Penyimpanan Tidak Cukup di Genshin Impact | Cara Terbaik 🏆
![author icon]() Daisy/2025/03/27
Daisy/2025/03/27