Daftar isi
Sudahkah Anda memutuskan untuk memformat SSD M.2 Anda untuk meningkatkan kinerjanya atau karena Anda berencana untuk mengubah sistem berkas ke yang lebih baru, seperti exFAT, untuk PC Windows 10 Anda? Apa pun alasannya, ada beberapa metode yang dapat Anda coba. Teruskan membaca artikel ini, karena EaseUS akan menunjukkan kepada Anda cara memformat SSD M.2 Anda di Windows 10 dan berbagai metode yang dapat Anda gunakan untuk melakukannya.
Cara Memformat SSD M.2 di Windows 10 - 3 Cara
Ada tiga cara berbeda untuk memformat SSD M.2 di Windows 10. Semuanya mudah dan cepat dilakukan. Berikut ini adalah pembahasan lengkapnya untuk memutuskan mana yang cocok untuk Anda dan menggunakan solusi tersebut untuk memformat SSD M.2 Anda dengan cepat.
| ⏱️Durasi | Sekitar 5 Menit |
| 💻Tujuan | Memformat SSD M.2 di Windows 10 |
| 🧰Persiapan | Komputer, SSD M.2, EaseUS Partition Master |
| 🛠️Metode |
✔️[ Mudah ] EaseUS Partition Master ✔️[ Sedang ] Manajemen Disk ✔️[ Kompleks ] CMD/BIOS |
Cara 1. Format SSD M.2 di Windows 10 dengan EaseUS Partition Master
Jika Anda memformat drive untuk mengubah sistem berkas, cobalah gunakan EaseUS Partition Master . Ini adalah perangkat lunak manajemen partisi berfitur lengkap yang memungkinkan Anda memformat SSD M.2 dari NTFS ke FAT32 atau exFAT dengan sukses dan efisien. Dengan bantuan fitur "Partition Manager" yang canggih, Anda dapat memformat SSD M.2 dalam 4 langkah. Cobalah hari ini untuk memformat SSD Anda dalam waktu singkat!
Langkah cepat untuk memformat SSD M.2 di Windows 10 dengan EaseUS Partition Master:
Langkah 1. Luncurkan EaseUS Partition Master, klik kanan partisi pada hard drive eksternal/USB/kartu SD yang ingin Anda format, lalu pilih opsi "Format".

Langkah 2. Tetapkan label partisi baru, sistem file (NTFS/FAT32/EXT2/EXT3/EXT4/exFAT), dan ukuran kluster ke partisi yang dipilih, lalu klik "OK".

Langkah 3. Di jendela Peringatan, klik "Ya" untuk melanjutkan.

Langkah 4. Klik tombol "Execute 1 Task(s)" di sudut kiri atas untuk meninjau perubahan, lalu klik "Apply" untuk mulai memformat hard drive eksternal/USB/kartu SD Anda.

EaseUS Partition Master adalah alat serbaguna untuk manajemen disk selain pemformatan SSD. Perangkat lunak ini memungkinkan Anda melakukan operasi berikut:
- Memperbaiki masalah SSD M.2 yang tidak muncul di Windows 11 .
- Uji kecepatan SSD M.2 di Windows
- Instal Windows 10 pada SSD M.2
- Monitor Suhu M.2 : perangkat lunak ini dapat memeriksa suhu SSD M.2 Anda.
- Periksa kinerja SSD M.2 dengan mudah.
Cara 2. Menggunakan Manajemen Disk untuk Memformat SSD M.2 di Windows 10
Anda dapat melihat, membuat, dan mengelola disk drive yang terpasang di komputer Anda menggunakan utilitas Manajemen Disk untuk Windows. Berikut cara menggunakannya untuk memformat SSD M.2 Anda:
Langkah 1. Klik kanan pada opsi "Mulai" dan pilih "Manajemen Disk".
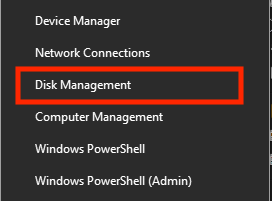
Langkah 2. Pilih SSD yang ingin Anda format. Klik kanan pada SSD tersebut dan pilih "Format".
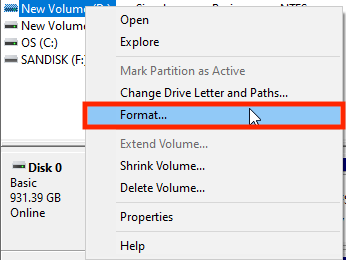
Langkah 3. Pilih sistem berkas tempat Anda ingin memformat SSD M.2 Anda dengan mengeklik menu tarik-turun "Sistem berkas".
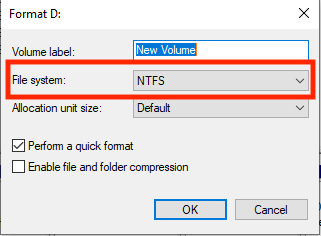
Langkah 4. Klik "OK."
Langkah 5. Kotak pop-up akan terbuka. Klik "OK."
Jika opsi format Manajemen Disk berwarna abu-abu, Anda dapat merujuk ke metode andal di bawah ini untuk memperbaiki masalah ini:
Cara Memperbaiki Opsi Format Manajemen Disk yang Berwarna Abu-abu di Windows 11/10/8/7
Artikel ini akan mengajarkan Anda tiga cara bermanfaat untuk memperbaiki opsi format yang berwarna abu-abu dalam manajemen disk pada PC Windows Anda.
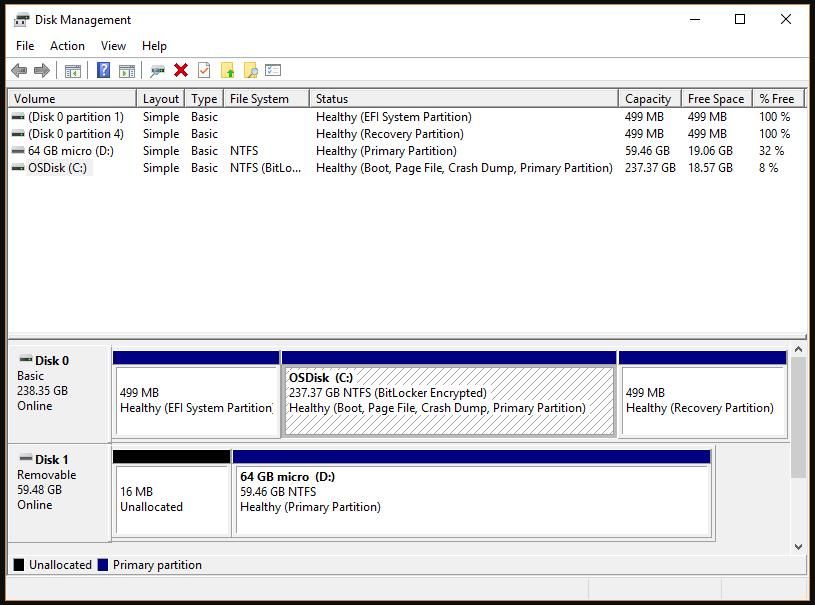
Cara 3. Jalankan CMD/BIOS untuk Memformat SSD M.2 di Windows 10
Anda juga dapat menggunakan command prompt untuk memformat SSD M.2 Anda. Langkah ini bermanfaat jika SSD Anda mogok dan tidak dapat menjalankan Windows atau berfungsi dengan benar. Anda dapat membuka command prompt dari jendela BIOS dan memformat SSD M.2 Anda agar berfungsi kembali.
Berikut cara melakukannya:
Langkah 1. Di BIOS, boot komputer Anda dari media instalasi Windows 10. Klik "Next" di jendela pengaturan.
Langkah 2. Pilih opsi "Perbaiki komputer Anda" dan "Pemecahan masalah".
Langkah 3. Kemudian, di jendela berikutnya, pilih "Command Prompt," di mana Anda dapat mengetik CMD berikut:
- bagian cakram
- daftar volume
- pilih volume P (ganti P dengan nomor drive SSD yang ingin Anda format.)
- format fs=ntfs quick label=test (Anda dapat mengganti "ntfs" dengan sistem berkas apa pun yang ingin Anda format.)
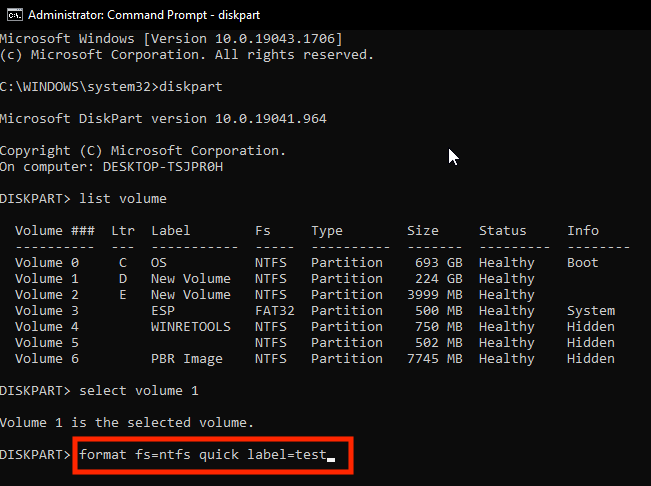
Langkah 4. Terakhir, ketik dan masukkan exit untuk keluar dari program ini.
Untuk solusi lebih lanjut untuk memformat hard drive dari BISO, klik tautan di bawah ini:
Cara Memformat Hard Drive dari BIOS Windows 10
Panduan ini akan menyediakan tiga panduan lengkap untuk memformat hard drive dari BIOS Windows 10, termasuk format melalui EaseUS Partition Master, Command Prompt, dan memformat drive selama instalasi Windows.
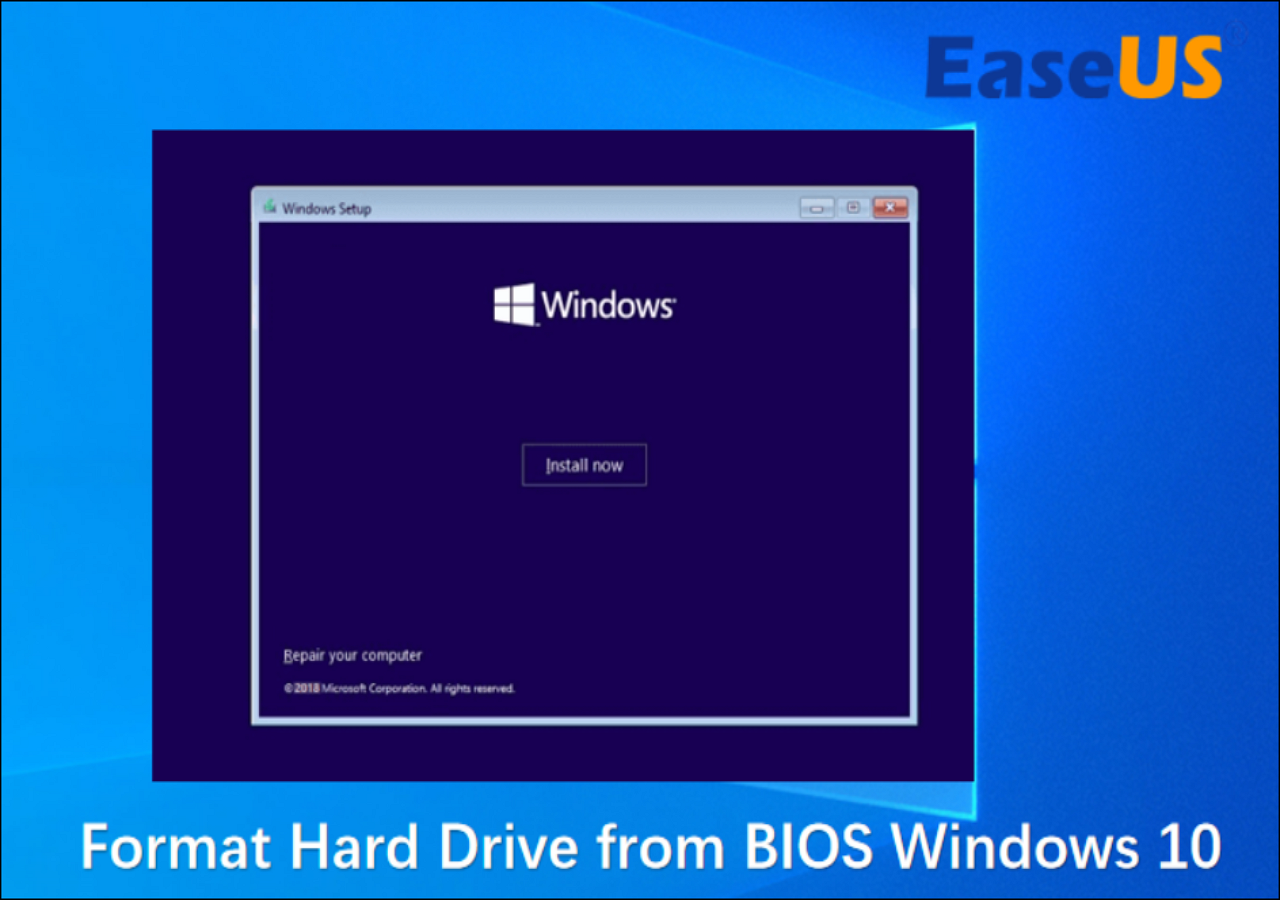
Bagian ini mencakup tiga cara efektif untuk memformat SSD M.2, yang dapat Anda bagikan di media sosial Anda untuk membantu lebih banyak pengguna yang mengalami masalah serupa:
Kapan Saya Harus Memformat SSD M.2 di Windows 10
Ada beberapa alasan mengapa Anda harus mempertimbangkan untuk memformat SSD M.2 Anda. Berikut beberapa alasan mengapa Anda harus peduli:
- Memperbaiki kinerja atau masalah lainnya: SSD akan melambat seiring waktu karena banyaknya file sementara atau fragmentasi disk. Memformat drive akan menghapus semuanya dan meningkatkan kinerja drive.
- Mengubah sistem berkas: Alasan lain mengapa Anda harus mempertimbangkan untuk memformat SSD M.2 Anda adalah jika Anda ingin mengubah sistem berkas. Sistem berkas yang berbeda memiliki kelebihan dan kekurangannya masing-masing. Jika Anda ingin mengubah sistem berkas drive Anda yang ada ke sistem yang berbeda, Anda harus mempertimbangkan untuk memformat SSD M.2 Anda.
- Menggunakan kembali SSD M.2 bekas: Jika Anda membeli SSD M.2 bekas, sebaiknya Anda mempertimbangkan untuk memformatnya. Jika tidak, jika ada virus atau malware, komputer Anda akan terinfeksi dan tidak dapat digunakan lagi. Memformat SSD akan menghapus semuanya dan membuatnya aman untuk digunakan.
Kesimpulan
Jika Anda menghadapi masalah dengan SSD M.2 Anda, jika SSD menjadi lambat seiring waktu, atau jika Anda membeli atau menjual SSD, apa pun alasannya, Anda perlu memformatnya. Jika Anda ingin memformat SSD hanya karena ingin mengubah sistem berkas, dengan EaseUS Partition Master, Anda dapat mengubah sistem berkas tanpa memformat, sehingga menghemat berkas berharga dan banyak waktu. Ini juga merupakan solusi lengkap untuk SSD Anda. Jika tidak, Anda juga dapat memformat SSD menggunakan Manajemen Disk atau command prompt, tetapi keduanya tidak secanggih dan semudah digunakan.
Tanya Jawab Umum tentang Cara Memformat SSD M.2 di Windows 10
Apakah Anda memiliki pertanyaan lain tentang cara memformat SSD M.2 di Windows 10? Berikut ini, kami akan menjawab beberapa pertanyaan tentangnya.
1. Haruskah saya memformat SSD M.2 sebelum menginstal Windows 10?
Sebaiknya format SSD M.2 Anda sebelum menginstal Windows. Performanya tidak hanya akan meningkat, tetapi Anda juga dapat memilih sistem berkas terlebih dahulu. Jika tidak, Anda harus memformat ulang SSD dan menginstal Windows lagi jika ingin mengubah sistem berkas. Setelah itu, Anda dapat menginstal Windows 10 pada SSD .
2. Bagaimana cara memformat drive M.2 ke NTFS?
Anda dapat menggunakan EaseUS Partition Master untuk memformat drive M.2 Anda ke NTFS, atau Anda juga dapat menggunakan Manajemen Disk atau command prompt untuk melakukannya. Kami telah menunjukkan cara memformat SSD Anda dalam solusi kami di atas, tetapi ingat untuk memilih NTFS, bukan sistem file yang berbeda.
3. Bagaimana cara memformat SSD baru dari BIOS Windows 10?
Berikut cara memformat SSD baru dari BIOS:
Langkah 1. Nyalakan komputer Anda menggunakan media instalasi Windows 10 di BIOS. Di jendela pengaturan, pilih "Berikutnya."
Langkah 2. Cari "Perbaiki komputer Anda" dan pilih "Pemecahan masalah."
Langkah 3. Pada menu berikut, pilih "Command Prompt." Ketik dan masukkan perintah berikut satu per satu:
- daftar disk
- pilih disk X (ganti X dengan nomor disk yang ingin Anda format.)
- membersihkan
- buat partisi primer
- format fs=ntfs cepat
- menetapkan
Selesai! SSD Anda sekarang diformat ke sistem berkas NTFS.
Artikel Terkait
-
Cara Memeriksa Apa Saja yang Menggunakan Ruang Drive C Saya [Tutorial 2024]
![author icon]() Susanne/2024/11/15
Susanne/2024/11/15
-
Memperbaiki Kesalahan Perangkat I/O DiskPart di Windows 10/8/7
![author icon]() Susanne/2024/09/30
Susanne/2024/09/30
-
Konverter exFAT ke FAT32 Terbaik (dengan Panduan)
![author icon]() Susanne/2024/10/21
Susanne/2024/10/21
-
Bagaimana Cara Mengkloning SSD ke Hard Drive Eksternal di Windows 11/10/8? 2 Cara yang Tersedia
![author icon]() Daisy/2025/03/17
Daisy/2025/03/17