Daftar isi
Bila komputer Anda memperingatkan bahwa drive C kehabisan ruang, hal pertama yang ingin Anda ketahui adalah apa yang menghabiskan ruang drive C saya. Dengan memeriksa penggunaan ruang disk, Anda dapat menemukan file yang tidak lagi diperlukan dan menghapusnya untuk mendapatkan ruang ekstra. EaseUS akan menyediakan cara yang andal untuk mengetahuinya. Ikuti panduan ini dan pelajari beberapa solusi untuk memeriksa apa yang menghabiskan ruang drive C saya.
Cara Memeriksa Apa yang Menggunakan Ruang Drive C Saya – 2 Metode
Memeriksa apa saja yang menghabiskan ruang drive C saya tidaklah sulit. Anda dapat menggunakan Pengaturan Windows untuk melihat informasi penyimpanan lengkap drive C. Namun, untuk melihat hasil yang lebih spesifik dan akurat, kami sarankan Anda mencoba penganalisis ruang disk kosong profesional - EaseUS Partition Master.
💡 Baca Selengkapnya: Cara Menemukan File Besar di Windows 10 [Analisis Lengkap]
Tabel ini membandingkan dua cara untuk membantu Anda memilih yang paling sesuai:
| Perbandingan | EaseUS Partisi Master | Pengaturan Windows |
|---|---|---|
| ⏰Durasi | 3 Menit | 5 Menit |
| 🧲Tingkat kesulitan | Termudah | Mudah |
| 🚁Efektivitas | Tinggi | Sedang |
| 👩💻Pengguna | Pengguna Pemula dan Berpengalaman | Pengguna Berpengalaman |
Metode 1. Periksa Apa yang Menggunakan Ruang Drive C melalui EaseUS Partition Master
Jika Anda merasa drive C Anda tidak cukup dan Anda tidak tahu apa yang menghabiskan ruang drive C Anda. Untuk menganalisis ruang disk dengan cepat, Anda dapat menggunakan perangkat lunak berfitur lengkap - EaseUS Partition Master . Perangkat lunak ini menawarkan antarmuka yang ringkas dan berbagai solusi untuk berbagai masalah disk. Selain itu, dengan alat Space Analyzer, Anda dapat melihat situasi ruang drive C secara keseluruhan dengan lebih baik.
Pelajari tiga langkah sederhana cara memeriksa ruang drive C menggunakan EaseUS Partition Master sebagai berikut:
Langkah 1. Luncurkan EaseUS Partition Master dan buka Discovery . Temukan dan Unduh Space Analyzer di bawah Alat yang Sering Digunakan.

Langkah 2. Di jendela pop-up Space Analyzer, pilih disk target yang akan dianalisis lalu klik Analisis di sudut kanan atas.

Langkah 3. Tunggu beberapa saat, dan Anda akan melihat data terperinci. Anda dapat mengeklik Folder/File untuk melihat berbagai jenis data dan mengeklik ikon folder kecil untuk melihat informasi lebih lanjut di dalam file.

Dari halaman analisis ruang, Anda dapat melihat persentase dan jumlah file serta folder Anda. Anda dapat mengklik dua kali proyek tersebut untuk mengubah atau menghapus file berukuran besar. Lebih jauh, Anda dapat mengklik ikon file dan menghapus file yang tidak berguna di File Explorer untuk memberi ruang bagi file baru.
Fitur lain dari EaseUS Partition Master
Selain memeriksa ruang disk, EaseUS Partition Master juga memiliki fungsi berikut untuk membantu Anda mengelola disk dengan lebih baik:
- Bersihkan file sampah/file besar yang tidak berguna
- Periksa dan perbaiki kesalahan disk di Windows 11
- Perluas disk Anda
- Periksa kesehatan hard drive
Jika Anda mengalami masalah disk dan ingin mencoba fungsi-fungsi hebat di atas, unduh EaseUS Partition Master melalui tautan berikut:
Metode 2. Periksa Apa yang Menggunakan Ruang Drive C melalui Pengaturan Windows
Di Windows, Anda dapat memeriksa ruang penyimpanan di drive C menggunakan File Explorer, pengaturan Windows, dan baris perintah. Namun, hanya pengaturan Windows yang memungkinkan Anda memeriksa informasi terperinci tentang ruang penyimpanan, termasuk file sistem & yang dicadangkan, aplikasi & permainan, file sementara, dokumen, dan cloud seperti OneDrive.
Ikuti langkah-langkah berikut untuk memeriksa apa saja yang menggunakan ruang drive C saya melalui Pengaturan Windows:
Langkah 1. Tekan tombol "Windows" dan buka "Pengaturan".
Langkah 2. Pilih "Sistem" dari panel kiri, lalu klik "Penyimpanan."

Di jendela ini, Anda dapat melihat situasi penggunaan penyimpanan setiap disk.
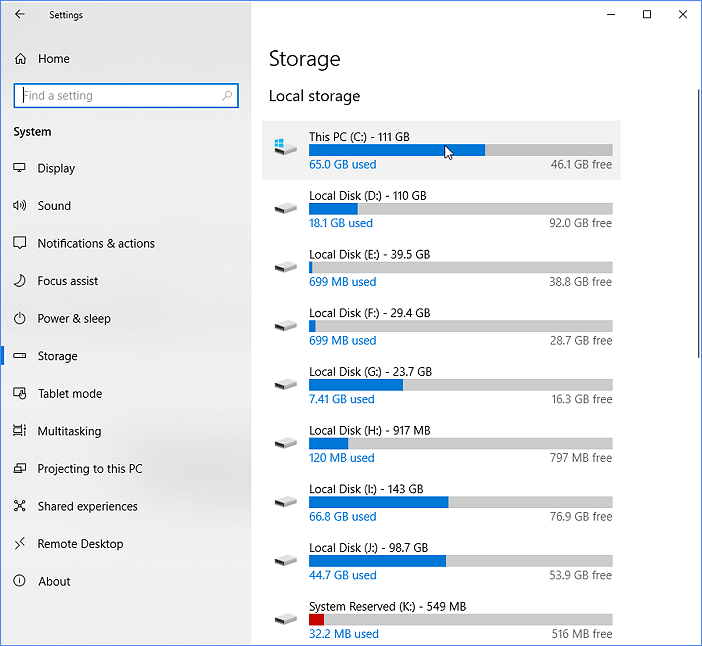
Langkah 3. Klik dua kali pada drive C atau klik "tampilkan lebih banyak kategori" untuk mendapatkan gambaran lengkap tentang apa yang memenuhi ruang pada drive C.

4 Hal yang Menggunakan Ruang Drive C
Setelah memeriksa apa saja yang menghabiskan ruang penyimpanan di drive C, kami telah menemukan file apa saja yang menghabiskan terlalu banyak ruang di drive C Anda. Anda dapat lebih berhati-hati saat menggunakannya untuk menghindari penumpukan file di drive C Anda. Berikut adalah empat jenis file yang menghabiskan ruang penyimpanan paling besar di disk.
- Berkas sementara dan berkas cache: Banyak program yang menyimpan berkas sementara dan berkas cache pada drive C, yang dapat menghabiskan banyak ruang jika Anda tidak membersihkannya.
- Banyak foto dan video: Terlepas dari komputer atau ponsel, foto dan video dapat menghabiskan banyak ruang penyimpanan di drive C Anda. Atau, Anda harus menyimpannya di cloud seperti alat bawaan Windows OneDrive. Alat ini memungkinkan Anda mengaksesnya kapan saja Anda memiliki internet. Alat ini ideal untuk semua file yang jarang Anda lihat.
- Aplikasi yang tidak digunakan: Jika Anda memeriksa ruang disk, Anda akan menemukan sejumlah aplikasi dan program yang terinstal dan tidak sering digunakan di komputer Anda. Aplikasi dan program tersebut menggunakan ruang drive C Anda, dan Anda tidak sering menggunakannya.
- File di Recycle Bin: Seperti yang kita ketahui, Recycle Bin adalah tempat penyimpanan file yang dihapus. Namun, Recycle Bin akan menyimpan semua file untuk pemulihan, terutama yang terhapus secara tidak sengaja. Jadi, Recycle Bin menghabiskan ruang disk Anda dari waktu ke waktu. Cara terbaik adalah mengosongkannya secara teratur.
Ulasan Editor tentang Hal-hal yang Menggunakan Ruang Drive C
Menurut penelitian kami dan umpan balik pengguna, aplikasi yang tidak digunakan, terutama game, biasanya menempati sebagian besar ruang pada drive C. Sebaiknya hapus instalannya saat drive C penuh . Anda dapat menggunakan EaseUS Partition Master untuk menghapus aplikasi ini dengan aman dan cepat. Klik artikel terkait di bawah ini jika Anda mencari solusi efektif untuk mengosongkan ruang disk:
Kesimpulan
Dalam artikel ini, kami telah menyediakan dua metode untuk membantu Anda menentukan apa yang menghabiskan ruang drive C Anda. Pengaturan Windows dapat menampilkan ikhtisar file yang tersimpan di drive C. Namun, jika Anda ingin melihat data yang lebih spesifik, EaseUS Partition Master akan memenuhi kebutuhan Anda dengan menawarkan informasi tentang nomor file atau folder dan ruang tersembunyi. Jadi, jika drive C Anda kehabisan ruang dan komputer Anda berjalan lambat , Anda dapat menggunakan kiat bermanfaat yang telah kami sebutkan untuk melihat apa yang menghabiskan ruang disk Anda dan mengambil tindakan yang sesuai.
Jika bagian ini dapat menyelesaikan masalah Anda, mohon bagikan di platform media untuk membantu orang lain:
Tanya Jawab Umum Mengenai Apa yang Menggunakan Ruang Drive C Saya
Pada bagian ini, Anda akan mempelajari informasi tambahan tentang apa yang menghabiskan ruang drive C saya dengan membaca pertanyaan umum dan jawaban berikut.
1. Mengapa dive C saya penuh tetapi tidak ada file?
Ada banyak alasan yang dapat menyebabkan masalah C dive penuh tetapi tidak ada file, termasuk kerusakan hard drive, serangan virus, dan malware. Untuk mengatasi masalah ini, Anda mungkin perlu memformat atau mengganti disk.
2. Apa yang harus saya lakukan jika drive C saya penuh?
Jika drive C Anda penuh, Anda perlu memindahkan atau menghapus data yang tidak digunakan dan menghapus aplikasi yang jarang digunakan. Anda juga dapat menggunakan Disk Cleanup untuk mengurangi file yang tidak diperlukan pada drive C, yang dapat meningkatkan kinerja komputer.
3. Apakah membersihkan drive C dapat meningkatkan kinerja komputer?
Membersihkan drive C akan mempercepat PC secara signifikan. Selain itu, proses ini akan menghapus file sementara, mengosongkan Recycle Bin, dan membuang file serta program yang digunakan untuk memberi ruang bagi file dan aplikasi lainnya.
Artikel Terkait
-
Hapus Semua Partisi di PC Windows 11/10/8/7 Sekaligus [Teruji & Efektif]
![author icon]() Susanne/2024/11/20
Susanne/2024/11/20
-
Unduh Gratis Alat Format Memori SD Terbaik 2024
![author icon]() Susanne/2024/11/15
Susanne/2024/11/15
-
Bagaimana Cara Memperluas Drive C di Windows 10? [3 Cara Efisien]
![author icon]() Susanne/2024/09/30
Susanne/2024/09/30
-
Cara Membuat Bootable USB Windows XP | Panduan Lengkap🔍
![author icon]() Susanne/2024/10/22
Susanne/2024/10/22