Daftar isi
Poin-poin Utama
Artikel ini membahas cara memformat NVMe SSD Windows 10/11 menggunakan EaseUS Partition Master ( disarankan Lifewire ), Manajemen Disk, dan Command Prompt.
Pergi ke Solusi
Daftar Hal yang Harus Dilakukan Sebelum Memformat SSD NVMe
Cara Memformat SSD NVMe Windows 10/11
Setelah Memformat - Masukkan TRIM pada SSD untuk Mengoptimalkan Kinerja
Bisakah Anda Memformat SSD NVMe?
Ya, Anda bisa. Mari kita bahas beberapa alasan umum untuk memformat SSD NVMe.
Ada dua alasan utama mengapa orang memformat SSD NVMe. Yang pertama adalah untuk alasan kompatibilitas. Banyak perangkat, seperti ponsel pintar dan tablet, menggunakan sistem berkas yang berbeda dari hard drive tradisional. Akibatnya, perangkat tersebut mungkin tidak dapat membaca data dari SSD NVMe yang menggunakan sistem berkas yang berbeda. Dengan memformat drive, Anda dapat memastikan bahwa perangkat Anda dapat membaca data pada drive tersebut.
Alasan kedua mengapa orang memformat SSD NVMe adalah untuk alasan kinerja. Anda mengatur ulang drive ke pengaturan pabriknya saat memformatnya. Ini dapat membantu meningkatkan kecepatan dan efisiensi komputer Anda dengan membersihkan file atau program yang tidak diinginkan yang mungkin menghabiskan ruang di drive Anda.
Bacaan Tambahan: Format Hard Drive dari BIOS Windows 10
Daftar Hal yang Harus Dilakukan Sebelum Memformat SSD NVMe
#1. Cadangkan Data Penting
Sebelum memformat SSD NVMe, sangat penting untuk mencadangkan semua data penting yang tersimpan di drive tersebut. Data ini dapat mencakup file pribadi, aplikasi, dan pengaturan sistem operasi. Salah satu cara untuk mencadangkan data ini adalah dengan menggunakan perangkat lunak pencadangan gratis yang mendukung drive NVMe. Cara lain adalah dengan menyalin data ke lokasi penyimpanan terpisah, seperti hard drive eksternal atau layanan penyimpanan cloud. Setelah pencadangan selesai, data dapat dihapus dengan aman dari SSD NVMe tanpa takut kehilangan informasi penting apa pun.
#2. Pilih Format Cepat & Format Penuh
Sementara pemformatan cepat pada drive akan menghapus file dan folder di dalamnya, pemformatan penuh akan menimpa data yang ada dengan angka nol, sehingga akan jauh lebih sulit untuk memulihkan file yang hilang. Akibatnya, pemformatan cepat umumnya sudah cukup bagi sebagian besar pengguna. Namun, jika Anda khawatir data sensitif jatuh ke tangan yang salah, pemformatan penuh mungkin merupakan pilihan yang lebih baik. Perlu diingat bahwa pemformatan cepat adalah cara cepat dan mudah untuk menyegarkan drive, tetapi tidak akan melindungi data Anda sebaik pemformatan penuh.
Cara Memformat SSD NVMe Windows 10/11
Berikut tiga metode yang dapat Anda pilih untuk memformat SSD NVMe Anda. Jika Anda tidak terbiasa dengan Manajemen Disk atau baris perintah, kami sarankan opsi pertama, yang menyelesaikan pemformatan dalam tiga langkah.
#1. Format NVMe melalui EaseUS Partition Master
#2. Gunakan Manajemen Disk untuk Memformat NVMe untuk Windows 10
#3. Cara Memformat SSD NVMe di BIOS
#1. Format NVMe melalui EaseUS Partition Master
EaseUS Partition Master adalah alat pemformat SSD yang andal dan gratis yang dapat membantu Anda memformat drive SSD secara efektif. Alat ini mudah digunakan dan dapat memformat drive SSD Anda hanya dalam beberapa langkah sederhana. Alat ini juga dapat dengan mudah mengubah ukuran, memindahkan, membagi, menggabungkan, membuat, menghapus, dan mengonversi partisi pada drive SSD Anda.
Selain itu, EaseUS Partition Master juga menyediakan fitur-fitur bermanfaat lainnya seperti kloning disk/partisi, pengelola disk dinamis, dan banyak lagi. EaseUS Partition Master Free adalah alat yang sangat baik untuk membantu Anda mengelola drive SSD dengan lebih baik.
Langkah 1. Jalankan EaseUS Partition Master, klik kanan partisi hard drive yang ingin Anda format, lalu pilih "Format".

Langkah 2. Di jendela baru, atur Label partisi, Sistem file (NTFS/FAT32/EXT2/EXT3/EXT4/exFAT), dan Ukuran klaster untuk partisi yang akan diformat, lalu klik "OK".

Langkah 3. Kemudian akan muncul jendela peringatan, klik "Ya" untuk melanjutkan.

Langkah 4. Klik tombol "Execute 1 Task(s)" untuk meninjau perubahan, lalu klik "Apply" untuk mulai memformat partisi pada hard drive Anda.

#2. Gunakan Manajemen Disk untuk Memformat NVMe untuk Windows 10
Untuk memformat Drive NVMe:
1. Klik kanan ikon Mulai dan pilih Manajemen Disk.
2. Pilih disk yang ingin diformat. Klik kanan disk tersebut dan pilih Format.

3. Pilih format sistem file yang kompatibel.
4. Centang Lakukan format cepat.

5. Klik OK.
Untuk memformat NVMe untuk Windows 10 Instal:
1. Buka Manajemen Disk dan temukan drive NVMe Anda.
2. Klik kanan Drive dan pilih Initialize Disk. (Initialize to MBR.)
3. Lalu klik kanan partisi dan klik Format.
4. Pada jendela pop-up, pilih sistem berkas dan klik OK.
#3. Cara Memformat SSD NVMe di BIOS
1. Boot PC Anda dengan media instalasi Windows.
2. Klik "Perbaiki komputer Anda" pada jendela Pengaturan Windows.
3. Buka "Pemecahan Masalah" > "Prompt Perintah".
4. Ketik perintah:
bagian cakram
daftar volume
pilih volume X (X = nomor partisi Anda.)
format fs=ntfs cepat atau format fs=fat32 cepat
menetapkan
KELUAR

Apakah Anda menyukai tiga cara untuk memformat SSD NVMe di Windows? Jika Anda memiliki teman lain yang mencari ini, klik tombol sosial untuk membagikannya dengan mereka.
Setelah Memformat - Masukkan TRIM pada SSD untuk Mengoptimalkan Kinerja
1. Buka menu pencarian Windows dan ketik "Defragment and Optimize Drives" pada kotak.
2. Setelah jendela "Optimize Drives" muncul, pilih SSD dan klik tombol Optimize.
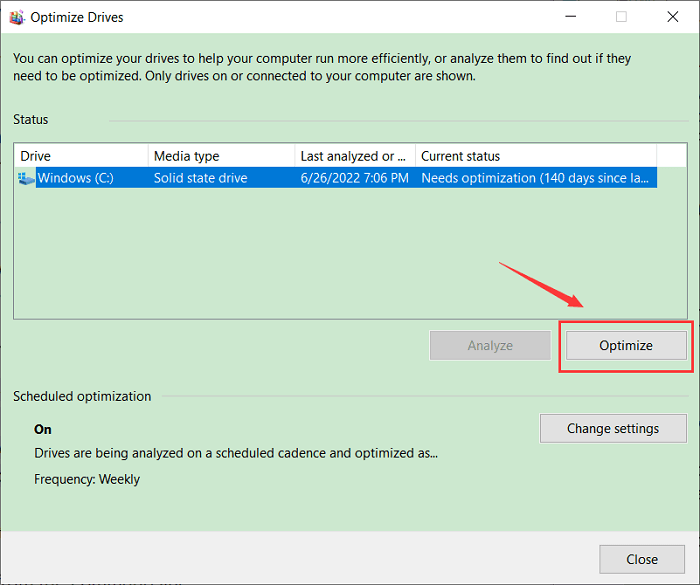
Tanya Jawab Umum tentang Format SSD NVMe di Windows 10/11
1. Bagaimana cara memformat penutup SSD NVMe saya?
Langkah 1. Hubungkan casing SSD NVMe ke komputer Anda menggunakan kabel USB. Selanjutnya, buka utilitas Manajemen Disk dengan menekan tombol Windows + R, lalu ketik diskmgmt.msc ke dalam kotak dialog Run. Langkah 2. Cari casing SSD NVMe Anda dalam daftar perangkat. Klik kanan pada perangkat dan pilih Format.
Langkah 3. Dalam kotak dialog format, pilih sistem file yang diinginkan (NTFS atau FAT32) dan ukuran unit alokasi, lalu klik Format.
2. Bagaimana cara memformat SSD NVMe saya ke FAT32?
Langkah 1. Buka PC Ini dan pilih drive yang ingin Anda format.
Langkah 2. Klik kanan pada drive dan pilih Format…
Langkah 3. Pada menu tarik-turun Sistem Berkas, pilih FAT32.
Langkah 4. Klik tombol Mulai.
Langkah 5. Klik OK untuk mengonfirmasi.
Langkah 6. Klik OK untuk memformat drive.
3. Bagaimana cara menghapus data dari NVMe?
Meskipun proses penghapusan data dari NVMe tidaklah rumit, penting untuk meluangkan waktu guna memastikan bahwa semua data telah dihapus sepenuhnya dan tidak dapat ditarik kembali dari drive. Langkah pertama adalah menggunakan utilitas penghapusan disk untuk menghapus semua informasi pada drive, yang secara efektif membuat data tidak dapat dipulihkan. Setelah penghapusan disk selesai, drive harus diformat ulang untuk mencegah upaya pemulihan di masa mendatang.
Artikel Terkait
-
3 Cara Efisien untuk Memeriksa Kesalahan pada SSD di Windows 10/11
![author icon]() Susanne/2024/11/14
Susanne/2024/11/14
-
Cara Memeriksa Kesehatan Hard Drive di Windows [Enam Solusi yang Berfungsi]
![author icon]() Susanne/2024/10/21
Susanne/2024/10/21
-
Cara Mengembalikan atau Memformat Kartu SD ke Kapasitas Penuh
![author icon]() Susanne/2024/10/21
Susanne/2024/10/21
-
Cara Menginstal Windows 10 di Hard Drive Kedua | 2 Cara🔥
![author icon]() Susanne/2024/12/15
Susanne/2024/12/15