Daftar isi
Bisakah Windows 10 diinstal pada hard drive kedua? Menginstal Windows 10 pada hard drive kedua memiliki banyak manfaat, seperti dual-booting sistem dan mengosongkan ruang pada hard drive pertama. EaseUS Software menyediakan dua cara efektif untuk menginstal Windows 10 pada hard drive/SSD kedua. Baca terus untuk petunjuk langkah demi langkah yang terperinci.
- Penting
- Solusi dalam panduan ini berasal dari metode resmi yang disediakan oleh Microsoft untuk menginstal Windows dari flash drive . Selain itu, kami telah menyediakan panduan yang lebih terperinci dan komprehensif. Anda dapat sepenuhnya mengandalkan tutorial ini.
Cara Menginstal Windows 10 di Hard Drive Kedua
Tutorial ini mencakup dua solusi untuk menginstal Windows pada hard drive/SSD kedua: alat migrasi OS pihak ketiga - EaseUS Partition Master , dan alat Microsoft - Microsoft Media Creation Tool, untuk membuat disk instalasi Windows 10.
| Metode | 🏅 EaseUS Partisi Master | 🥈 Alat Pembuatan Media Microsoft |
|---|---|---|
| ⏱️Durasi | 5-8 menit | Lebih dari 10 menit |
| 💻Sistem yang Cocok | Sistem target dan sistem asli adalah sama | memasang sistem yang berbeda |
| 🧑💻Pengguna yang cocok | Semua pengguna | Ahli komputer |
Kedua metode ini dapat memenuhi kebutuhan Anda, tetapi Metode 1 menawarkan solusi yang lebih sederhana dan cepat dengan menggunakan alat migrasi sistem profesional. Mari kita lihat cara kerja kedua metode ini.
Untuk solusi lain untuk menginstal Windows tanpa kunci produk, silakan periksa artikel berikut:
Cara Menginstal Windows 10 Tanpa Product Key
Anda dapat menginstal Windows 10 tanpa kunci produk dengan mengunduh ISO Windows 10 dari Microsoft. Halaman ini akan menawarkan solusi komprehensif tentang cara melakukannya.

Metode 1. Instal Windows di Hard Drive Kedua Tanpa USB
EaseUS Partition Master menawarkan fitur Migrate OS - fitur ini membantu Anda memiliki sistem Windows 10 pada hard disk kedua tanpa menginstal ulang OS dan Aplikasi Windows. Baik SSD maupun HDD, alat ini menyederhanakan dan menghemat waktu saat menginstal sistem Windows.
Unduh EaseUS Partition Master dan instal Windows 10 pada hard drive kedua tanpa USB:
Catatan: Operasi migrasi OS ke SSD atau HDD akan menghapus dan membuang partisi dan data yang ada pada disk target Anda jika tidak ada cukup ruang yang tidak terisi pada disk target. Jika Anda menyimpan data penting di sana, cadangkan data tersebut ke hard drive eksternal terlebih dahulu.
Langkah 1. Pilih "Clone" dari menu sebelah kiri. Pilih "Migrate OS" dan klik "Next" untuk melanjutkan.

Langkah 2. Pilih disk target yang ingin Anda kloning. Klik "Berikutnya".
Langkah 3. Klik "Ya" setelah memeriksa pesan peringatan. Data dan partisi pada disk target akan dihapus. Pastikan Anda telah mencadangkan data penting sebelumnya. Jika belum, lakukan sekarang.

Langkah 4. Pratinjau tata letak disk target Anda. Anda juga dapat mengeklik opsi tata letak disk untuk menyesuaikan tata letak disk target sesuai keinginan. Kemudian klik "Mulai" untuk mulai memindahkan OS Anda ke disk baru.

Langkah 5. Saat Anda melihat pesan konfirmasi yang menanyakan "Jika Anda ingin memulai komputer dari disk target kloning", centang "Sesuaikan urutan untuk boot dari disk target kloning" dan klik tombol yang sesuai dengan keinginan Anda.
- Reboot Sekarang: itu berarti me-reboot PC dan mem-boot OS dari disk baru segera.
- Selesai: berarti perubahan akan dilakukan kemudian.

Setelah kloning, EaseUS Partition Master akan menanyakan apakah Anda ingin mengatur drive tersebut sebagai disk boot. Anda dapat memilih sesuai dengan kebutuhan Anda.
Lihat juga:
Metode 2. Membuat Disk Instalasi Windows 10 melalui File ISO
Jika sistem target Anda tidak sama dengan sistem pada komputer asli, Anda dapat mengunduh berkas ISO Windows dan melakukan instalasi baru. Prosesnya lebih rumit. Ikuti prosedur di bawah ini untuk membuat cakram instalasi Windows:
Panduan 1. Unduh file ISO Windows 10:
Anda dapat menggunakan situs web Microsoft untuk mengunduh file ISO yang Anda butuhkan: Unduh Windows 10
- Perhatian:
- Jika Anda telah mengunduh EaseUS Partition Master, Anda dapat menggunakan alat ini untuk membakar ISO ke USB .
Panduan 2. Bakar file ISO Windows ke USB
Setelah mengunduh berkas ISO, jalankan Microsoft Media Creation Tool untuk membakar berkas ISO Windows 10 ke hard disk Anda. Namun, pastikan hard disk diformat sebagai NTFS dan memiliki cukup ruang. Kemudian, ikuti langkah-langkah berikut untuk menyiapkan media instalasi Windows 10:
Langkah 1. Setelah mengunduh Windows Media Creation Tool, setujui persyaratan lisensi Microsoft dan buat media instalasi untuk komputer lain.
Langkah 2. Selanjutnya, ikuti petunjuk untuk memilih bahasa, versi Windows, arsitektur, dan media.

Langkah 3. Tunggu hingga proses selesai untuk menyelesaikan pembuatan drive instalasi USB.
Panduan 3. Menyiapkan Proses Instalasi
Setelah membuat disk instalasi Windows 10, Anda dapat menginstal Windows 10 pada hard drive kedua dengan USB. Silakan lihat langkah-langkah berikut:
Langkah 1. Masukkan USB dengan salinan Windows 10 ke komputer Anda di BIOS dan atur sebagai item boot pertama.
Langkah 2. Boot dari USB instalasi. Kemudian, atur bahasa, waktu, dll., dan klik "Berikutnya."
Langkah 3. Klik "Instal Sekarang" untuk memulai proses instalasi.

Langkah 4. Masukkan kunci produk atau pilih "Saya tidak memiliki kunci produk" jika Anda belum memilikinya.
Langkah 5. Pilih jenis instalasi: Karena kita menginstal Windows pada hard disk kedua, pilih "Instal Windows saja".
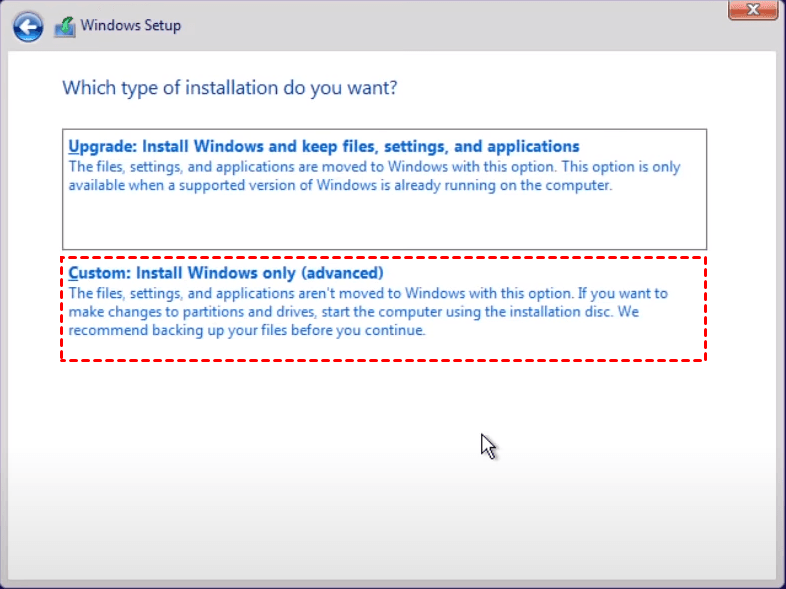
Langkah 6. Tunggu proses instalasi Windows selesai.
Prosesnya memakan waktu lebih lama dan memiliki lebih banyak langkah. Dengan menggunakan dua hard disk untuk sistem yang sama, Anda dapat langsung memilih EaseUS Partition Master untuk migrasi sistem.
Tip BONUS: Layanan Manual untuk Instalasi Windows 10
Tenang saja jika Anda tidak tahu apa pun tentang cara menginstal Windows 10 secara manual ke drive kedua. Di sini, para ahli EaseUS dapat membantu Anda menginstal sistem operasi Windows yang diinginkan ke drive disk kedua atau bahkan ketiga melalui layanan manual.
Layanan Konfigurasi Windows EaseUS
Klik di sini untuk menghubungi pakar EaseUS Partition Master secara gratis
Pakar EaseUS siap memberikan layanan manual 1-on-1 (24*7) dan membantu memperbaiki berbagai masalah konfigurasi Windows. Pakar kami akan menawarkan layanan evaluasi GRATIS dan mendiagnosis serta mengatasi kesalahan pembaruan Windows, instalasi Windows, atau masalah OS harian secara efisien menggunakan pengalaman mereka selama puluhan tahun.
- 1. Memperbaiki kesalahan pembaruan Windows, seperti kegagalan pembaruan, tidak dapat memutakhirkan Windows, dll.
- 2. Berfungsi untuk mengunduh dan menginstal sistem operasi Windows terbaru pada PC dengan sukses.
- 3. Menyediakan perbaikan untuk kesalahan sistem Windows harian terkait masalah driver, izin, pengaturan akun, dan lain sebagainya.
Mengapa Menginstal Windows 10 di Hard Drive Kedua
Ada banyak alasan untuk menginstal sistem operasi Windows 10 pada hard drive kedua. Beberapa pengguna telah berbagi kebutuhan mereka di komunitas Microsoft , dan berikut ini adalah kasus yang umum:
Kami telah merangkum beberapa kemungkinan alasan untuk menginstal Windows 10 pada hard drive kedua:
- Pengaturan boot ganda: menginstal sistem operasi Windows 10 pada hard disk kedua memungkinkan pengguna memilih sistem operasi yang berbeda saat startup, seperti Windows 11 dan 10.
- Ubah drive boot: Komputer akan secara otomatis menggunakan hard disk internal sebagai drive boot. Jika pengguna ingin mem-boot PC dari hard drive/SSD eksternal, mereka perlu menginstal sistem pada hard disk kedua.
- Mengatasi masalah kekurangan ruang: Bila drive C penuh, atau ruang hard disk rendah, menginstal Windows pada hard disk kedua dapat mengosongkan ruang pada hard disk pertama.
- Meningkatkan kinerja: Memisahkan file sistem operasi Windows 10 dari data lain dapat melindungi data dengan lebih baik dan meningkatkan kinerja komputer.
- Cadangkan data: Menginstal OS Windows 10 pada hard disk terpisah memudahkan pemulihan sistem jika terjadi kerusakan sistem atau serangan malware.
Singkatnya, menginstal Windows pada hard disk kedua dapat melindungi data dengan lebih baik dan meningkatkan kinerja komputer. Artikel ini menyediakan panduan terperinci. Jika Anda merasa ini bermanfaat, Anda juga dapat mengeklik tombol untuk membagikannya dengan lebih banyak orang yang membutuhkan.
Kesimpulan
Tahukah Anda cara menginstal Windows 10 pada hard drive kedua? Jika sistem yang ingin Anda instal sama dengan hard disk pertama, Anda dapat menggunakan EaseUS Partition Master untuk memiliki OS Windows 10 tanpa menginstal ulangnya. Program ini sederhana dan efektif untuk semua tahap pengguna. Dan menawarkan fitur-fitur lain yang lebih canggih.
Jika sistem target berbeda dari yang asli, Anda dapat membakar berkas ISO Windows menggunakan media instalasi. Namun, prosesnya agak rumit, jadi harap baca petunjuk dalam artikel ini secara terperinci.
FAQ Tentang Cara Menginstal Windows 10 di Hard Drive Kedua
Apakah Anda memiliki pertanyaan tentang cara menginstal Windows 10 pada hard drive/SSD kedua? Berikut ini kami akan menjawabnya untuk Anda.
1. Bisakah Anda menginstal Windows pada hard drive kedua tanpa USB?
Tentu saja. Dengan melakukan migrasi/membakar OS, Anda dapat menginstal Windows pada hard drive kedua tanpa USB. Anda juga dapat memindahkan semua file sistem Windows, pengaturan, dan data pribadi ke hard drive kedua.
2. Bagaimana cara mem-boot Windows dari SSD kedua?
Jika Anda ingin mem-boot Windows dari SSD kedua, pastikan ada OS di SSD kedua. Kemudian, atur sebagai drive boot di BIOS:
Langkah 1. Nyalakan ulang komputer Anda dan klik F2/F12/Del untuk masuk ke BIOS.
Langkah 2. Di bawah Opsi Booting, ubah urutan booting.
Langkah 3. Simpan pengaturan dan keluar.
3. Apa yang terjadi jika saya menginstal Windows pada dua drive?
Jika Anda menginstal Windows di kedua drive, hal ini tidak akan memengaruhi data apa pun. Anda dapat memilih dual boot jika ada dua sistem yang berbeda. Namun, jika keduanya adalah sistem yang sama, hal ini dapat membuang-buang ruang. Anda dapat memisahkan sistem dan data.
Artikel Terkait
-
Cara Memformat Hard Drive PS4 di PC di Windows [Panduan Lengkap Anda di Sini]
![author icon]() Susanne/2024/11/14
Susanne/2024/11/14
-
[Pembaruan 2024]Cara Mengubah Ukuran Partisi EXT4 di Windows 11/10
![author icon]() Susanne/2024/11/15
Susanne/2024/11/15
-
Bagaimana cara memigrasikan OS dari HDD ke SSD? Migrasi OS 2024
![author icon]() Susanne/2024/10/21
Susanne/2024/10/21
-
Cara Mengubah Ukuran Partisi Flash Drive USB dengan Perangkat Lunak Magic Partition
![author icon]() Susanne/2024/12/15
Susanne/2024/12/15