Daftar isi
"Hai, apakah Anda tahu cara menginisialisasi SSD baru di PC? Saya baru saja membeli SSD baru, dan saya menambahkannya ke komputer saya, tetapi komputer tidak mengizinkan saya membuat partisi baru. Komputer terus meminta saya untuk menginisialisasi disk dengan pesan kesalahan "Disk Unknown is not initialized". Bagaimana cara memperbaiki masalah ini?"
Cara Menginisialisasi SSD/HDD di Windows 10/8/7 (3 Cara)
Jika Anda menambahkan disk baru ke PC dan disk tersebut tidak muncul di File Explorer, Anda mungkin perlu menambahkan huruf drive atau menginisialisasinya sebelum menggunakannya. Ada tiga cara untuk menginisialisasi SSD atau HDD di Windows 10/8/7.
- Kiat
- Jika disk Anda sudah berisi file yang Anda sayangi, jangan inisialisasikan - Anda akan kehilangan semua file. Anda dapat mengekspor data dengan perangkat lunak pemulihan data. Kemudian, inisialisasikan disk dengan langkah-langkah berikut.
Solusi 1. Inisialisasi SSD/HDD dengan Perangkat Lunak Gratis
Anda dapat menginisialisasi disk dengan mudah dan cepat dengan bantuan EaseUS Partition Master Free. EaseUS Partition Master Free ini memungkinkan Anda menginisialisasi hard drive atau SSD dengan klik sederhana. Selain itu, ini adalah alat gratis yang unggul yang dirancang bagi siapa saja untuk mengelola partisi di Windows tanpa kehilangan data: baik pemula maupun ahli.
Ikuti langkah-langkah di bawah ini untuk menginisialisasi HDD/SSD:
Langkah 1. Buka EaseUS Partition Master dan masuk ke Partition Manager.
Langkah 2. Klik kanan pada disk target - HDD atau SSD dan pilih "Initialize to MBR" atau "Initialize to GPT". Klik "Execute Task" dan "Apply" untuk menyimpan perubahan.
0:00-0:18 Inisialisasi ke MBR; 0:19-0:44 Inisialisasi ke GPT;
Highlight
- Ubah ukuran/pindahkan partisi
- Memformat hard drive
- Gabungkan partisi
- Hapus data disk
- Penyelarasan SSD 4K
Solusi 2. Inisialisasi SSD/HDD di Windows 10/8/7 dengan Manajemen Disk
Anda dapat mengikuti panduan di bawah ini untuk menginisialisasi SSD saat Anda menemui kesalahan seperti kesalahan " SSD tidak diinisialisasi ". Berikut cara menginisialisasi disk baru menggunakan Manajemen Disk.
Untuk pengguna Windows 10/8:
Langkah 1. Tekan "Win + R", ketik diskmgmt.msc. dan klik "OK" untuk membuka alat Manajemen Disk.
Langkah 2. Temukan HDD atau SSD yang perlu diinisialisasi, klik kanan padanya, dan pilih "Initialize Disk."

Langkah 3. Pada kotak dialog Initialize Disk, pilih disk yang tepat untuk diinisialisasi. Lalu klik "OK" untuk menerima gaya partisi default, atau Anda dapat mengubah gaya partisi (GPT atau MBR) sesuai keinginan.

Setelah ini, nyalakan ulang PC agar semua perubahan tersimpan dan disk Anda dapat digunakan sebagaimana mestinya.
Untuk pengguna Windows 7:
Langkah 1. Klik kanan Komputer dan pilih "Kelola" untuk membuka Manajemen Disk.
Langkah 2. Klik kanan pada disk yang belum diinisialisasi (HDD atau SSD) dan pilih "Initialize Disk".
Langkah 3. Pilih disk yang akan diinisialisasi dalam kotak dialog Inisialisasi Disk dan atur partisi disk sebagai MBR atau GPT.
Nyalakan ulang PC, lalu disk Anda akan diinisialisasi untuk membuat partisi baru guna menyimpan data baru.
Untuk mempelajari lebih detail tentang inisialisasi HDD, klik tautan: Cara Menginisialisasi Hard Drive di Windows 11/10/8/7
Solusi 3. Jalankan CMD untuk Menginisialisasi HDD atau SSD
Jika Anda terbiasa dengan Command Prompt, Anda dapat mencoba metode ini. Sekali lagi, cadangkan data ke dalam disk aman atau perangkat penyimpanan eksternal lainnya jika Anda memiliki data penting di dalamnya.
Langkah 1. Tekan Win+R dan ketik: diskpart dan tekan "Enter".
Langkah 2. Ketik perintah berikut di Command Prompt dan tekan Enter setelah setiap perintah.
daftar disk
pilih disk 1
membersihkan
konversi gpt
buat partisi primer
format cepat fs=ntfs
menetapkan
KELUAR
Jika Anda ingin menginisialisasi ke disk MBR, pada perintah tersebut, masukkan convert mbr dan bukan convert gpt, maka, Anda telah menyelesaikan proses inisialisasi disk dengan perintah di atas.
Namun, jika Anda mengalami masalah saat menginisialisasi disk, periksa halaman berikut. Artikel ini berisi beberapa solusi untuk masalah tersebut.
Tidak Dapat Menginisialisasi Disk: 5 Perbaikan Cepat di Sini
Masalah yang menyebabkan Anda tidak dapat menginisialisasi disk di Manajemen Disk adalah hal yang umum terjadi. Banyak faktor yang dapat menyebabkan masalah ini. Namun, jangan khawatir. Artikel ini menyediakan lima solusi untuk membantu Anda menginisialisasi HDD/SSD dengan mudah.
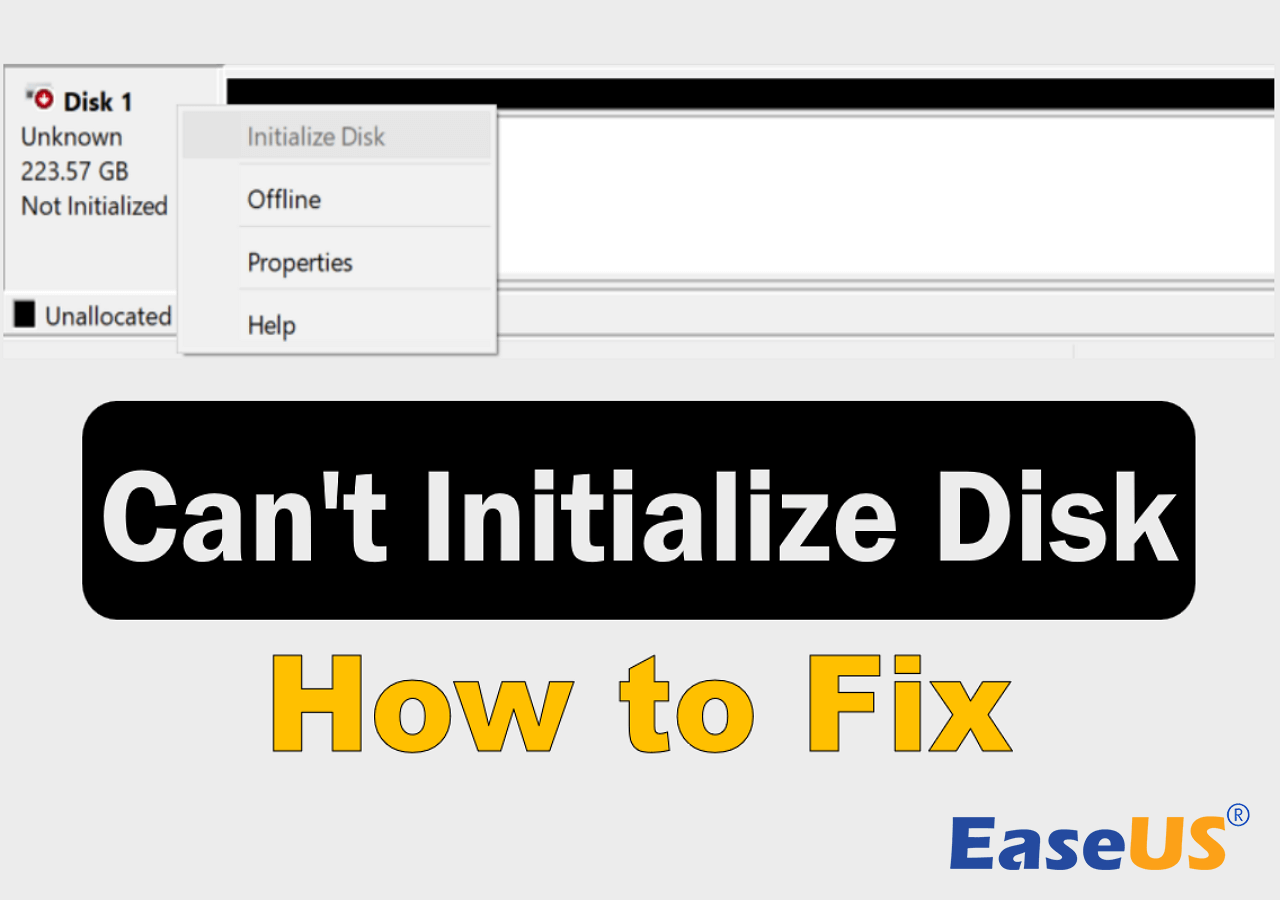
Cara Menginisialisasi SSD/HDD di Mac
Jika Anda pengguna Mac, Anda juga dapat menginisialisasi disk Anda. Panduan ini menggunakan Mac OS X El Capitan atau yang lebih baru. Prosedurnya mungkin berbeda dari versi OS lainnya.
Langkah 1. Hubungkan SSD Anda ke Mac dengan adaptor USB. Pilih "Initialize" saat Anda menerima pesan ini - Disk yang Anda masukkan tidak dapat dibaca oleh komputer ini.
Langkah 2. Disk Utility akan muncul jika tidak, buka Disk Utility dan Anda akan melihat SSD tercantum di bawah Eksternal
Langkah 3. Pilih SSD lalu pilih "Hapus" di atas utilitas disk
Langkah 4. Masukkan nama partisi yang Anda inginkan, jika Anda berencana untuk menginstal Mac OS ke partisi tersebut, pilih OS X Extended(Journaled) sebagai formatnya. Pilih GUID Partition Map sebagai Skema. Setelah itu, klik "Erase".
SSD sekarang akan terlihat di desktop Anda dengan nama baru yang Anda berikan, serta selama menu pemilihan drive jika Anda menjalankan penginstal OS X.
Informasi Tambahan Tentang Gaya Partisi - GPT dan MBR
Saat Anda menginisialisasi disk, Anda harus memilih gaya partisi - MBR atau GPT. MBR dan GPT adalah dua gaya partisi yang dapat diakses pada komputer berbasis Windows. Disk dapat dibagi menjadi beberapa bagian yang disebut partisi. Setiap partisi harus memiliki gaya partisi - GPT atau MBR. Windows menggunakan gaya partisi untuk memahami cara mengakses data pada disk. Anda dapat mengetahui perbedaannya secara terperinci dalam tabel ini. Terlebih lagi, Anda dapat mengonversi MBR ke GPT atau GPT ke MBR sesuai dengan kebutuhan Anda.
| Perbandingan | MBR (Master Boot Record) | GPT (Tabel Partisi GUID) |
|---|---|---|
| Nomor Partisi yang Didukung | Maksimal 4 partisi. | Maksimum 128 partisi. |
| Kapasitas Disk yang Didukung | 2TB (untuk sektor 512B), 16TB (untuk sektor 4Kn) | Tidak ada batasan kapasitas disk |
| Mode Booting yang Didukung | Sistem Informasi Biodata | Bahasa Indonesia: UEFI |
| OS yang didukung |
|
|
Mengapa Anda Perlu Menginisialisasi Hard Drive/SSD
Apakah Anda mengalami masalah serupa dengan SSD atau HDD Anda, yaitu disk drive tidak merespons atau tetap dalam kondisi tidak terisi? Tahukah Anda mengapa sistem terus meminta atau memaksa Anda untuk menginisialisasi HDD/SSD? Berikut ini adalah alasan dan penyebab yang Anda alami dan mengapa Anda harus menginisialisasi hard drive atau SSD:
- HDD atau SSD baru tidak muncul di PC
Saat SSD atau HDD baru dipasang ke PC, Anda mungkin langsung menemui kesalahan " SSD tidak muncul di Manajemen Disk /PC/Komputer Ini". Anda harus menginisialisasinya agar dapat dideteksi dan berfungsi untuk menyimpan data.
- Kesalahan Disk Tidak Diketahui Tidak Diinisialisasi
Pesan kesalahan seperti "Disk 0 tidak diketahui, tidak diinisialisasi, tidak teralokasi" mungkin muncul jika Anda mencoba membuka solid-state disk atau hard disk drive. Masalah ini dapat terjadi pada semua sistem Windows, termasuk Windows 10/8/7, dan satu-satunya cara adalah memperbaiki kesalahan 'disk tidak diinisialisasi'.
- Logical Disk Manager tidak dapat mengakses disk karena belum diinisialisasi
Terkadang, jika hard disk atau SSD tidak diinisialisasi ke MBR atau GPT, sistem mungkin memperingatkan Anda dengan pesan kesalahan "Anda harus menginisialisasi disk sebelum Logical Disk Manager dapat mengaksesnya".
Selanjutnya, kita akan membahas tiga cara untuk menginisialisasi SSD/HDD. Semoga dapat membantu Anda dan Anda juga dapat membagikan halaman ini kepada orang lain yang membutuhkan.
Kesimpulan
Inisialisasi SSD merupakan salah satu tugas penting. Mengetahui cara menginisialisasi SSD di Windows dan Mac dapat mengatasi masalah yang tidak terinisialisasi dengan mudah. Inisialisasi SSD dan HDD di Windows 10, 8, dan 7 dapat dilakukan dengan menggunakan perangkat lunak gratis, Manajemen Disk, dan DiskPart. Proses ini hanya memerlukan beberapa langkah.
Pertanyaan Terkait Inisialisasi SSD
Berikut ini beberapa pertanyaan terkait tentang inisialisasi SSD. Jika Anda masih mengalami masalah, Anda dapat membaca terus untuk mendapatkan bantuan tambahan.
Bagaimana cara menginisialisasi SSD baru saya?
Untuk menginisialisasi SSD baru:
Langkah 1. Unduh EaseUS Partition Master . Hubungkan hard drive atau SSD ke PC
Langkah 2. Klik kanan HDD atau SSD target dan pilih "Initialize to MBR" atau "Initialize to GPT".
Langkah 3. Jalankan operasi dan klik "Terapkan".
Apakah saya perlu menginisialisasi SSD?
Saat SSD atau HDD baru dicolokkan ke PC, SSD atau HDD tersebut mungkin tidak langsung muncul di PC Ini. Anda harus menginisialisasinya agar dapat dideteksi dan berfungsi untuk menyimpan data.
Bagaimana cara menginisialisasi SSD Samsung saya?
Untuk menginisialisasi Samsung SSD di Manajemen Disk:
Langkah 1. Tekan Win + R, ketik diskmgmt.msc. dan klik OK untuk membuka alat Manajemen Disk.
Langkah 2. Temukan HDD atau SSD yang perlu Anda inisialisasi dan klik kanan padanya dan pilih Inisialisasi Disk.
Langkah 3. Pilih disk yang tepat untuk diinisialisasi. Lalu klik OK.
Artikel Terkait
-
Bisakah Saya Menjalankan Uji Kecepatan Baca/Tulis SSD Secara Online? Tentu, Panduan Anda Ada di Sini
![author icon]() Susanne/2024/11/15
Susanne/2024/11/15
-
Bagaimana Cara Memformat Drive C di Windows 11/10? [4 Cara Efisien]
![author icon]() Susanne/2024/11/20
Susanne/2024/11/20
-
Cara Menginstal Windows 11 di SSD Baru (SATA/M.2/NVMe) 🔥
![author icon]() Susanne/2024/11/20
Susanne/2024/11/20
-
Cara Reset Password Windows 11 dengan USB - 3 Tips Mudah
![author icon]() Susanne/2024/11/14
Susanne/2024/11/14