Daftar isi
Berikut adalah panduan singkat tentang semua yang Anda butuhkan untuk menginstal Windows 11 pada SSD baru, santai saja dan rasakan ketenangan jika Anda seorang pemula Windows. Ikuti tutorial ini dan Anda dapat menyelesaikan tugas seperti yang diharapkan:
| Durasi:⏱️ | 5-8 menit membaca |
| Prosedur:🔢 | |
| OS yang didukung:💻 |
Edisi Windows 11 Home, Windows 11 Pro, Windows 11 Enterprise |
| Alat:🧰 | SSD, Manajemen Disk, File ISO Windows 11, Perangkat lunak migrasi OS, Pengaturan BIOS |
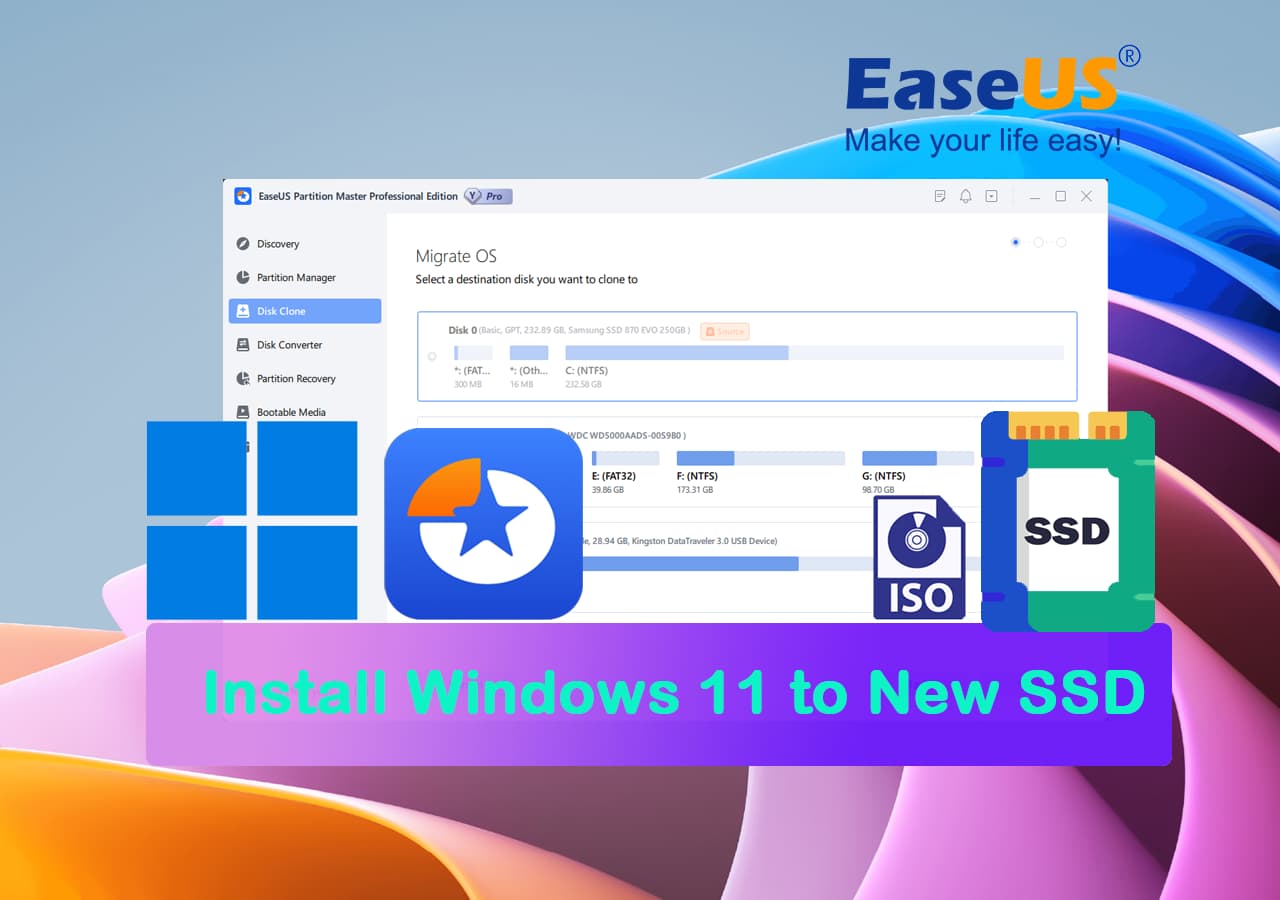
Bisakah Saya Menginstal Windows 11 pada SSD M.2?
Ya, menginstal Windows 11 bukanlah prosedur teknis yang dapat dilakukan oleh siapa pun saat ini. Selama Anda memiliki petunjuk yang jelas tentang apa yang perlu dilakukan untuk menginstal Windows 11, Anda dapat menikmati fitur Windows 11 secara lengkap di PC Anda sekarang.

Pada tanggal 24 Juni 2022, Microsoft merilis versi beta pertama Windows 11, memperkenalkan fitur-fitur baru dan desain barunya kepada pengguna Windows di seluruh dunia. Dan pada tanggal 8 Juli, versi beta kedua Windows 11 tersedia untuk diperbarui oleh pengguna Windows Insider. Apa saja yang baru di Windows 11?
Klik untuk memeriksa dan mempelajari segalanya tentang Windows 11 di sini.
- Peringatan
- Windows 11 saat ini tersedia untuk pengguna Windows 10 dan sebagian pengguna Windows 8. Jika Anda menggunakan komputer Windows 7 atau yang lebih lama dan khawatir dengan bug dan masalah yang diketahui di Windows 11, tetaplah gunakan OS Anda saat ini.
Jadi, bagaimana cara menginstal Windows 11 dan menikmati fitur-fitur barunya di komputer Anda? Ikuti panduan ini, dan Anda akan mendapatkan tutorial langkah demi langkah untuk memperbarui dan menginstal Windows 11 di komputer Anda dengan aman. Mari kita mulai.
Persiapan: Dapatkan SSD/M.2/NVMe SSD Baru yang Siap untuk Windows 11
Karena Windows 11 memiliki persyaratan perangkat keras dan perangkat lunak yang lebih tinggi untuk instalasi, untuk memastikan komputer memperoleh kinerja tinggi, Anda harus memilih disk SSD yang sesuai sebagai drive OS.
Ikuti tips di sini untuk menyiapkan disk SSD baru Anda untuk Windows 11:
#1. Pilih SSD yang Cocok & Baru - SSD SATA, M.2, atau NVMe

Jika Anda belum memiliki SSD, berikut adalah tabel perbandingan antara SSD SATA, M.2, NVMe agar Anda dapat memutuskan mana yang berkinerja terbaik:
| Perbandingan | SSD SATA adalah salah satu jenis SSD yang paling banyak digunakan di dunia. | SSD M.2/NVMe |
|---|---|---|
| Konektor | konektor SATA | SATA, PCI Express (PCIe) |
| Kecepatan Membaca & Menulis | 545~600MB/detik | 3 GB/detik |
| Harga | ~$0,21/GB | ~$0,50/GB |
Pilihan Editor: Untuk komputer yang cepat dan tahan lama, SSD M.2 saat ini ideal untuk menginstal Windows 11. Dan Anda dapat memeriksa kinerja SSD M.2 melalui alat benchmark profesional.

#2. Siapkan SSD
Untuk memastikan bahwa SSD baru Anda sesuai untuk instalasi Windows 11, Anda harus menginisialisasi SSD sebagai tipe disk GPT. Berikut cara melakukannya:
Langkah 1. Matikan komputer, buka casing komputer, sambungkan, dan masukkan SSD baru (M.2 atau NVMe) ke dalam slot SSD dan kencangkan dengan sekrup.
Langkah 2. Tutup casing komputer dan nyalakan ulang PC.
Langkah 3. Tekan tombol Windows + R, ketik diskmgmt.msc , dan tekan Enter untuk membuka Manajemen Disk.
Langkah 4. Klik kanan pada SSD baru, pilih Inisialisasi Disk , dan pilih GPT sebagai jenis disk.
Karena Windows 11 memerlukan GPT UEFI dan mode Secure Boot yang hanya tersedia pada disk GPT, untuk memastikan Anda dapat menginstal Windows 11 dengan lancar, pilih GPT sebagai jenis target.
Bagaimana Cara Menginstal Windows 11 pada SSD (SATA/M.2/NVMe)? Tutorial 2024
Pada dasarnya, ada tiga cara yang bisa Anda lakukan untuk menginstal Windows 11 di PC Anda saat ini:
- 1. Perbarui ke Windows 11 sebagai Insider
- 2. Update ke Windows 11 dengan Cara Cek dan Install Update di Windows 10
- 3. Unduh Windows 11 dan Instal di SSD dari USB
Perhatikan bahwa dua pilihan sebelumnya adalah memperbarui Windows 11 secara gratis pada disk OS asli Anda, yang bisa berupa hard disk drive.
Jadi, apa saja langkah-langkahnya? Bagaimana cara menginstal Windows 11 di drive target Anda? Ikuti dua metode berikut untuk mendapatkan bantuan. Omong-omong, jika metode di bawah ini membantu Anda, jangan ragu untuk membagikan artikel ini agar lebih banyak orang yang terbantu.
Metode 1. Upgrade OS ke Windows 11, dan Transfer Windows 11 ke SSD
Pertama. Unduh dan perbarui ke Windows 11
#1. Dapatkan Pembaruan Windows 11 sebagai Orang Dalam:
- Buka halaman Program Windows Insider , masuk.
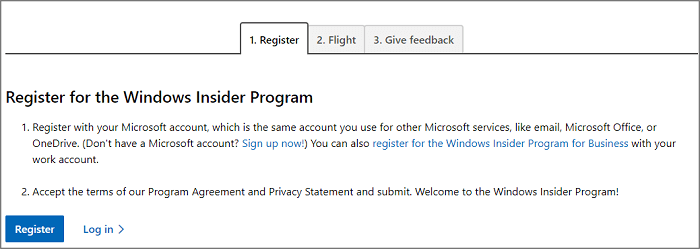
- Buka Pengaturan > Pembaruan & Keamanan > Program Windows Insider > Mulai .
- Pilih + untuk menghubungkan akun Anda dan pilih Saluran pengembang .
- Konfirmasikan Pernyataan Privasi dan ketentuan program, pilih Mulai Ulang Sekarang atau Mulai Ulang Nanti .
- Setelah komputer dihidupkan ulang, buka Pengaturan > Pembaruan & Keamanan > Pembaruan Windows > Periksa Pembaruan.
#2. Periksa dan Dapatkan Pembaruan Windows 11 di PC
- Buka Pengaturan > Pembaruan & Keamanan > Pembaruan Windows > Periksa Pembaruan.
Langkah 2. Saat pembaruan baru tersedia, klik Unduh dan instal .
Langkah 3. Ikuti panduan di layar dan tunggu Windows 11 diinstal di komputer Anda.
Langkah 4. Setelah menginstal Windows 11, Anda sekarang dapat memindahkan atau mentransfer OS ke SSD yang baru diinstal.
Kedua, Migrasikan OS Windows 11 ke SSD
Untuk melakukannya, Anda memerlukan bantuan perangkat lunak pengelola partisi profesional - EaseUS Partition Master. Perangkat lunak ini memungkinkan Anda mentransfer OS ke SSD baru tanpa menginstal ulang Windows 11. Berikut cara melakukannya:
Langkah-langkah untuk migrasi OS ke HDD/SSD:
- Jalankan EaseUS Partition Master, dan pilih "Clone" dari menu sebelah kiri.
- Centang "Migrate OS" dan klik "Next".
- Pilih SSD atau HDD sebagai disk tujuan dan klik "Berikutnya".
- Periksa Peringatan: data dan partisi pada disk target akan dihapus. Pastikan Anda telah mencadangkan data penting terlebih dahulu. Jika belum, lakukan sekarang.
- Lalu klik "Ya".
- Pratinjau tata letak disk target Anda. Kemudian klik "Mulai" untuk mulai memindahkan OS Anda ke disk baru.
- Setelah ini, klik "Reboot Sekarang" atau "Selesai" untuk menentukan apakah Anda ingin segera mem-boot ulang komputer dari disk baru.
"Reboot Sekarang" berarti Anda ingin perubahan tersebut tetap berlaku, sedangkan "Selesai" berarti Anda perlu me-restart komputer secara manual nanti.

Catatan: Operasi migrasi OS ke SSD atau HDD akan menghapus dan membuang partisi dan data yang ada pada disk target Anda jika tidak ada cukup ruang yang tidak terisi pada disk target. Jika Anda menyimpan data penting di sana, cadangkan data tersebut ke hard drive eksternal terlebih dahulu.
Setelah ini, Anda dapat beralih ke bagian berikutnya (Tahap 3) untuk mengatur SSD baru sebagai drive boot di BIOS agar Windows 11 dapat di-boot. Alat ini dapat membantu Anda melakukan pengaturan Windows tanpa Internet:
Cara Menginstal dan Mengatur Windows 11 Tanpa Koneksi Jaringan
Jika Anda mengalami masalah saat menyambung ke jaringan aktif, Anda dapat mempelajari cara menginstal dan mengatur Windows 11 tanpa Internet di komputer Anda.
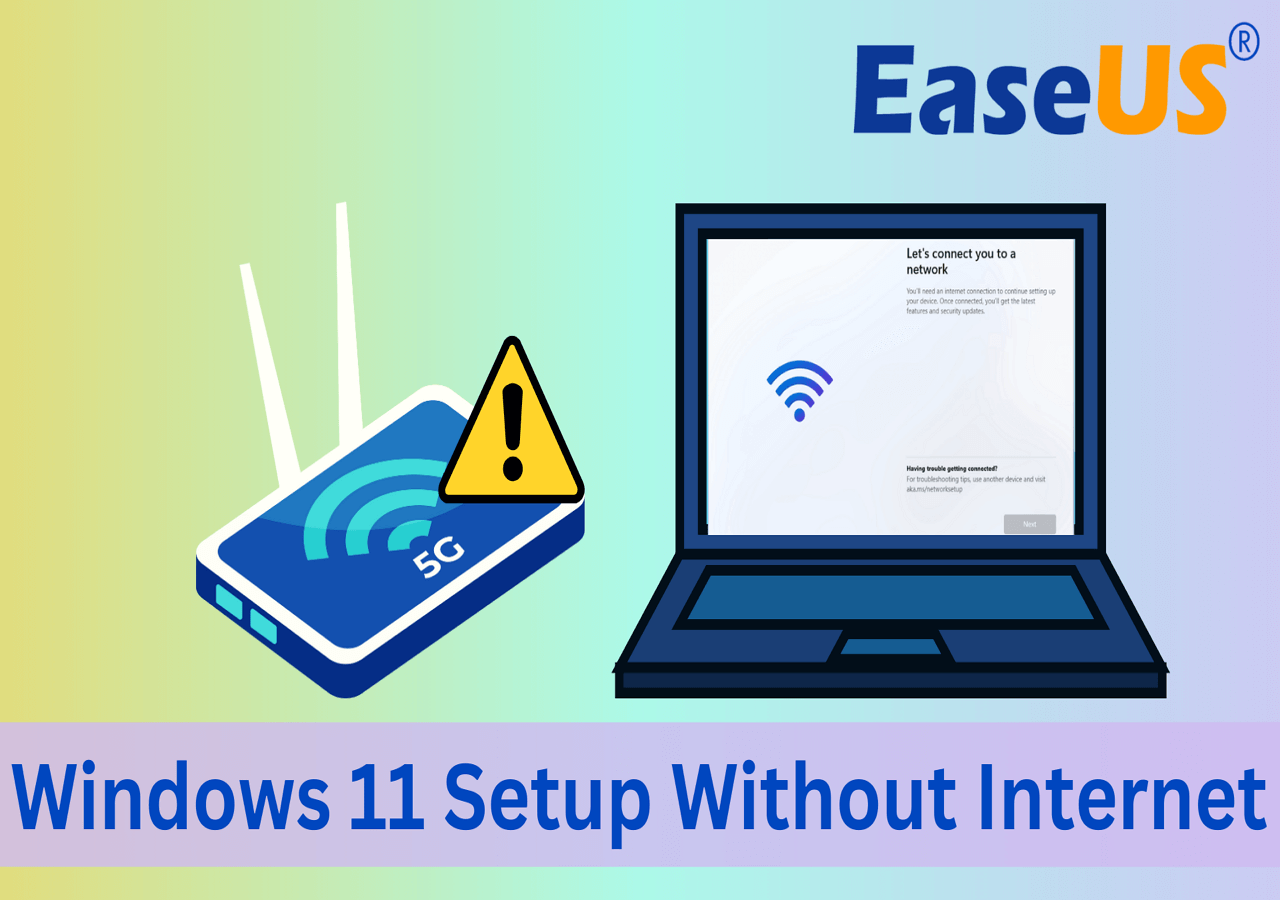
Metode 2. Cara Instal Windows 11 di SSD dari USB, Tanpa Melepas HDD
Pilihan efektif lainnya adalah menginstal Windows 11 ke SSD langsung dari drive USB. Karena Windows 11 kini tersedia untuk diunduh gratis beserta file ISO-nya, baca panduan yang tercantum di bawah ini:
#1. Unduh Windows 11 ISO dari Situs Resmi Microsoft
#2. Kemudian, bakar file ISO ke USB sebagai media instalasi
#3. Instal Windows 11 dari USB
Langkah 1. Siapkan drive eksternal USB kosong yang memiliki ruang hingga 8GB atau lebih besar.
Langkah 2. Buka halaman Windows 11 dan unduh file ISO ke komputer Anda.
Langkah 3. Bakar berkas ISO ke dalam drive USB Anda.
Atau Anda dapat langsung mengunduh media pembuatan Windows 11 dan menginstalnya di drive USB Anda.
Langkah 4. Nyalakan ulang PC dan masuk ke BIOS, atur drive USB sebagai drive boot.
Langkah 5. Setelah komputer melakukan boot pada disk USB, ikuti petunjuk di layar untuk menginstal OS baru.
Langkah 6. Atur Bahasa, Waktu dan format mata uang, Papan ketik atau metode input, dan klik Berikutnya untuk memindahkan salah satu.

Langkah 7. Klik Instal Sekarang untuk memasuki langkah berikutnya.

Langkah 8. Klik Saya tidak memiliki kunci produk untuk melanjutkan.
Langkah 9. Pilih edisi Windows 11 yang ingin Anda instal dan klik Berikutnya untuk melanjutkan.

Langkah 10. Klik untuk menerima Ketentuan Lisensi Microsoft dan klik Berikutnya.
Langkah 11. Klik Kustom: Instal Windows hanya pada disk baru.

Langkah 12. Pilih SSD baru (SATA/M.2/NVMe) sebagai disk target dan klik Berikutnya untuk melanjutkan.

Atau, jika Anda membuat partisi tunggal untuk menginstal Windows 11 pada drive, klik Baru untuk mempartisi SSD terlebih dahulu.
Langkah 13. Tunggu proses instalasi selesai, komputer akan restart otomatis.

Kemudian ikuti panduan di layar untuk menyiapkan komputer. Jika komputer tidak dapat melakukan booting pada drive baru, ikuti panduan berikutnya untuk mengaktifkannya dan mengaturnya agar melakukan booting dari SSD baru.

- Perhatian:
- Apa pun metode yang Anda pilih untuk menginstal Windows 11 ke SSD baru, langkah terakhir adalah Anda perlu menyetel SSD baru dengan Windows 11 sebagai disk boot. Kami memiliki langkah-langkah terperinci untuk Anda di bagian selanjutnya.
Bagaimana Cara Membuat SSD (SATA/M.2/NVMe) Saya Dapat Di-boot Setelah Instalasi Windows 11
Setelah menginstal Windows 11 pada SSD baru Anda, Anda perlu mengambil satu langkah lagi, yaitu mengatur disk SSD baru sebagai Boot Drive:
Langkah 1. Nyalakan ulang PC dan tekan tombol F2/F10/Del untuk masuk ke pengaturan BIOS.
Langkah 2. Buka Menu Boot, dan atur SSD baru sebagai Boot Drive.
Langkah 3. Simpan perubahan dan keluar untuk memulai ulang Windows 11 lagi.
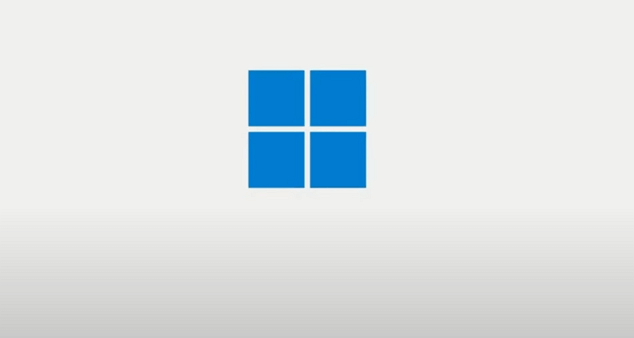
Jika Anda memerlukan bantuan pribadi dengan prosedur ini, spesialis dukungan kami siap menawarkan keahlian mereka.
Layanan Konfigurasi Windows EaseUS
Klik di sini untuk menghubungi pakar EaseUS Partition Master secara gratis
Pakar EaseUS siap memberikan layanan manual 1-on-1 (24*7) dan membantu memperbaiki berbagai masalah konfigurasi Windows. Pakar kami akan menawarkan layanan evaluasi GRATIS dan mendiagnosis serta mengatasi kesalahan pembaruan Windows, instalasi Windows, atau masalah OS harian secara efisien menggunakan pengalaman mereka selama puluhan tahun.
- 1. Memperbaiki kesalahan pembaruan Windows, seperti kegagalan pembaruan, tidak dapat memutakhirkan Windows, dll.
- 2. Berfungsi untuk mengunduh dan menginstal sistem operasi Windows terbaru pada PC dengan sukses.
- 3. Menyediakan perbaikan untuk kesalahan sistem Windows harian terkait masalah driver, izin, pengaturan akun, dan lain sebagainya.
Jika Anda ingin tahu cara memasang SSD M.2 di Windows 10, klik tautan:
Cara Menginstal Windows 10 pada SSD M.2
Panduan ini akan memberikan solusi komprehensif tentang cara menginstal Windows 10 pada SSD M.2. Anda bisa mendapatkan dua solusi efektif untuk menginstal Windows 10 pada M.2 tanpa kehilangan data.

Windows 11 Baru & Siapkan SSD Baru Anda untuk Menginstal Pembaruan Sekarang
Di halaman ini, kami menyediakan seluruh proses untuk membantu Anda memilih SSD baru, menyiapkannya, dan menginstal Windows 11 di dalamnya.
- Jika Anda baru atau tidak mengetahui hal teknis apa pun untuk menginstal Windows 11, ikuti panduan ini, Anda akan dapat menginstal pembaruan baru di komputer Anda.
- Jika drive OS Anda adalah HDD dan Anda menginstal OS di dalamnya, Anda dapat langsung mentransfer Windows 11 ke SSD baru sendiri dengan EaseUS Partition Master.
Untuk saat ini, Windows 11 hanya tersedia untuk diunduh dan diinstal di saluran Insider. Windows 11 masih baru, dan selama Anda menginginkannya, siapkan SSD baru Anda dan instal di komputer Anda sekarang.
Meskipun Windows 11 masih memiliki masalah dan bug yang diketahui, Microsoft akan memperbarui dan memperbaiki semua bug dan masalah tersebut untuk Anda.
FAQ Tentang Instal Windows 11 ke SSD Baru
Jika Anda memiliki pertanyaan lebih lanjut tentang menginstal Windows 11 pada SSD baru, ikuti dan temukan jawabannya dari tips yang tercantum di bawah ini:
1. Mana yang lebih mudah, menginstal Windows 11 ke SSD baru melalui USB atau memindahkan Windows 11 ke SSD?
Bergantung pada kemampuan komputasi Anda. Jika Anda ahli dalam komputasi, menginstal Windows langsung ke SSD baru bisa jadi mudah dan cepat bagi Anda. Namun, migrasi Windows 11 ke SSD baru bisa jadi lebih mudah dan praktis jika Anda pemula Windows.
2. Apakah saya perlu memformat SSD baru sebelum menginstal Windows 11?
Tidak harus. Selama SSD baru Anda terpasang dengan benar di PC dan Anda telah menginisialisasinya ke gaya partisi disk yang sama dengan GPT, Anda dapat langsung memasang Windows 11 di disk tersebut.
3. Bagaimana cara agar Windows 11 mengenali SSD baru saya?
- Kasus 1: Jika Anda menginstal atau memigrasikan Windows 11 ke SSD baru, Anda perlu membuka pengaturan BISO, mengatur SSD baru sebagai drive boot pertama dan mengaktifkan mode boot UEFI.
- Kasus 2: Jika SSD baru adalah disk data, ingatlah untuk menginstalnya ke PC dan menginisialisasi SSD. Kemudian buat partisi dan format ke NTFS agar Windows 11 mengenali SSD.
Artikel Terkait
-
Bagaimana cara memigrasikan OS dari HDD ke SSD? Migrasi OS 2024
![author icon]() Susanne/2024/10/21
Susanne/2024/10/21
-
Bagaimana Cara Mentransfer OS ke SSD Baru? Panduan untuk Pemula 2024
![author icon]() Susanne/2024/11/20
Susanne/2024/11/20
-
Cara Mengubah Ukuran Partisi di Windows 11 dengan Aman Tanpa Kehilangan Data
![author icon]() Susanne/2024/11/15
Susanne/2024/11/15
-
Apa Kata Sandi Admin Default Dell & Cara Mengatur Ulangnya
![author icon]() Susanne/2024/11/20
Susanne/2024/11/20



