Daftar isi
- USB Dilindungi Penulisan, Bagaimana Cara Memperbaikinya?
- Perbaikan Otomatis - Unduh Perangkat Lunak Penghapusan Proteksi Penulisan USB
- Manual #1 - Cara Menghapus Proteksi Penulisan USB Menggunakan CMD
- Manual #2 - Cara Menghapus Proteksi Penulisan USB Menggunakan Regedit
- Cara Memformat USB dengan Write Protected USB Format Tool
T: Bagaimana cara memformat drive USB Kingston yang dilindungi penulisan?
"Baru-baru ini, pen drive USB Kingston saya tiba-tiba tidak dapat diakses dan perlu diformat. Namun, ketika saya mencoba memformat disk, saya mendapat pesan kesalahan yang mengatakan bahwa disk tersebut dilindungi dari penulisan dan Windows tidak dapat menyelesaikan format . Jadi, bagaimana cara menghapus perlindungan penulisan dari drive USB Kingston saya? Apakah ada alat format USB Kingston pihak ketiga yang dapat membantu?"
USB Dilindungi Penulisan, Bagaimana Cara Memperbaikinya?
Ada dua cara umum untuk membantu Anda mengidentifikasi perangkat digital yang saat ini dilindungi dari penulisan. Terkadang, Anda akan mendengar istilah lain yang disebut read only , yang kurang lebih sama ketika mencoba menggunakan penyimpanan tersebut.
1. Pertama-tama, saat Anda mencoba memformat disk yang dapat dilepas, seperti flash drive, kartu SD, atau HDD eksternal, Windows menampilkan pesan kesalahan: Disk dilindungi dari penulisan .
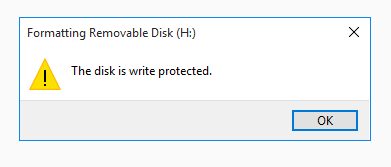
2. Kedua, tanpa peringatan khusus, Anda akan menemukan drive tersebut dilindungi dari penulisan karena Anda dapat membukanya, tetapi tidak dapat mengubah data di dalamnya.
Masalah proteksi penulisan terkadang terjadi. Hal ini mencegah Anda mengakses pen drive untuk menghapus, menambahkan, menyalin, atau mengubah file Anda. Untuk terus menggunakan perangkat Anda atau memformat drive tanpa masalah, Anda memerlukan alat penghapus proteksi penulisan di Windows 10/8/7 untuk membuka kunci perangkat.
Di sini, Anda dapat langsung mengunduh alat penghapus proteksi penulisan USB untuk menghapus status kunci secara otomatis atau melakukan beberapa upaya dengan cara manual editor CMD dan Regedit. Terakhir, unduh alat format USB terbaik yang disediakan oleh perangkat lunak EaseUS secara gratis dan terapkan untuk memformat drive USB yang terproteksi penulisan secara instan.
Perbaikan Otomatis - Unduh Perangkat Lunak Penghapusan Proteksi Penulisan USB
Berlaku untuk: pengguna komputer rata-rata yang tidak familier dengan Command Prompt Windows; untuk tujuan menghapus proteksi penulisan dengan mudah dan cepat, tanpa ada kemungkinan mereka membuat kesalahan.
EaseUS Partition Master memberi Anda solusi langsung untuk menghapus proteksi penulisan dari USB yang diproteksi penulisan, disk eksternal USB, atau kartu SD Anda dengan beberapa klik sederhana. Berikut cara melakukannya:
Langkah 1. Unduh dan instal EaseUS Partition Master, buka bagian Toolkit, dan klik "Write Protection".

Langkah 2. Pilih USB yang dilindungi penulisan, disk eksternal USB, atau kartu SD, lalu klik "Nonaktifkan".

Manual #1 - Cara Menghapus Proteksi Penulisan USB Menggunakan CMD
Berlaku untuk: Pengguna komputer tingkat lanjut yang memiliki pengetahuan cmd yang baik; Administrator Windows 10/8/7
Baris perintah CMD di Windows DOS merupakan salah satu solusi untuk memperbaiki dan memperbaiki kartu memori atau flash drive yang terproteksi penulisan. Berfungsi sebagai alat format USB yang terproteksi penulisan, alat ini dapat membantu Anda memformat pen drive Kingston dan menghapus proteksi penulisan dalam beberapa langkah mudah.
Langkah 1: Tekan "Windows + R" dan masukkan cmd .
Langkah 2: Ketik diskpart .
Langkah 3: Ketik list volume .
Langkah 4: Ketik select volume # (# adalah nomor HDD USB yang Anda colokkan).
Langkah 5: Ketik atribut disk clear read-only .
Ada cara manual lain untuk menghapus proteksi penulisan USB di bawah ini. Bagikan artikel ini agar lebih banyak pengguna mengetahui cara manualnya.
Manual #2 - Cara Menghapus Proteksi Penulisan USB Menggunakan Regedit
Berlaku untuk: pengguna komputer tingkat lanjut, terutama untuk versi Windows lama termasuk Windows XP dan Windows Vista.
Langkah 1: Klik "Mulai", ketik Regedit di kotak pencarian, klik "Regedit.exe" untuk membuka editor Registri saat Anda melihatnya ditampilkan di bagian atas daftar.
Langkah 2: Lalu navigasikan ke kunci: Komputer\HKEY_LOCAL_MACHINE\SYSTEM\CurrentControlSet\Control\StorageDevicePolicies
Langkah 3: Klik dua kali pada "WriteProtect value" di panel sebelah kanan Regedit.exe. Ubah Value data dari 1 menjadi 0 dan klik "OK" untuk menyimpan perubahan. Tutup Regedit dan mulai ulang komputer Anda.

Cara Memformat USB dengan Write Protected USB Format Tool
Setelah proteksi penulisan telah dihapus sepenuhnya dengan menggunakan perintah Diskpart atau metode Regedit, Anda dapat dengan bebas memformat perangkat penyimpanan Kingston Anda dengan utilitas format Kingston untuk dengan mudah memformatnya sebagai yang baru.
Alat yang dapat membantu Anda adalah EaseUS Partition Master, alat partisi yang andal di pasaran untuk membantu mengelola partisi disk dengan memformat, menghapus, membuat partisi, dll. Anda juga dapat menerapkannya sebagai alat format USB dengan proteksi penulisan agar flash drive USB Kinstong Anda berfungsi normal kembali.
Langkah 1. Luncurkan EaseUS Partition Master, klik kanan partisi pada hard drive eksternal/USB/kartu SD yang ingin Anda format, lalu pilih opsi "Format".

Langkah 2. Tetapkan label partisi baru, sistem file (NTFS/FAT32/EXT2/EXT3/EXT4/exFAT), dan ukuran kluster ke partisi yang dipilih, lalu klik "OK".

Langkah 3. Di jendela Peringatan, klik "Ya" untuk melanjutkan.

Langkah 4. Klik tombol "Execute 1 Task(s)" di sudut kiri atas untuk meninjau perubahan, lalu klik "Apply" untuk mulai memformat hard drive eksternal/USB/kartu SD Anda.

Jika Anda juga ingin mempelajari cara memformat pen drive USB melalui Command Prompt, Anda dapat mempelajarinya dari video ini.
Artikel Terkait
-
Cara Menggabungkan Partisi yang Tidak Berdekatan di Windows 11/10
![author icon]() Susanne/2024/10/22
Susanne/2024/10/22
-
Bagaimana Cara Memeriksa Kecepatan Baca/Tulis Disk di Windows 10? 3 Metode Praktis
![author icon]() Susanne/2024/12/15
Susanne/2024/12/15
-
5 Cara Reset Password Windows 7 | Cepat & Mudah
![author icon]() Susanne/2024/12/15
Susanne/2024/12/15
-
Unduh Gratis Alat Format Kartu SD Samsung 2024 [Panduan Langkah demi Langkah]
![author icon]() Susanne/2024/11/15
Susanne/2024/11/15