Daftar isi
Kartu SD dan drive penyimpanan eksternal lainnya merupakan perangkat penting untuk menyimpan dan mentransfer file penting kita dengan aman. Jika Anda adalah pengguna kartu SD Samsung, Anda mungkin ingin memformat data lama, atau bahkan memformat kartu SD FAT32 untuk menyimpan file baru. Sebelum melanjutkan, tahukah Anda apa arti format dan apa saja alat pemformatan terbaik untuk sistem Windows Anda di tahun 2024?

Pemformatan adalah cara terbaik untuk menghapus kartu SD. Saat Anda memerintahkan untuk memformat kartu SD, maka setiap file akan dihapus, termasuk file internal yang tersembunyi.
Dalam artikel ini, kami akan membagikan perangkat lunak format kartu memori terbaik, termasuk perangkat lunak manajemen dan pemformatan disk tercanggih di tahun 2024. Dan juga menyertakan panduan langkah demi langkah untuk menggunakan setiap alat.
Bagaimana Cara Memformat Kartu SD Samsung Saya?
Jika Anda tidak dapat membaca informasi di kartu Micro SD Samsung Anda atau ingin menghapus file lama dan menyimpan file baru, pilih pengaturan yang diberikan dan ikuti langkah-langkah berikut untuk memformat memori.
- Perhatian:
- Proses pemformatan tidak dapat dibatalkan, Anda perlu mencadangkan semua data sebelum memformat.
Langkah 1. Buka Pengaturan Android Anda > Perawatan Perangkat.
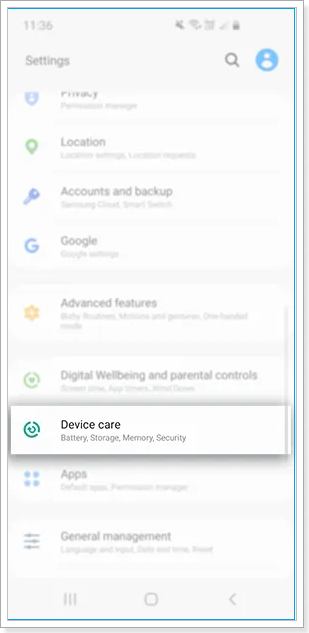
Langkah 2. Pilih "Penyimpanan" untuk memformat kartu SD.
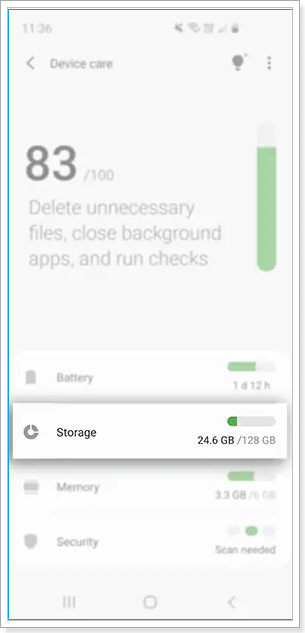
Langkah 3. Ketuk "Lanjutan".
Langkah 4. Di bawah penyimpanan Portabel, pilih " Kartu SD".
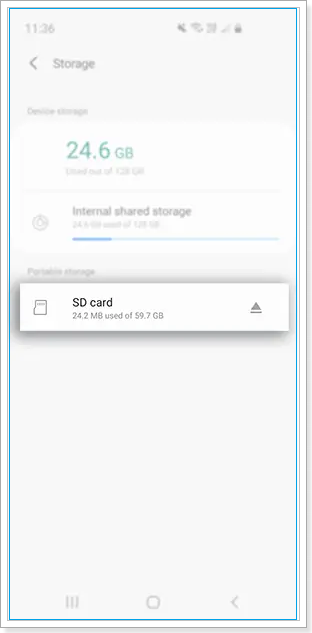
Langkah 5. Ketuk "Format".
Langkah 6. Baca pesan pop-up, lalu pilih "Format Kartu SD".
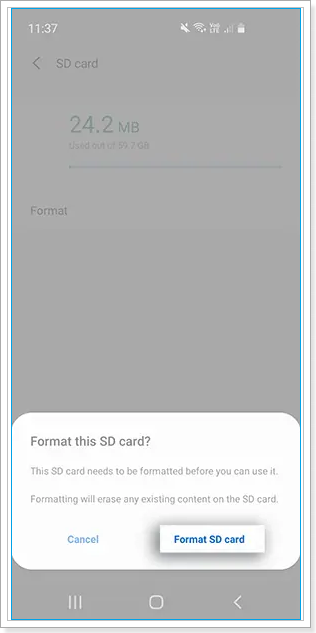
Namun, saat Anda mencoba memformat kartu SD, perangkat memperingatkan Anda dengan pesan kesalahan, yang mengatakan "Tidak Dapat Memformat Kartu SD" seperti yang ditunjukkan di sini, yang berarti bahwa Anda saat ini mengalami kesalahan ini pada kartu SD Anda. Artikel di bawah ini akan menunjukkan kepada Anda cara memperbaiki masalah ini:
Unduh Samsung Format Utility Gratis [Dengan Panduan]
Apa itu Samsung Format Utility? Bagaimana cara mengunduh Samsung Format Utility 2.5/2.4 secara gratis? Apakah ini alat yang ideal untuk memformat perangkat penyimpanan Samsung? Temukan jawabannya di halaman ini.
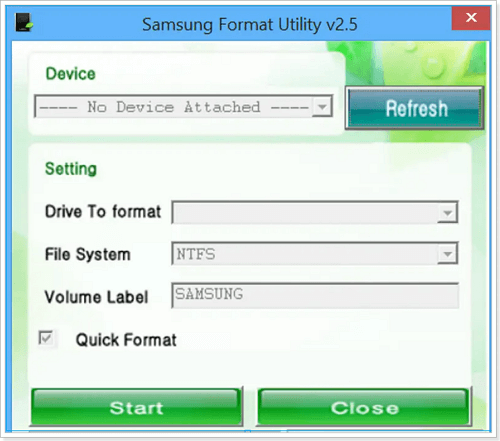
Apa itu Alat Format untuk Kartu SD?
Kartu SD memang merupakan perangkat penyimpanan penting untuk menyimpan data berharga kita, tetapi kita tidak dapat menggunakannya untuk menyimpan data dalam jangka panjang. Setelah beberapa lama, file-file tersebut mungkin mulai rusak. Proses pemformatan standar tidak berfungsi dengan baik untuk membersihkan kekacauan di dalam kartu.
Oleh karena itu, alat pemformatan kartu SD tertentu berfungsi untuk memformat dengan benar agar tetap berfungsi dengan baik. Pemformat Kartu Memori SD mengoptimalkan struktur data kartu SD mengikuti parameter flash yang ditetapkan oleh SD Association. Alat ini bertanggung jawab untuk memformat dengan cepat dan membuat partisi kosong.
Akibatnya, informasi sensitif apa pun yang tersimpan di perangkat tidak dapat dipulihkan, sehingga menghasilkan format yang lebih aman. Ada berbagai alat pemformatan kartu SD untuk memformat kartu SD Windows 7, Windows 10, dan 11. Windows memiliki fungsi yang berfungsi sebagai alat format khusus. Dengan menggunakan fungsi ini, Anda tidak dapat memformat kartu SD yang lebih dari 32 GB.
Namun, Anda dapat menggunakan alat format pihak ketiga yang andal , EaseUS Partition Master . Keuntungan utama alat SD Card Formater ini adalah alat ini sepenuhnya mempertahankan standar spesifikasi dan dapat diterapkan untuk semua perangkat host SD. Selain itu, alat ini memastikan bahwa FAT diselaraskan dengan partisi ke batas flash internal yang memaksimalkan kinerja. Unduh dan cobalah.
Unduh Gratis Alat Format Kartu SD Samsung beserta Panduan Praktisnya
Program yang disebut Samsung Format Utility dirancang khusus untuk drive penyimpanan eksternal Samsung guna memformat kartu SD Samsung menggunakan sistem berkas NTFS atau FAT32 (Anda dapat mengonversi FAT32 ke NTFS, atau mengonversi NTFS ke FAT32 dengan memformat). Kami akan membantu Anda memahami alat ini dan cara menggunakannya.
Apa itu Alat Format Kartu SD Samsung?
Samsung menawarkan alat pemformatan khusus yang bernama utilitas format kartu SD Samsung. Ini adalah aplikasi yang mudah digunakan untuk komputer Windows yang menyediakan fitur pemformatan untuk perangkat penyimpanan eksternal Samsung seperti hard drive atau kartu SD. Dengan menggunakan alat ini, Anda dapat dengan mudah menghapus data dari Kartu SD Samsung Anda. Mudah digunakan, dan Anda dapat menjalankannya di komputer mana pun dengan mudah.
Setelah berhasil mengunduh dan memasang aplikasi alat pemformat kartu SD, Anda dapat membuang file apa pun dan menjalankannya. Anda dapat memilih perangkat Samsung, drive yang akan diformat, jenis sistem file, dan menulis label volume dari jendela biasa alat pemformat kartu SD Samsung. Namun, alat ini menawarkan opsi pemformatan terbatas tetapi dapat dengan cepat menjalankan tugas dengan mode pemformatannya tergantung pada seberapa banyak data yang Anda miliki di kartu SD Samsung Anda.
Ikuti langkah-langkah yang diberikan untuk menggunakan alat format kartu SD Samsung ini.
Bagaimana Cara Menggunakan Alat Format Kartu SD Samsung?
Langkah 1. Buka peramban internet Anda dan unduh aplikasi Samsung Format Utility ke komputer Windows Anda.
Langkah 2. Untuk membuka berkas zip, klik kanan padanya dan ekstrak.
Langkah 3. Pilih lokasi yang Anda inginkan untuk mengekstrak berkas.
- Perhatian:
- Pastikan kartu SD Samsung Anda terhubung ke komputer Anda.
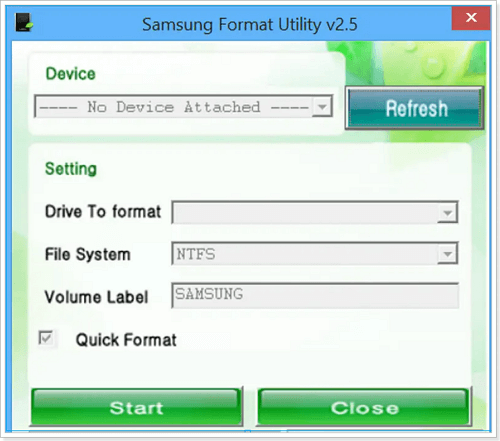
Langkah 4. Ikuti petunjuk setelah mengklik dua kali "Formatter_v2.5.exe".
Lebih Banyak Alat Format Kartu SD untuk Memformat Kartu SD Anda
Kami telah menyebutkan tiga metode berbeda untuk memformat kartu SD. Windows 10/11 dilengkapi dengan manajemen disk dan alat File Explorer yang memudahkan pemformatan kartu SD hingga 32GB. Namun, Anda mungkin mencari cara yang lebih mudah, lebih canggih, dan lebih mudah dengan kemampuan untuk memformat kartu SD apa pun. Oleh karena itu, kami telah menyebutkan EaseUs partition master untuk membantu Anda memformat Kartu SD apa pun tanpa kesulitan.
- Perbaikan 1. Format Kartu SD melalui EaseUS Partition Master
- Perbaikan 2. Format Kartu SD melalui Windows File Explorer
- Perbaikan 3. Format Samsung SD melalui Manajemen Disk
Perbaikan 1. Format Kartu SD melalui EaseUS Partition Master
Alasan untuk Memformat Kartu SD bisa berbeda-beda, tetapi solusi cepat dan mudah untuk memformat adalah menggunakan alat partisi EaseUS. Ini adalah alat yang andal untuk mengatasi masalah pemformatan apa pun, bahkan jika kartu SD Anda tidak dapat dibaca. Alat ini menyediakan solusi manajemen disk canggih di seluruh dunia secara gratis, dan antarmukanya yang ramah pengguna membuatnya lebih mudah. Alat pemformatan ini dapat dengan mudah dan cepat memformat kartu SD lebih dari 32 GB dengan format sistem file , misalnya sistem file FAT32.
Aplikasi ini menyediakan opsi partisi disk tingkat lanjut, dan fungsi Format-nya merupakan salah satu fitur yang paling sering digunakan. Alat ini berguna untuk menghapus data meskipun Kartu SD Anda rusak dan tidak dapat dibaca oleh sistem. Namun, alat ini akan menghapus seluruh data dari Kartu SD yang tidak dapat dibaca. Anda dapat menggunakan alat EaseUS Data Recovery untuk memulihkan file-file penting Anda.
Alat partisi EaseUS mudah digunakan dan dapat diakses oleh semua orang, bahkan tanpa pengalaman sebelumnya. Alat ini meningkatkan kinerja dan kecepatan penulisan data Kartu SD Samsung Anda. Setelah Anda menginstal perangkat lunak ini di PC Windows, alat ini akan secara otomatis mendeteksi dan mengoptimalkan kartu SD dan memberi Anda opsi yang mudah digunakan.
Untuk memformat kartu SD dengan mudah menggunakan EaseUS Partition Master, ikuti langkah-langkah di bawah ini:
Langkah 1. Temukan kartu SD Anda dan klik kanan partisi yang ingin Anda format dan pilih "Format".
Langkah 2. Tetapkan label partisi baru, sistem file (NTFS/FAT32/EXT2/EXT3/EXT4/exFAT), dan ukuran kluster ke partisi yang dipilih, lalu klik "OK".
Langkah 3. Klik "Ya" pada jendela pop-up untuk melanjutkan.
Langkah 4. Klik tombol "Execute 1 Task(s)" pada bilah alat, lalu klik "Apply" untuk mulai memformat kartu SD Anda.
Perbaikan 2. Format Kartu SD melalui Windows File Explorer
File Explorer adalah aplikasi bawaan pada komputer Windows. Kita semua menggunakannya berkali-kali saat menggunakan komputer. Dengan menggunakan aplikasi ini, Anda dapat memeriksa semua file yang ada di sistem dan menggunakannya sebagai cara termudah untuk memformat kartu SD. Ikuti langkah-langkah berikut untuk mendapatkan hasil terbaik.
Langkah 1. Buka ikon File Explorer dan klik ikon tersebut, atau Tekan "Windows + E" di Windows 11/10 untuk membukanya dengan cepat.
Langkah 2. Pada panel sebelah kiri, Pilih "PC Ini".
- Perhatian:
- Pastikan Kartu SD Anda dimasukkan dengan benar.
Langkah 3. Periksa kartu SD Anda yang terdaftar sebagai perangkat, lalu Klik kanan padanya dan pilih "Format" pilihan.
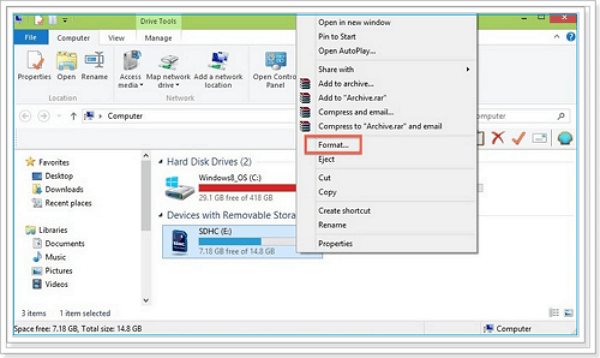
Langkah 4. Di bawah jendela format, pilih sistem berkas yang Anda inginkan dari NTFS, FAT32, atau exFAT.
- Perhatian:
- Pilih "NTFS" atau "FAT32" untuk kartu SD 32GB, atau "exFAT" untuk 64GB Kartu SD.
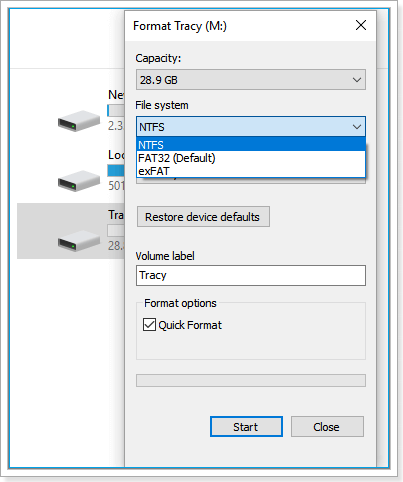
Langkah 5. Klik "Mulai" untuk memulai proses format dan tunggu hingga selesai.
Perbaikan 3. Format Samsung SD melalui Manajemen Disk
Manajemen Disk memiliki fungsi yang sangat baik dan merupakan cara yang efektif untuk memformat kartu SD. Pengguna dapat melakukan berbagai operasi volume disk seperti memformat disk, membuat atau menghapus, dll. Berikut adalah langkah-langkah terperinci tentang cara memformat kartu SD, dan juga membantu Anda mengatasi kesalahan tidak dapat memformat kartu SD.
Langkah 1. Pastikan kartu SD Anda telah dimasukkan ke komputer. Jika ya, buka file explorer dan klik kanan pada "PC Ini".
Langkah 2. Buka "Kelola" pilihan, lalu di bawah Penyimpanan, pilih "Manajemen Disk".
Langkah 3. Temukan kartu SD Samsung, tekan klik kanan, dan pilih "Format" pilihan. Atur sistem berkas dan klik "OK".
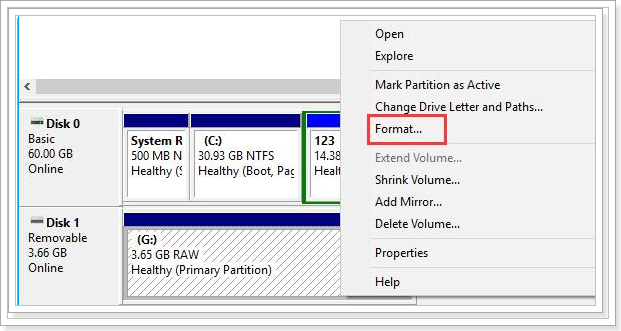
- Perhatian:
- Fitur Windows ini berlaku pada 32GB ke FAT32. Untuk memformat kartu SD lebih dari 32GB ke FAT32, Anda dapat menggunakan EaseUS Partition Master.
Kesimpulan
Bila Anda ingin memformat kartu SD Samsung, Anda perlu mengikuti petunjuk khusus untuk mendapatkan hasil yang diinginkan. Namun, kartu memori dengan ruang memori lebih dari 32 GB tidak dapat diformat dengan alat bawaan Windows 10/11. Setelah membaca artikel ini, Anda akan mengetahui cara memformat kartu SD Samsung dengan menggunakan alat khusus, EaseUS Partition Master. Anda dapat mengunduh dan menggunakan alat ini secara gratis dan menjalankan prosesnya dengan cepat.
Tanya Jawab Alat Format Kartu SD Samsung
Berikut adalah daftar tiga pertanyaan yang sering diajukan tentang pemformatan kartu SD.
1. Apa Format Terbaik untuk Kartu SD?
FAT32 lebih kompatibel. Kami sarankan untuk memformat kartu memori ke FAT32 jika Anda tidak yakin apakah perangkat Anda mendukung exFAT. Namun, FAT32 berfungsi dengan kartu SD/USD dengan kapasitas kurang dari 32 GB, dan tidak dapat menyimpan atau mengirimkan file yang lebih besar dari 4 GB. Namun, jika kartu SD Anda lebih besar dari 32 GB, Anda dapat menggunakan alat pemformat kartu SD pihak ketiga EaseUS Partition Master.
2. Bagaimana cara memformat hard drive Samsung atau USB saya?
Biasanya, ada dua cara untuk memformat perangkat penyimpanan eksternal, manajemen disk, dan Windows File Explorer. Namun, fungsi Windows ini tidak dapat memformat kartu SD yang lebih dari 32 GB. Oleh karena itu, sebaiknya Anda menggunakan alat pihak ketiga yang canggih, EaseUS Partition Master.
3. Mengapa Saya Tidak Dapat Memformat Kartu Memori SD Saya?
- Kartu SD dipenuhi blok buruk yang mengganggu kapasitas baca kartu SD.
- Anda mungkin tidak dapat memformat kartu SD karena dilindungi oleh proteksi penulisan.
- Platform Windows tidak dapat lagi memformat data dari kartu memori yang rusak.
Artikel Terkait
-
Alat Perbaikan Hard Drive Seagate Gratis [Perbaiki Kesalahan Seagate dengan Cepat & Mudah]
![author icon]() Susanne/2024/11/14
Susanne/2024/11/14
-
Alat Perbaikan MBR GRATIS: Cara Memperbaiki MBR pada Hard Disk Internal dan Eksternal
![author icon]() Susanne/2024/09/30
Susanne/2024/09/30
-
3 Cara: Cara Menambah Ruang Drive C di Windows 10/8/7
![author icon]() Susanne/2024/09/30
Susanne/2024/09/30
-
Alat Format SSD: Cara Memformat SSD untuk Instalasi Windows 10 (Tersedia Instalasi Mac)
![author icon]() Susanne/2024/10/21
Susanne/2024/10/21