Daftar isi
Partisi aktif berisi berkas boot sistem operasi, yang mendukung pengaktifan komputer. Saat sistem di-boot, sistem operasi partisi aktif akan menjalankan citra drive untuk menetapkan huruf drive ke partisi primer dan logis.
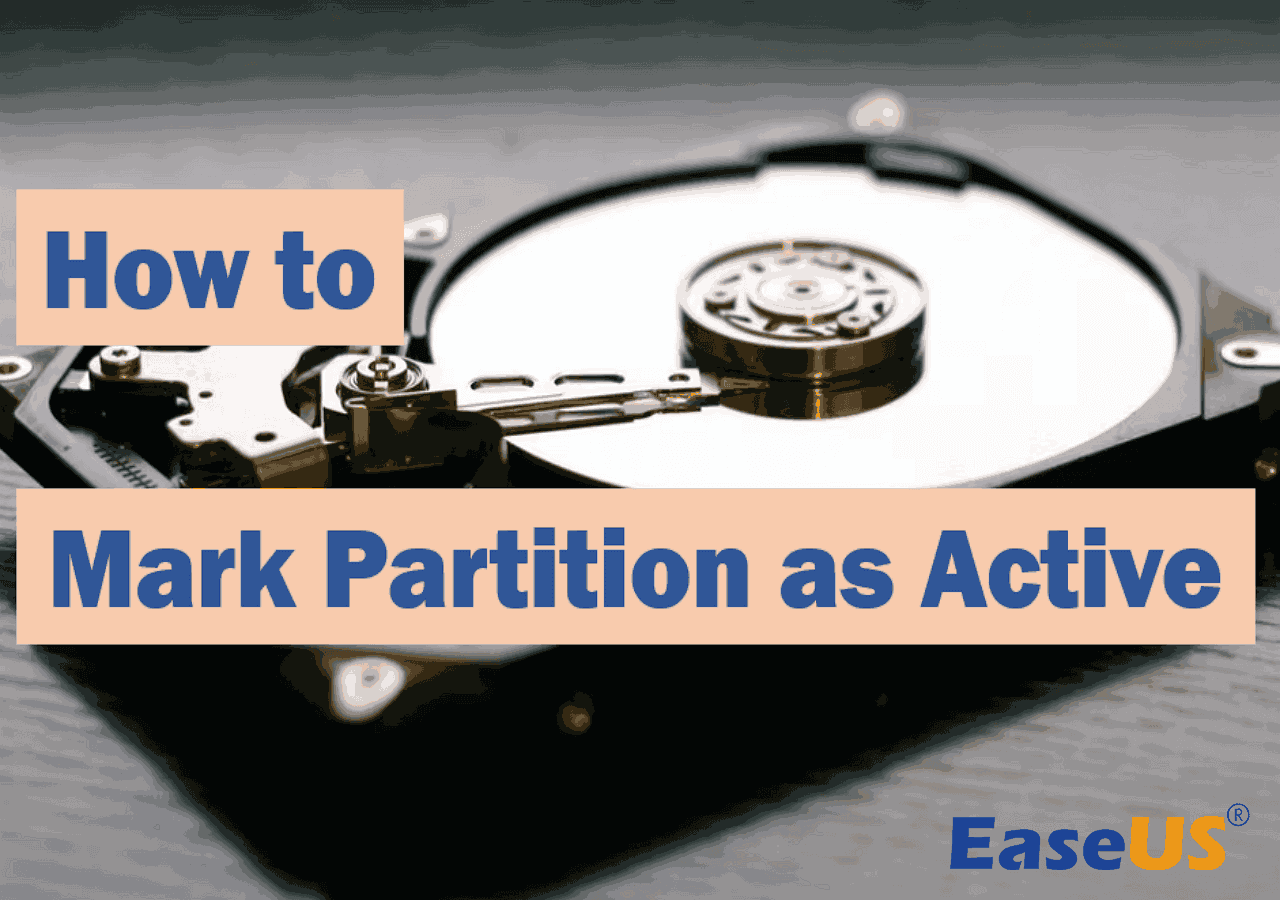
Dalam kebanyakan kasus, partisi aktif adalah partisi sistem OS. Lebih jauh, partisi "aktif" haruslah partisi boot. Partisi tersebut harus berisi berkas boot seperti BCD dan BOOTMGR. Partisi C adalah partisi aktif default dalam sistem Windows. Partisi ini juga dapat ada sebagai partisi System Reserves yang terpisah.
Artikel dari EaseUS ini akan menyajikan Anda dengan persiapan, metode, dan alasan untuk " menandai partisi sebagai aktif ".
Tips Sebelum Menandai Partisi Sebagai Aktif
Sebelum memulai, Anda harus mengetahui beberapa poin penting untuk memastikan semuanya berjalan dengan baik.
- Sistem operasi harus diinstal di lokasi yang tepat pada hard drive.
- OS harus membuat sektor boot pada partisi aktif.
- Bootloader dan file OS harus berada dalam partisi aktif, dan lokasi hard drive fisik OS harus diketahui.
- Hanya partisi primer yang dapat ditetapkan sebagai aktif.
- Hanya ada satu partisi aktif pada setiap hard disk fisik.
- Beberapa partisi aktif diperbolehkan ada pada setiap hard disk fisik yang berbeda. (Hanya partisi aktif pada hard disk pertama yang terdeteksi oleh BIOS Anda yang akan mem-boot komputer Anda.)
Cara Menandai Partisi Sebagai Aktif
Sekarang setelah Anda mempelajari hal-hal yang harus diperhatikan, lihat 4 metode yang tercantum di bawah ini untuk menandai partisi sebagai aktif.
1. Gunakan EaseUS Partition Master
Cara termudah dan teraman untuk melakukan ini adalah dengan menggunakan perangkat lunak pihak ketiga. Di sini, kami merekomendasikan EaseUS Partition Master . Ini adalah alat hebat yang memungkinkan Anda mengelola partisi di Windows 11/10/8/7. Anda dapat menggunakannya untuk mengatur partisi agar aktif secara gratis.
Ikuti panduan di bawah ini untuk mengatur partisi menjadi aktif.
Langkah 1. Jalankan perangkat lunak pengelola partisi EaseUS. Pada peta disk, klik kanan partisi target dan pilih "Lanjutan".
Langkah 2. Kemudian, pilih "Set Active" dari menu drop-down. Klik "Yes". Lalu pilih "Execute 1 Task(s)" dan klik "Apply".
Selain fitur ini, Anda juga dapat menggunakan EaseUS Partition Master untuk mengubah ukuran partisi, mengkloning hard drive, memindahkan OS Windows ke drive lain , mengubah gaya partisi disk, dll.
Bagikan postingan ini kepada teman-teman Anda jika bermanfaat.
2. Gunakan Manajemen Disk (hanya 32-bit)
Alat bawaan yang disediakan oleh Microsoft yang disebut Manajemen Disk berisi serangkaian fitur bagi Anda untuk mengelola disk dan partisi. Menandai partisi sebagai aktif adalah salah satunya. Periksa langkah-langkah di bawah ini untuk mempelajari caranya.
Langkah 1. Buka Manajemen Disk.
Langkah 2. Klik kanan partisi yang ingin Anda aktifkan, lalu pilih "Tandai Partisi sebagai Aktif".

Terkadang, Anda mungkin mendapati opsi Mark Partition as Active berwarna abu-abu . Untuk memperbaikinya, Anda harus memeriksa apakah partisi tersebut logis atau diperluas karena hanya partisi primer yang diizinkan untuk ditetapkan sebagai aktif di Windows. Alasan lainnya adalah karena ada partisi aktif lain yang sudah ditandai.
3. Gunakan MSCONFIG
MSCONFIG (Microsoft System Configuration) digunakan untuk mengonfigurasi berbagai pengaturan. MSCONFIG juga dapat digunakan untuk mengaktifkan partisi. MSCONFIG tidak dapat mengidentifikasi partisi pada hard drive lain. Oleh karena itu, metode ini hanya berfungsi untuk partisi primer pada hard drive yang sama. Selain itu, hanya Windows yang harus diinstal untuk mengaktifkan partisi lain.
Langkah 1. Buka Menu Start. Ketik msconfig di kotak pencarian. Klik dan jalankan System Configuration.
Langkah 2. Navigasi ke tab Boot. Anda akan melihat daftar OS yang ada saat ini. Partisi yang aktif memiliki "OS Saat Ini; OS Default" setelah namanya.
Langkah 3. Pilih OS lain dan tekan "Tetapkan sebagai default".

Langkah 4. Klik "Terapkan" untuk mengonfirmasi perubahan. Lalu, mulai ulang komputer Anda.
4. Gunakan Diskpart di Command Prompt
Ketika Anda memiliki beberapa sistem operasi pada drive yang sama, pendekatan ini sering digunakan untuk membuat satu partisi aktif dan dapat di-boot sambil menandai partisi lain tidak aktif.
Langkah 1. Buka menu Start. Cari cmd dan jalankan Command Prompt.
Langkah 2. Ketik diskpart dan tekan "Enter".
Langkah 3. Ketik list disk dan tekan "Enter".
Langkah 4. Ketik select disk 0 dan tekan "Enter".
Langkah 5. Ketik list partition dan tekan "Enter".
Langkah 6. Ketik pilih partisi 3 dan tekan "Enter".
Langkah 7. Terakhir, ketik aktif dan tekan "Enter" untuk menandai partisi sebagai aktif.

("0" dan "3" yang disebutkan di atas hanyalah contoh; gantilah dengan nomor disk dan partisi yang sesuai dengan situasi Anda.)
Jika Anda menandai partisi yang salah sebagai aktif, periksa artikel di bawah ini untuk mengetahui solusinya.

Apa yang Harus Saya Lakukan Setelah Tidak Sengaja Menandai Drive C Aktif [Baru 2023]
Jika PC Anda tidak dapat melakukan booting setelah drive c Anda secara tidak sengaja ditandai aktif, dan Anda bertanya-tanya apa yang harus dilakukan untuk menandai partisi sistem yang benar sebagai aktif, artikel ini cocok untuk Anda. Baca selengkapnya >>
Mengapa Anda Perlu Menandai Partisi sebagai Aktif
Partisi aktif adalah partisi tempat komputer melakukan booting. Saat komputer melakukan booting, komputer akan mencari partisi aktif di partisi utama. Sektor boot akan memulai boot loader, yang mengetahui lokasi file boot sistem operasi. Oleh karena itu, untuk memuat sistem operasi yang benar saat PC melakukan booting, Anda harus menandai partisi tersebut sebagai aktif di Windows.
Jika partisi yang menyimpan file boot Windows tidak aktif, atau jika Anda menandai partisi yang salah sebagai aktif, komputer Anda tidak akan berhasil di-boot dan akan menampilkan pesan kesalahan seperti: Sistem Operasi tidak ditemukan atau Sistem operasi hilang .
Jangan lupa bagikan artikel ini di media sosial Anda!
Kesimpulan
Artikel ini menawarkan 4 metode untuk mengatur partisi agar aktif di Windows 11/10. Di antara semua metode, EaseUS Partition Master menyediakan metode termudah dan tercepat untuk mengelola pekerjaan. Selain itu, jika Anda mencari cara untuk menghapus tanda aktif dari partisi , Anda dapat merujuk ke metode 4 yang disebutkan di atas karena Diskpart juga memiliki kemampuan untuk melakukannya.
FAQ tentang Menandai Partisi sebagai Aktif
1. Apa artinya menandai partisi sebagai aktif?
Partisi aktif adalah partisi tempat BIOS atau UEFI komputer akan mem-boot sistem operasi. Dengan kata lain, partisi aktif harus menyertakan file boot dan bootloader OS.
2. Dapatkah saya memformat partisi aktif?
Anda tidak dapat memformat disk atau partisi yang sedang digunakan, termasuk partisi Windows. Opsi untuk melakukan format cepat akan membuat tabel file baru, tetapi tidak akan sepenuhnya menimpa atau menghapus drive.
3. Bagaimana cara menghapus tanda partisi aktif?
- Buka menu Start. Cari cmd dan jalankan Command Prompt.
- Ketik diskpart dan tekan "Enter".
- Ketik list disk dan tekan "Enter". Anda akan melihat daftar disk.
- Ketik pilih disk 0 (ganti "0" dengan nomor disk yang sesuai.) dan tekan "Enter".
- Ketik list partition dan tekan "Enter".
- Ketik pilih partisi 1 (ganti "1" dengan nomor partisi yang sesuai.) dan tekan "Enter".
- Terakhir, ketik inactive dan tekan "Enter" untuk menghapus tanda partisi aktif.
Artikel Terkait
-
Apa Kata Sandi Admin Default Dell & Cara Mengatur Ulangnya
![author icon]() Susanne/2024/11/20
Susanne/2024/11/20
-
6 Alat Perbaikan Kartu SD Terbaik Tahun 2024 [Gratis]
![author icon]() Susanne/2024/10/22
Susanne/2024/10/22
-
Cara Menghapus SSD atau HDD Secara Aman dan Gratis
![author icon]() Susanne/2024/11/15
Susanne/2024/11/15
-
Pembersih Cache PC Gratis Terbaik: 5 Teratas [Daftar Periksa Terbukti]
![author icon]() Susanne/2024/11/15
Susanne/2024/11/15