Daftar isi
Pada PC, aplikasi, program, atau sistem operasi Anda sering kali menggunakan kumpulan file sementara yang disebut data cache. Namun, komputer Windows terkadang menghasilkan banyak file cache, yang menghabiskan ruang disk dan menyebabkan sistem Anda berfungsi lambat atau bahkan macet. Selain itu, ada kemungkinan cache akan rusak, yang menyebabkan masalah baru seperti BSOD.
- 1. EaseUS Partisi Master
![pembersih cache]()
- 2. Kotak Jalankan Windows
- 3. Rasa Penyimpanan
- 4. Prompt Perintah
- 5. Pembersihan Disk
Oleh karena itu, Anda harus membersihkan berkas cache ini secara rutin dari komputer Anda. Jadi, artikel dari EaseUS ini menyediakan lima pembersih cache PC yang telah teruji dan terbukti untuk membersihkan cache.
Pembersih Cache PC Gratis: 5 Teratas di Tahun 2024 [Terbukti]
Berikut ini adalah 5 pembersih cache PC gratis teratas yang dapat Anda gunakan:
1. EaseUS Partisi Master
EaseUS Partition Master adalah alat manajemen partisi gratis dengan banyak fitur yang sempurna untuk memodifikasi ruang disk PC Anda dan meningkatkan kinerja sistem.
Alat ini juga dilengkapi dengan fitur Clean Genius, yang dapat membantu membersihkan cache dan membuang file sampah untuk mencapai kinerja maksimal dan membuat PC Anda sebaik dan secepat baru. Alat ini dapat memindai dan membuang cache dengan satu klik sederhana. Selain mengidentifikasi file-file yang menempati ruang disk Anda, alat ini juga membersihkan semua file cache yang tidak diperlukan pada komputer Windows.
Sekarang, ikuti langkah-langkah yang diberikan di bawah ini untuk menggunakan EaseUS Partition Master untuk menghapus cache pada PC Anda:
Langkah 1. Unduh dan instal EaseUS Partition Master Suite.

Langkah 2. Klik PC Cleaner dan instal EaseUS CleanGinus. Kemudian, klik "Cleanup" dan klik "Scan" untuk mulai membersihkan sistem dan menjadikan PC Anda seperti baru lagi.

Langkah 3. Perangkat lunak akan memindai seluruh komputer Anda untuk menemukan berkas-berkas data yang tidak terpakai yang menghabiskan banyak ruang disk. Anda dapat memilih berkas-berkas besar yang tidak berguna, berkas-berkas sampah sistem, dan entri-entri Windows yang tidak valid, lalu klik "Bersihkan" untuk memulai proses pembersihan sistem.

Langkah 4. Setelah pemindaian selesai, klik "Selesai" untuk menyelesaikan pembersihan berkas sampah sistem.

Anda dapat membuat dan menghapus partisi dengan mudah menggunakan alat ini. Dengan melakukan ini, Anda dapat mengelola konten setiap hard drive dengan lebih efisien dan menghemat ruang.
2. Kotak Jalankan Windows
Seperti yang mungkin Anda ketahui, salah satu bentuk data cache yang umum adalah file temp, yang sering disimpan di jalur C:\Users\Admin\AppData\Local\Temp . Anda dapat membersihkannya di sini dengan kotak Windows Run. Untuk Windows 10 dan 11, ini adalah pembersih cache PC gratis terbaik.
Ikuti langkah-langkah di bawah ini untuk menghapus cache di Windows:
Langkah 1. Tekan tombol Windows + R untuk membuka kotak run, ketik %temp% , dan tekan OK.
Langkah 2. Ini akan membuka folder Temp. Sekarang, tekan tombol Ctrl + A untuk memilih semua file dalam folder, klik kanan, dan pilih Delete dari menu konteks untuk menghapus data cache dari PC Anda.

Langkah 3. Buka kotak dialog Run, ketik prefetch, dan klik OK. Tekan Continue saat diminta, karena memerlukan izin. Selanjutnya, tekan ctrl + A untuk memilih semua file dan klik tombol delete untuk menghapus semua file cache.
Jika Anda merasa metode dalam artikel ini bermanfaat, jangan ragu untuk membagikannya di media sosial bagi mereka yang membutuhkan.
3. Rasa Penyimpanan
Storage Sense juga merupakan salah satu pembersih cache PC terbaik yang dapat digunakan untuk mengosongkan ruang secara otomatis, menghapus file sementara, dan mengelola konten cloud yang tersedia secara lokal secara berkala. Mari kita lihat cara melakukan langkah-langkah berikut:
Langkah 1. Tekan tombol Windows + I untuk membuka Pengaturan.
Langkah 2. Klik Sistem di panel kiri. Selanjutnya, gulir ke bawah dan klik Penyimpanan di sebelah kanan.
Langkah 3. Alihkan tombol di sebelah Storage Sense di bawah Storage Management di sebelah kanan. Ini akan membantu Anda membersihkan ruang sistem.

Beralihlah ke EaseUS Partition Master menggunakan tombol berikut dan bersihkan PC Anda secara menyeluruh.
4. Prompt Perintah
Command Prompt (CMD) adalah utilitas baris perintah yang efektif pada komputer Windows yang juga dapat menghapus file sementara dan cache. Mari kita lihat cara menggunakan pembersih cache PC ini untuk menghapus data cache:
Langkah 1. Ketik cmd di kotak Pencarian Windows. Selanjutnya, klik kanan aplikasi Command Prompt dan pilih Run as administrator. Klik Yes di jendela UAC saat diminta.
Langkah 2. Salin dan tempel perintah berikut untuk menghapus semua file sementara di drive C.
Catatan: Tekan tombol Enter setelah setiap baris perintah.
- %SystemRoot%\explorer.exe %temp%\
- hapus %temp%\*.*/s/q
Langkah 3. Jalankan perintah yang diberikan di bawah ini untuk menghapus data cache prefetch:
- %SystemRoot%\explorer.exe C:\Windows\prefetch\
- kirim C:\Windows\prefetch\*.*/s/q
Tanpa memerlukan perintah apa pun, EaseUS Partition Master dapat menghapus semua berkas yang tidak diperlukan dan membersihkan PC Anda sepenuhnya.
5. Pembersihan Disk
PC Windows juga dapat menggunakan Disk Cleanup sebagai pembersih hard drive , alat bawaan, untuk menghapus file sementara dan cache. Ikuti langkah-langkah yang diberikan di bawah ini untuk mempelajari cara melakukannya:
Langkah 1. Ketik diskcleanup pada bilah Pencarian Windows dan klik hasil teratas.
Langkah 2. Pilih drive yang ingin Anda bersihkan menggunakan kotak drop-down dan klik OK.
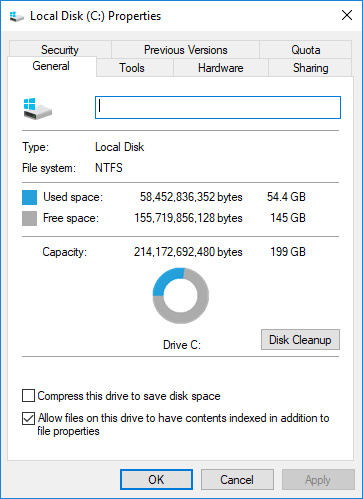
Langkah 3. Klik kotak centang di samping file cache yang ingin Anda hapus dan klik OK.
Langkah 4. Klik tombol Hapus File ketika diminta untuk membersihkan disk.
Jika Anda merasa metode dalam artikel ini bermanfaat, jangan ragu untuk membagikannya di media sosial bagi mereka yang membutuhkan.
Mengapa Kita Perlu Membersihkan Cache untuk Windows 11/10/8/7
Membersihkan file cache membantu PC Anda beroperasi dengan lancar dan menciptakan lebih banyak ruang disk. Ada banyak manfaat membersihkan cache pada PC Anda, seperti yang dijelaskan di bawah ini:
- Meningkatkan kecepatan: PC Anda akan berjalan lebih cepat jika Anda menghapus cache dan menghapus semua data yang tersimpan dari aplikasi.
- Ruang tambahan: Menghapus file cache akan membebaskan ruang untuk dokumen dan aplikasi penting. File cache dapat menghabiskan banyak ruang penyimpanan.
- Keamanan yang ditingkatkan: Karena file cache berisi informasi pribadi seperti riwayat penelusuran atau kredensial login, menghapusnya akan mengurangi risiko akses tidak sah.
- Mengatasi masalah teknis: Data cache terkadang dapat menyebabkan masalah seperti crash atau kesalahan perangkat lunak. Masalah ini dapat diatasi dengan menghapus cache.
- Materi yang diperbarui: Saat Anda menghapus cache, Anda akan melihat versi dokumen, foto, dan halaman web terkini, bukan versi lama yang tersimpan.
Selain itu, mengoptimalkan sumber daya sistem melalui pembersihan cache akan meningkatkan responsivitas dan multitasking. Oleh karena itu, Anda disarankan untuk membersihkan cache secara berkala demi kinerja yang optimal.
Kesimpulan
Itulah semua yang perlu Anda lakukan untuk membersihkan cache dan berkas sementara komputer Windows 11 Anda. Seperti yang telah kita bahas, ini dapat membantu mengurangi kekacauan dan bahkan meningkatkan kinerja PC Anda. Semua pembersih cache yang disebutkan dalam artikel ini gratis dan dibuat untuk PC Windows. Anda juga dapat menggunakan alat pihak ketiga gratis EaseUS Partition Master untuk mengelola pembersihan cache dan berkas sementara PC Anda.
FAQ Pembersih Cache PC Gratis
Jika Anda memiliki pertanyaan lebih lanjut tentang pembersihan cache pada PC Windows Anda, lihat pertanyaan umum dan jawaban yang diberikan di bawah ini:
1. Bagaimana cara membersihkan komputer saya agar berjalan lebih cepat?
Untuk membersihkan komputer Anda agar berjalan lebih cepat, pastikan Anda mencegah program-program komputer Anda terbuka secara otomatis selama proses startup, hapus instalasi atau hapus program-program yang tidak Anda gunakan, bersihkan ruang pada hard drive, simpan gambar atau video yang sudah tidak terpakai pada drive eksternal atau cloud, lakukan perbaikan atau pembersihan disk, hapus cache atau berkas-berkas sementara pada PC Anda, dll.
2. Apa program pembersihan terbaik untuk Windows 10?
Salah satu alat bermanfaat yang dikembangkan Microsoft untuk mengatasi aspek persyaratan OS Windows adalah Microsoft PC Manager, pembersih PC yang hebat. Program ini gratis dan mungkin merupakan pembersih PC terbaik yang tersedia untuk Windows 10. Aplikasi ini menggunakan fitur-fitur untuk menjamin fungsionalitas dan keamanan sistem yang lebih baik.
3. Bagaimana cara menghapus cache PC di Windows 10?
Anda dapat menghapus cache PC pada Windows 10 menggunakan aplikasi pihak ketiga gratis seperti EaseUS Partition Master atau alat bawaan Windows seperti kotak Windows Run, Storage Sense, Command Prompt, atau Disk Cleanup.
Artikel Terkait
-
Memperbaiki Kesalahan Perangkat I/O DiskPart di Windows 10/8/7
![author icon]() Susanne/2024/09/30
Susanne/2024/09/30
-
5 Penganalisis Ruang Disk Terbaik untuk Windows 11 [Ulasan 2024]
![author icon]() Susanne/2024/10/22
Susanne/2024/10/22
-
[Panduan Lengkap] Cara Membangun Kembali MBR | Memperbaiki MBR yang Rusak
![author icon]() Susanne/2024/11/15
Susanne/2024/11/15
-
Cara Membakar ISO ke Hard Drive Eksternal Windows 10 [Cepat & Terperinci]
![author icon]() Susanne/2024/11/15
Susanne/2024/11/15
