Daftar isi
Apakah Anda mencari pengelola partisi yang andal untuk Windows 11? Di halaman ini, Anda akan memperoleh akses resmi untuk mengunduh gratis salah satu perangkat lunak pengelola partisi yang paling andal untuk Windows 11 guna memanfaatkan sepenuhnya ruang disk drive Anda dan meningkatkan kinerja disk dengan cepat.
Apa itu Pengelola Partisi Windows 11
Pengelola partisi dikenal sebagai alat partisi disk yang membantu pengguna Windows mengelola partisi. Perangkat lunak pengelola partisi yang andal dapat membebaskan Anda dari tugas mempartisi hard disk. Selain itu, perangkat lunak pengelola partisi profesional juga mengelompokkan data Anda, sehingga Anda dapat memaksimalkan kinerja sistem Anda.
Sementara itu, manajer partisi yang berkualifikasi untuk Windows 11 dapat membantu Anda membuat, memperluas, mengecilkan, dan menghapus volume partisi dengan mudah.
Tips Memilih Partition Manager yang Andal untuk Windows 11
Berikut adalah daftar kiat yang ditawarkan oleh EaseUS yang dapat Anda ambil untuk menentukan apakah alat partisi saat ini memenuhi syarat untuk memenuhi tuntutan partisi disk Anda di Windows 11:
- ✔️ Fitur: Apakah perangkat lunak pengelola partisi dapat memenuhi tuntutan partisi disk Anda
- ✔️ Harga: Apakah harga perangkat lunak dapat diterima atau sesuai dengan anggaran Anda?
- ✔️ Kompleksitas: Jika perangkat lunak mudah bagi Anda untuk mempelajari dan menjalankan tugas partisi disk
- ✔️ Kompatibilitas: Apakah pengelola partisi kompatibel dengan sistem operasi Anda?
Terakhir, dan salah satu faktor utama yang kami anggap berharga, adalah apakah produsen memiliki tim layanan yang kuat dan cepat sehingga Anda dapat menghubunginya untuk mengatasi masalah kapan saja.
Unduh Gratis EaseUS Partition Manager untuk Windows 11 (32/64 bit)
Anda mungkin menemukan banyak pengelola partisi daring, tetapi hanya sedikit yang dapat diandalkan. EaseUS Partition Master adalah salah satu yang memiliki reputasi tinggi dalam mempartisi hard drive dan meningkatkan kinerja disk dalam sistem operasi Windows.
Mirip dengan Paragon partition manager dan manajemen disk, tetapi lebih canggih, EaseUS Partition Master menyediakan berbagai fitur bagi pengguna Windows 11 baik pemula maupun profesional untuk memenuhi berbagai kebutuhan partisi disk mereka. Anda dapat mengelola partisi Windows 11 dengan mudah melalui alat ini.
Apa yang Dapat Dilakukan EaseUS Partition Master untuk Anda di Windows 11 [Fitur Dasar & Lanjutan]
Berikut ini adalah daftar fiturnya, dan Anda dapat melihat sekilas untuk mempelajari apa yang dapat Anda lakukan di Windows 11 dengan perangkat lunak pengelola partisi ini:
| Fitur Dasar🏅 | Fitur Lanjutan🎖️ |
|
|
🚩Bacaan Lebih Lanjut: EaseUS Partition Master Portable | Tanpa Mengunduh
Cara Mempartisi Hard Drive dengan EaseUS Partition Manager di Windows 11
Langkah 1. Luncurkan EaseUS Partition Master untuk memeriksa ruang kosong di bagian Partition Manager.
- Jika hard drive Anda memiliki ruang yang tidak teralokasi, lanjutkan ke Langkah 3 untuk membuat partisi.
- Jika hard drive tidak memiliki ruang yang tidak teralokasi, lanjutkan ke Langkah 2.
Langkah 2. Kecilkan partisi disk untuk menciptakan ruang yang tidak teralokasi.
Klik kanan pada partisi drive target dengan banyak ruang kosong dan pilih "Ubah Ukuran/Pindahkan".

Seret salah satu ujung partisi ke kanan atau ke kiri untuk mengecilkan ukuran partisi agar mendapatkan cukup ruang yang tidak teralokasi. Anda dapat mengetahui secara visual berapa banyak ruang yang telah Anda kurangi di area "Ukuran partisi". Klik "OK".

Klik "Jalankan Tugas xx" dan kemudian "Terapkan" untuk menyimpan semua perubahan.

Kembali ke Partition Manager, seharusnya ada ruang yang tidak teralokasi muncul pada disk yang sama dan Anda dapat melanjutkan ke langkah berikutnya untuk membuat partisi baru pada hard drive Anda.
Langkah 3. Buat partisi baru dengan ruang yang tidak teralokasi pada hard drive target.
Klik kanan pada ruang yang tidak teralokasi dan pilih "Buat".

Sesuaikan ukuran partisi, huruf drive partisi, label partisi, sistem berkas (NTFS, FAT32, EXT2/3/4, exFAT) dan lainnya di Pengaturan Lanjutan. Klik "OK".

Terakhir, klik "Execute * Task" dan "Apply" untuk menyelesaikan pembuatan partisi dengan ruang yang tidak terisi pada disk Anda. Ulangi langkah-langkah untuk mempartisi hard drive dan dapatkan lebih banyak partisi.

Anda dapat dengan mudah melakukan tugas-tugas seperti mempartisi Hard Drive/SSD di Windows 11, Menggabungkan Partisi di Windows 11 tanpa Menghapus Volume, dan Memperluas Partisi di Windows 11 menggunakan fitur-fitur yang tercantum di atas.
Kelola Partisi di Windows 11 tanpa Mengunduh Perangkat Lunak Pihak Ketiga
Jika Anda tidak ingin mengunduh perangkat lunak pihak ketiga, Anda dapat mengelola partisi melalui 'Manajemen Disk'. Manajemen Disk adalah utilitas yang disertakan dengan Windows. Mari kita bahas proses partisi melalui 'manajemen disk' langkah demi langkah.
Langkah 1. Untuk memulai proses, buka menu mulai dan ketik 'Buat dan format partisi hard disk'.
Anda akan melihat opsi untuk Membuat dan memformat partisi hard disk. Dengan memilih opsi ini, Anda akan diarahkan ke alat Manajemen Disk di Windows 11.
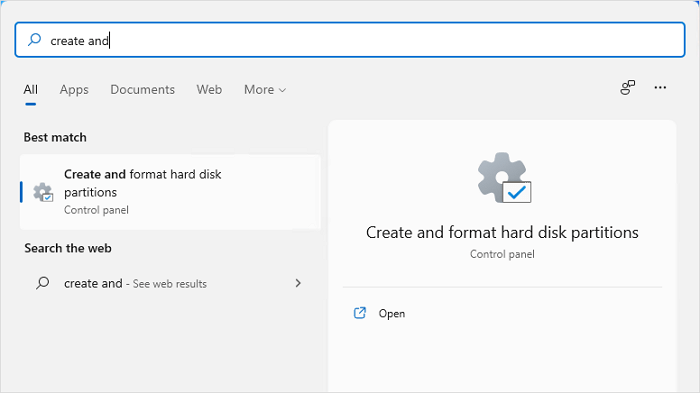
Langkah 2. Alat 'Manajemen Disk' menawarkan opsi untuk membuat, mengecilkan, menghapus partisi di Windows 11.

Langkah 3. Anda dapat membuat volume baru dengan mengklik kanan pada ruang kosong dan menekan opsi 'New Simple Volume'.
Anda dapat membuat partisi baru dengan mengecilkan volume yang ada atau menggunakan ruang yang tidak ditetapkan jika Anda memilikinya. Pastikan Anda membuat volume baru sesuai dengan ukuran disk Anda.

Langkah 4. Cukup klik kanan pada partisi yang ada, yang memiliki ruang kosong, dan pilih kecilkan volume.
Jika Anda tidak memiliki ruang yang tidak teralokasi, Anda dapat mengosongkan ruang dengan opsi 'mengecilkan volume'.
Anda akan ditanya berapa ruang yang ingin Anda kurangi. Masukkan MB yang ingin Anda kosongkan dan tekan 'shrink'. Setelah ruang kosong, ikuti Langkah 3 untuk membuat partisi baru.

Langkah 5. Klik kanan pada disk yang ingin Anda perluas lalu klik opsi 'extend volume'.
Disk management partitioner di Windows 11 juga memungkinkan Anda untuk memperluas volume. Anda dapat memperluas volume partisi hanya jika ruang kosong tersedia.

EaseUS Partition Master dan Disk Management, Mana yang Lebih Baik?
Nah, apa yang bisa kami katakan? Kami telah memberikan Anda analisis terperinci tentang kedua alat tersebut. Anda dapat membaca panduan kami dan memutuskan sendiri.
Jika Anda ingin tahu keputusan kami mengenai hal ini, kami akan memilih EaseUS Partition Master. Kami tidak ragu bahwa alat ini jauh lebih baik daripada manajemen disk. Menggunakannya sebagai manajer partisi adalah angin segar.
Manajemen Disk tidak semudah menggunakan alat EaseUS Master Partition. Alat ini juga menawarkan daftar fitur yang luar biasa.
Manfaat dan Alasan Menggunakan EaseUS Partition Manager di Windows 11
Mari kita sebutkan beberapa manfaat dan alasan mengapa Anda mungkin memerlukan manajer partisi EaseUS di Windows 11:
| Manfaat Menggunakan Partition Manager | Kapan/Alasan Menggunakan Partition Manager |
|---|---|
|
|
Kami telah menguji kedua alat tersebut untuk Anda dan mendapati EaseUS Partition Master sebagai pengelola partisi terbaik untuk Windows 11. Alat ini bebas repot dan menghemat waktu.
Ini adalah solusi sekali klik untuk semua kebutuhan partisi Anda. Kami yakin Anda akan menyukai alat ini.
Tanya Jawab Umum tentang Partition Manager Windows 11
Di sini, kami juga menemukan beberapa pertanyaan terkait tentang partition manager di Windows 11. Jika Anda tertarik, ikuti dan dapatkan jawabannya di sini:
1. Apa pengelola partisi gratis terbaik untuk Windows 11?
Saat Anda mencari pengelola partisi gratis terbaik untuk Windows 11, Anda mungkin akan mendapatkan daftar panjang alat yang direkomendasikan. Berikut adalah daftar rekomendasi editor EaseUS:
- EaseUS Partition Master Edisi Gratis
- Manajemen Disk
- GParted
2. Dapatkah saya menggunakan pengelola partisi pada Windows 11 secara gratis?
Ya, tentu. Anda dapat menggunakan perangkat lunak pengelola partisi yang andal untuk mengelola ruang partisi disk Windows 11 dan mengoptimalkan kinerja disk secara efisien. EaseUS Partition Master memastikan baik pemula maupun profesional untuk mempartisi dan mengonversi format disk secara gratis hanya dengan beberapa klik.
3. Apakah ada pengelola partisi gratis untuk Windows 10?
Ya, ada. Jika Anda mencari perangkat lunak pengelola partisi gratis untuk Windows 10, Anda mungkin akan mendapatkan daftar rekomendasi yang panjang, seperti GParted, EaseUS Partition Master, Disk Management, dll.
Di antara alat-alat ini, kami sarankan Anda beralih ke edisi EaseUS Partition Master Free untuk mendapatkan bantuan, karena edisi ini memiliki tim pengembangan yang kuat dengan tim dukungan teknis yang canggih. Siapa pun yang memiliki masalah dengan partisi disk selalu dapat memperoleh bantuan dari perangkat lunak pengelola partisi gratis EaseUS di Windows 10.
Artikel Terkait
-
Memperbaiki 'Windows Tidak Dapat Diinstal ke Disk MBR Ini'
![author icon]() Susanne/2024/11/20
Susanne/2024/11/20
-
Cara Menghapus Proteksi Penulisan dari Pen Drive
![author icon]() Susanne/2024/09/12
Susanne/2024/09/12
-
Cara Menghapus Partisi EFI (Sistem) di Windows 11/10/8/7 [2 Cara]
![author icon]() Susanne/2024/10/21
Susanne/2024/10/21
-
Terpecahkan: Buka Kunci Bitlocker Tanpa Kunci Pemulihan dan Kata Sandi
![author icon]() Susanne/2024/09/12
Susanne/2024/09/12