Daftar isi
Bagaimana Cara Menghapus Proteksi Penulisan dari USB Pen Drive?
"Pen drive USB saya dilindungi dari penulisan, dan itu terjadi ketika saya menyalin folder berukuran tiga gig, dan perlindungan penulisan menghentikan proses penyalinan. Setiap kali saya membiarkan flash drive saya dimasukkan ke dalam komputer selama 5-6 menit, perlindungan penulisan muncul lagi, saya tidak tahu bagaimana cara menghapusnya, tetapi ketika saya mencoba menyalin folder berukuran sembilan gig, masalah itu terjadi lagi. Saya tidak dapat menonaktifkan perlindungan penulisan atau memformat pen drive USB karena selalu muncul kesalahan sebagai ' Disk Dilindungi Penulisan '. Apakah ada cara yang efisien untuk menghapus perlindungan penulisan dan memformat pen drive USB?"
Pen drive atau USB flash drive, jika kita tidak menyelidiki perbedaannya secara mendalam, sering kali digunakan secara bergantian. Saat ini dalam kehidupan digital kita, media penyimpanan yang dapat dilepas seperti pen drive dan USB drive memainkan peran penting dalam mengelola data secara fleksibel, seperti mentransfer file antar komputer, mencadangkan data, membuat drive USB portabel Windows To Go , menginstal aplikasi, dll. Secara umum, selama Anda menggunakan pen drive USB dengan benar, drive bermerek memiliki masa pakai setidaknya lima tahun. Meskipun berbagai macam masalah pen drive sering terjadi, sebagian besar dapat diperbaiki sendiri. Misalnya, di halaman ini, Anda dapat mempelajari cara menghapus proteksi penulisan dari pen drive dan cara memformat flashdisk setelah proteksi penulisan dihapus.
Cara Menghapus Proteksi Penulisan dari Pen Drive
Cara Memformat Pen Drive Setelah Penghapusan Proteksi Penulisan
Apa itu Perlindungan Penulisan Pen Drive?
Perlindungan penulisan didefinisikan sebagai kemampuan perangkat keras atau program perangkat lunak untuk mencegah informasi baru ditulis, sementara informasi lama dimodifikasi atau diubah. Dengan kata sederhana, ketika disk dilindungi dari penulisan, Anda tidak dapat menggunakannya secara normal untuk menulis data atau menyalin data di dalamnya.
Proteksi penulisan biasanya muncul pada PC Windows dengan pesan perintah Windows, yang memperingatkan Anda bahwa disk dilindungi dari penulisan dengan beberapa pesan tambahan.
#1. Pen drive dilindungi dari penulisan saat diformat:
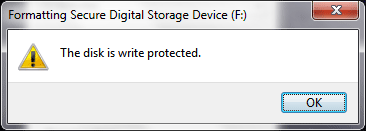
#2. Pen drive dilindungi dari penulisan saat menyalin file, yang memberitahu Anda untuk menghapus perlindungan penulisan atau menggunakan disk lain:
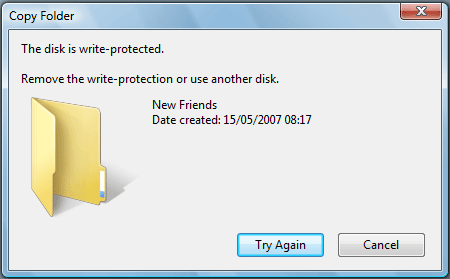
Selain masalah proteksi penulisan, terkadang kita akan menemui kesalahan serupa lainnya " hanya-baca ". Jika itu terjadi pada Anda, jangan panik, solusi penghapusan proteksi penulisan yang akan datang dapat membantu Anda menghapus kesalahan hanya-baca juga.
Cara Menghapus Proteksi Penulisan dari Pen Drive
Kemungkinannya, 99% proteksi penulisan pada flashdisk USB, pen drive, dan kartu SD berasal dari kunci fisik dan perubahan atribut virtual. Dengan mengetahui alasan di baliknya, akan lebih mudah bagi kita untuk mengatasi masalah ini dan menghapus proteksi penulisan dengan sukses.
Metode 1. Periksa Sakelar Kunci dan Nonaktifkan Proteksi Penulisan

Apakah Anda melihat tombol kunci di kedua sisi pen drive Anda? Tombol kunci, seperti yang ditunjukkan pada gambar, dirancang untuk mengontrol kemampuan membaca dan menulis pada perangkat. Sebagian besar pen drive modern dirancang dengan tombol kunci seperti itu, yang telah kita lihat pada SanDisk, Sony, Kingston, dan banyak merek populer lainnya. Anda harus mengubah tombol ke posisi "buka kunci" dari "kunci". Dengan melakukan cara ini, Anda akan dapat menggunakan pen drive Anda dengan bebas lagi, tanpa menemui kesalahan 'disk dilindungi dari penulisan' lagi.
Metode 2. Hapus Proteksi Penulisan dengan Perangkat Lunak Penghapusan Proteksi Penulisan
EaseUS Partition Master memberi Anda solusi langsung untuk menghapus proteksi penulisan dari USB yang diproteksi penulisan, disk eksternal USB, atau kartu SD dengan beberapa klik sederhana. Berikut cara melakukannya:
Langkah 1. Unduh dan instal EaseUS Partition Master, buka bagian Toolkit, dan klik "Write Protection".

Langkah 2. Pilih USB yang dilindungi penulisan, disk eksternal USB, atau kartu SD, lalu klik "Nonaktifkan".

Metode 3. Ubah Properti Baca-Tulis Pen Drive
Buka My Computer/This PC dan di bawah Devices with Removable Storage, cari perangkat pen drive Anda. Klik kanan padanya dan klik Properties. Klik Edit, di kotak pop-up, terkadang ada opsi untuk Remove write-protection. Ubah status opsi ini dan coba lagi.

Metode 4. Nonaktifkan Proteksi Penulisan Menggunakan CMD
Sejauh ini, Command Prompt Windows adalah metode yang wajib dicoba untuk menghapus proteksi penulisan dari drive mana pun di Windows 10/8/7. Jika Anda bersedia menantang perintah yang tampaknya sedikit lebih rumit, kemungkinan besar Anda dapat berhasil menghapus lebih dari 90% proteksi penulisan dari pen drive.
Langkah 1. Cari command prompt di Windows dan jalankan program sebagai administrator.
Langkah 2. Pada Prompt Perintah Windows, ketik setiap baris perintah sebagai berikut dan setiap perintah harus diikuti oleh tombol Enter.
- bagian cakram
- daftar disk
- pilih disk #
- atribut disk hapus hanya baca
Langkah 3. Setelah proteksi penulisan dihapus, Anda akan melihat pesan 'Disk attribute successful deleted'. Ketik exit , sehingga Anda dapat menutup jendela.

Metode 5. Hapus Proteksi Penulisan dari Pen Drive Menggunakan Regedit.exe
Windows Registry Editor (Regedit) adalah alat grafis dalam sistem operasi Windows yang memungkinkan pengguna yang berwenang untuk melihat registri Windows dan membuat perubahan. Meskipun merupakan pilihan terakhir, cara penyuntingan Registri ini tidak begitu direkomendasikan karena berisiko dan berbahaya saat Anda mencoba menghapus proteksi penulisan.
- Peringatan
- 1. Hanya pengguna tingkat lanjut yang boleh bekerja dengan Windows Registry Editor dan administrator harus selalu membuat cadangan registri sebelum membuat perubahan.
- 2. Mengedit Windows Registry memang membantu menghilangkan proteksi penulisan dari pen drive Anda. Namun, kami menemukan bahwa hal itu biasanya efektif pada sistem operasi Windows lama, termasuk Windows XP dan Windows Vista. Jika Anda pengguna Windows 7/8/10, hal itu tidak akan berhasil untuk Anda.
Langkah 1. Hubungkan pen drive Anda ke komputer.
Langkah 2. Tekan tombol Windows + R dan buka kotak Run. Ketik "regedit" di kotak kosong dan tekan Enter.
Langkah 3. Tekan "HKEY_LOCAL_MACHINE" untuk memperluas "Sistem".
Langkah 4. Temukan "Current Control Set" di daftar "System" dan klik "Control".
Langkah 5. Periksa apakah ada kunci bernama "Storage Device Policies" untuk mengubah digit dalam kotak "Nilai DWORD" menjadi "0" dan tekan "OK" untuk menyimpan perubahan.
Catatan: jika Anda tidak dapat menemukan kunci dengan nama "Storage Device Policies", Anda harus membuatnya sendiri: klik kanan "Control" untuk membuat kunci baru dan beri nama "Storage Device Policies"=> klik kanan kunci baru tersebut untuk membuka "DWORD Value" dan beri nama "write protect"=> Klik dua kali untuk mengubah nomornya.
Cara Memformat Pen Drive Setelah Penghapusan Proteksi Penulisan
Jangan mencoba memformat flashdisk USB yang dilindungi penulisan sebelum Anda dapat menemukan cara untuk menghapus perlindungan penulisan. Jika flashdisk dilindungi penulisan, Anda tidak dapat menggunakan program pemformatan disk Windows asli atau pemformat USB pihak ketiga untuk memformatnya.
Untungnya, ada solusi yang dapat diterapkan untuk menghapus proteksi penulisan dari semua jenis perangkat penyimpanan. Di sini, setelah menghapus proteksi penulisan dari pen drive Anda, kini Anda dapat dengan bebas memformatnya tanpa hambatan. EaseUS Partition Master adalah pengelola partisi gratis yang sangat direkomendasikan yang memungkinkan pengguna untuk memformat drive USB ke FAT32 atau NTFS atau EXT. Alasan kami memilihnya daripada opsi Windows untuk memformat drive mencakup hal-hal penting berikut ini:
- Mendukung format flash drive USB 64GB ke FAT32, tanpa batas maksimum 32GB di Windows.
- Format drive USB ketika Windows tidak dapat menyelesaikan format .
Langkah 1. Pilih drive USB yang akan diformat.
Hubungkan drive USB atau pen drive ke komputer Anda. Unduh dan luncurkan perangkat lunak partisi EaseUS. Klik kanan drive USB yang ingin Anda format dan pilih "Format".
Langkah 2. Atur huruf drive dan sistem file pada USB.
Tetapkan label partisi baru, sistem file (NTFS/FAT32/EXT2/EXT3/EXT4/exFAT), dan ukuran kluster ke partisi yang dipilih, lalu klik "OK".
Langkah 3. Centang "Ya" untuk mengonfirmasi pemformatan USB.
Klik "Ya" jika Anda melihat jendela Peringatan. Jika Anda memiliki data penting di dalamnya, cadangkan data tersebut terlebih dahulu.
Langkah 4. Terapkan perubahan.
Klik tombol "Execute 1 Task(s)" terlebih dahulu, lalu klik "Apply" untuk memformat drive USB.
Kesimpulan
Dalam artikel ini, kami membahas topik tentang cara menghapus proteksi penulisan dari pen drive. Dengan membaca, Anda akan memahami dengan jelas apa itu proteksi penulisan, dan mempelajari lima cara untuk memperbaiki pen drive USB yang terproteksi penulisan, termasuk:
1. Alihkan sakelar kunci
2. Ubah properti baca-tulis pen drive
3. Nonaktifkan proteksi penulisan menggunakan CMD
4. Hapus proteksi penulisan dengan perangkat lunak penghapus proteksi penulisan otomatis
5. Hapus proteksi penulisan dari pen drive menggunakan Regedit.exe
Untuk membantu Anda lebih jauh dalam memformat pen drive USB setelah menghapus proteksi penulisan, kami merekomendasikan perangkat lunak pengelola partisi all-on-one yang dapat sepenuhnya menggantikan kemampuan Windows untuk memformat hard disk yang dapat dilepas. Selain itu, untuk mengatasi masalah Windows yang tidak dapat memformat drive atau partisi yang lebih dari 32 GB ke sistem berkas FAT32.
Artikel Terkait
-
Cara Mengubah Partisi Logika Menjadi Partisi Primer
![author icon]() Susanne/2024/12/15
Susanne/2024/12/15
-
Cara Memformat Drive Terenkripsi BitLocker Dengan atau Tanpa Kata Sandi
![author icon]() Susanne/2024/10/22
Susanne/2024/10/22
-
4 Cara Mengatasi Error Reboot dan Select Proper Boot Device
![author icon]() Susanne/2024/12/15
Susanne/2024/12/15
-
Cara Menggunakan Manajemen Disk di Windows 10 | Tutorial 2024
![author icon]() Susanne/2024/11/20
Susanne/2024/11/20