Daftar isi
Bisakah Anda memformat kartu SD 128GB ke FAT32? Jangan khawatir jika Anda tidak dapat memformat kartu SD 128GB, USB, atau hard drive eksternal ke FAT32 menggunakan alat pemformatan bawaan Windows. Di halaman ini, Anda akan menemukan alat pemformatan FAT32 terbaik - EaseUS Partition Master dengan langkah-langkah terperinci untuk memformat kartu SD ke FAT32 hanya dalam 4 langkah.
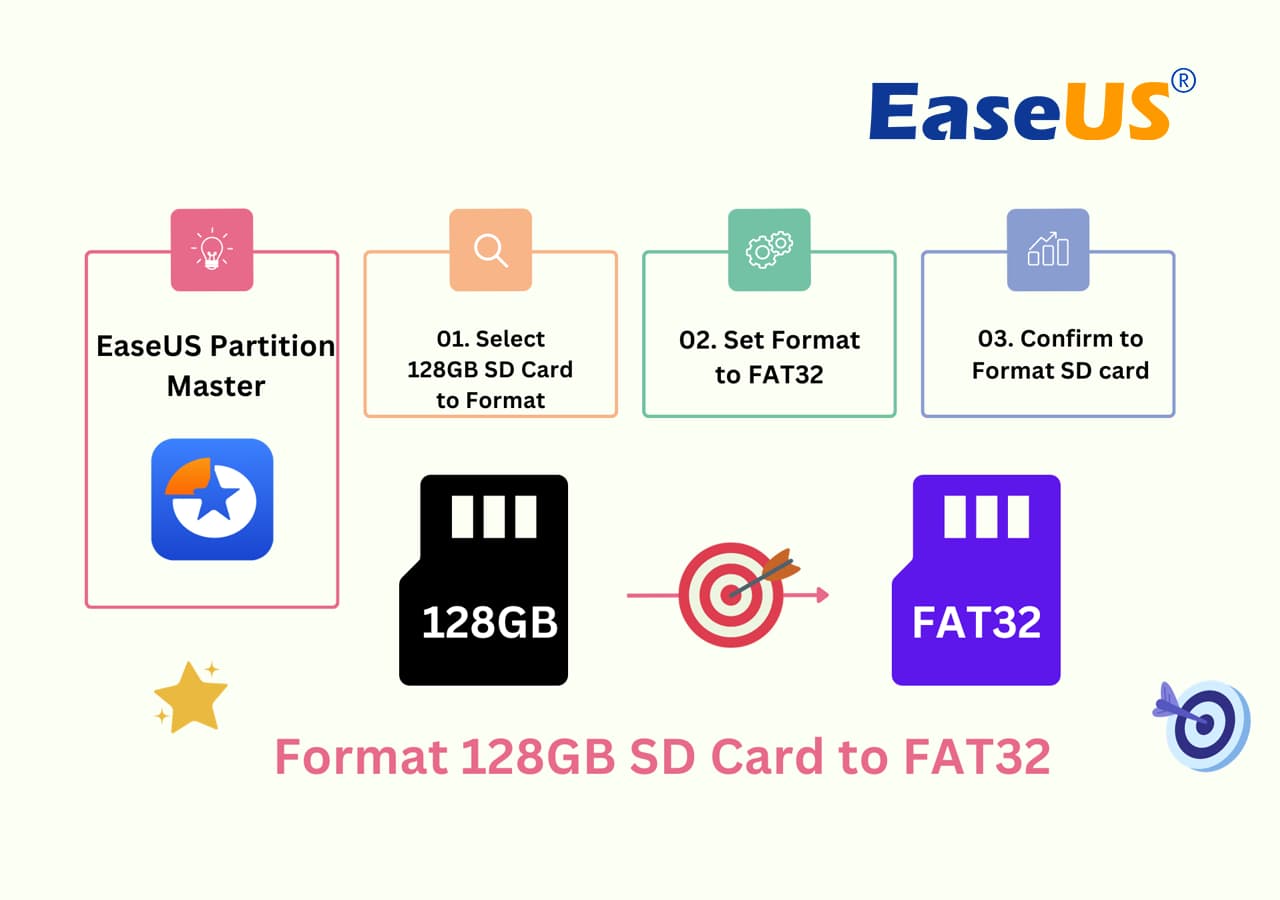
Unduh Alat Format Kartu SD FAT32 Terbaik
Jika Anda memiliki pertanyaan yang sama tentang "bagaimana cara memformat kartu SD 128GB ke FAT32", tetaplah di sini. Alat format FAT32 terbaik tersedia di sini untuk Anda unduh dan terapkan utilitas tersebut untuk memformat kartu SD 128GB, 256GB, dan bahkan 512GB ke FAT32 dengan mudah.
EaseUS Partition Master, alat perangkat lunak partisi , juga berfungsi sebagai alat pemformatan FAT32 yang andal untuk membantu Anda memformat kartu SD ke FAT32 dengan fitur Format yang canggih.
Perangkat lunak ini memungkinkan Anda memformat partisi disk/flash drive USB/kartu SD secara fleksibel ke FAT32, NTFS, atau EXT2/EXT3/EXT4. Selain itu, Anda juga dapat langsung mengonversi FAT32 ke NTFS tanpa memformat menggunakan EaseUS Partition Master.
Jangan lupa bagikan alat ini secara daring untuk membantu lebih banyak teman Anda menguasai perangkat penyimpanan mereka dengan format sistem file yang diinginkan:
Tutorial: Memformat Kartu SD 128GB ke FAT32 (dalam 4 Langkah)
Alat pemformatan EaseUS dengan sempurna melewati batasan format FAT32 dengan algoritma pemformatan canggihnya, sedangkan File Explorer, Windows Disk Management, dan perangkat lunak pemformatan kartu SD pihak ketiga lainnya tidak dapat melakukannya. Itulah sebabnya Anda dapat mempercayai EaseUS Partition Master untuk memformat perangkat penyimpanan yang lebih besar (lebih dari 32 GB) ke FAT32.
Masukkan kartu SD Anda ke komputer melalui pembaca kartu SD, dan gunakan alat ini untuk memformat kartu SD 128GB Anda ke FAT32 dengan 4 langkah berikut. Dan satu hal lagi, jangan hentikan atau hentikan saat proses pemformatan dimulai:
Langkah 1. Temukan kartu SD Anda dan klik kanan partisi yang ingin Anda format dan pilih "Format".
Langkah 2. Tetapkan label partisi baru, sistem file (NTFS/FAT32/EXT2/EXT3/EXT4/exFAT), dan ukuran kluster ke partisi yang dipilih, lalu klik "OK".
Langkah 3. Klik "Ya" pada jendela pop-up untuk melanjutkan.
Langkah 4. Klik tombol "Execute 1 Task(s)" pada bilah alat, lalu klik "Apply" untuk mulai memformat kartu SD Anda.
Tutorial Video: Format Kartu SD ke FAT32
Alat ini dapat menembus batas partisi Windows ke FAT32 dan Anda juga dapat menggunakan alat ini untuk memformat USB 128 GB atau hard drive eksternal ke FAT32 dengan sukses. Bagikan artikel ini dan biarkan lebih banyak orang mengetahui tentang alat yang luar biasa ini.
Bagaimana Cara Memformat Kartu SD 128GB ke FAT32
Bagaimana cara memformat kartu sdxc (128GB) ke FAT32? Saya bertanya di sini karena saya berharap beberapa orang mungkin pernah melakukannya di sini. Saya punya sdxc (Kartu SanDisk Ultra 128gb UHS-I) dan saya pikir saya mungkin dapat menggunakannya untuk Nintendo 3DS xl saya yang dimodifikasi. Tetapi saya tahu bahwa formatnya harus FAT32, bagaimana cara mengubah formatnya? dari reddit
Sebagai perangkat penyimpanan, kartu SD tersedia dalam berbagai kapasitas mulai dari beberapa MB hingga beberapa GB. Kartu SD dengan kapasitas yang lebih besar biasanya menggunakan format yang berbeda dari kartu dengan kapasitas yang lebih kecil secara default:
- SD (mikro SD): 128 MB - 2 GB, FAT16 (format default)
- SDHC (SD Kapasitas Tinggi): 4GB - 32GB, FAT32 (format default)
- SDXC (Kapasitas SD Diperluas): 64 GB - 2 TB, exFAT (format default)
- SDUC (Kapasitas SD Ultra): 2TB - 128TB, exFAT (format default)
Karena batas ukuran maksimal FAT32 (32GB), alat manajemen disk Windows, File Explorer, perintah format DiskPart, dan banyak alat format kartu SD FAT23 pihak ketiga akan memformat kartu di bawah 32GB sebagai FAT32, dan kartu yang di atas 32GB sebagai exFAT atau NTFS.
Akibatnya, banyak orang mungkin mengalami masalah, seperti "Tidak dapat memformat kartu SD 64GB ke FAT32 " atau "Tidak dapat memformat kartu SD 128GB ke FAT32", saat mereka perlu mengonversi sistem berkas kartu SD berkapasitas tinggi (lebih besar dari 32GB) ke FAT32 agar dapat didukung oleh perangkat tertentu. Seperti disebutkan di atas, EaseUS Partition Master telah menyelesaikan dilema ini dengan sempurna, dan Anda dapat sepenuhnya mempercayai alat ini untuk mengubah format kartu SD besar Anda ke FAT32.
FAQ tentang Format Kartu SD ke FAT32
Di halaman ini, Anda telah menemukan alat pemformatan kartu SD FAT32 terbaik - EaseUS Partition Master untuk memformat kartu SD 128GB ke FAT32 dengan mudah. Selain memformat kartu SD ke FAT32, Anda juga dapat menggunakan perangkat lunak ini untuk memformat USB besar atau hard drive eksternal ke FAT32, exFAT32, dan bahkan NTFS tanpa masalah apa pun.
Jika Anda memiliki pertanyaan lebih lanjut tentang pemformatan kartu SD, periksa dan temukan jawabannya dari Tanya Jawab Umum pemformatan kartu SD FAT32 berikut:
1. Bagaimana cara memformat kartu SD 256GB ke FAT32?
Karena mirip dengan format kartu SD 64GB atau 128GB ke FAT32, Anda tidak dapat menggunakan Manajemen Disk atau prompt perintah Diskpart untuk mengubah sistem file default SD 256GB ke FAT32.
Karena batas ukuran FAT32 adalah 32 GB, Anda harus menggunakan alat pemformatan FAT32 pihak ketiga seperti EaseUS Partition Master untuk mendapatkan bantuan. Untuk mendapatkan proses pemformatan yang aman, ingatlah untuk mencadangkan semua data penting sebelum Anda mulai memformat ke FAT32 menggunakan perangkat lunak ini. Prosesnya sama seperti yang ditampilkan di atas pada halaman ini:
- Langkah 1. Hubungkan kartu SD dan jalankan EaseUS Partition Master.
- Langkah 2. Luncurkan EaseUS Partition Master, klik kanan kartu SD 256GB dan pilih "Format".
- Langkah 3. Atur ulang sistem berkas kartu SD menjadi FAT32, lalu klik OK untuk mengonfirmasi. Lalu klik "Execute Operation" untuk menyelesaikan pemformatan.
2. Bagaimana cara mengonversi exFAT ke FAT32?
Dalam banyak kasus, Anda memiliki kartu SD, hard drive eksternal, flash drive USB, pen drive, atau beberapa perangkat lain dengan exFAT, tetapi Anda perlu mengonversinya ke FAT32 karena alasan tertentu. Untuk melindungi data Anda, sebaiknya Anda mencadangkan semua data penting di perangkat Anda ke lokasi aman lainnya terlebih dahulu.
Kemudian Anda dapat menggunakan EaseUS exFAT32 to FAT32 Converter, Disk Management, atau baris perintah CMD untuk mengonversi perangkat exFAT ke FAT32 dengan mudah. Untuk detail lebih lanjut, Anda dapat merujuk ke Konversi exFAT ke FAT32 untuk mendapatkan bantuan.
3. Bagaimana cara memformat USB 128GB ke FAT32 di Windows 10?
Biasanya, jika Anda ingin memformat flashdisk USB di Windows, Anda hanya perlu mengklik kanan flashdisk tersebut dan memilih opsi Format. Secara default, alat manajemen disk Windows akan memformat flashdisk USB di bawah 32 GB sebagai FAT32 dan flashdisk USB di atas 32 GB sebagai exFAT atau NTFS.
Akibatnya, Anda tidak dapat langsung memformat flashdisk USB yang lebih besar dari 32GB di Windows. Untungnya, ada alat format FAT32 pihak ketiga yang dapat membantu. Untuk detail selengkapnya, lihat juga: Cara Memformat Flashdisk USB 128GB ke FAT32 .
Artikel Terkait
-
Konverter exFAT: Cara Mengonversi exFAT ke NTFS/FAT/FAT32
![author icon]() Susanne/2024/11/20
Susanne/2024/11/20
-
Unduh Gratis Pemformat Kartu Memori SD untuk Semua Kartu Memori
![author icon]() Susanne/2024/09/30
Susanne/2024/09/30
-
5 Software Konverter MBR ke GPT Gratis Terbaik yang Direkomendasikan & Diunduh Secara Gratis
![author icon]() Susanne/2024/11/15
Susanne/2024/11/15
-
Bagaimana Cara Memformat Hard Drive 1TB Saya ke FAT32? Panduan 2024 untuk Pemula
![author icon]() Susanne/2024/11/20
Susanne/2024/11/20