Daftar isi
Saat Anda menyalakan komputer, Anda mungkin mengalami galat ini: reboot dan pilih perangkat boot yang tepat . Galat ini menunjukkan bahwa komputer atau laptop tidak dapat menemukan hard drive dengan Windows di dalamnya. Memulai ulang komputer tidak dapat menyelesaikan masalah, tetapi bagaimana cara memperbaikinya?
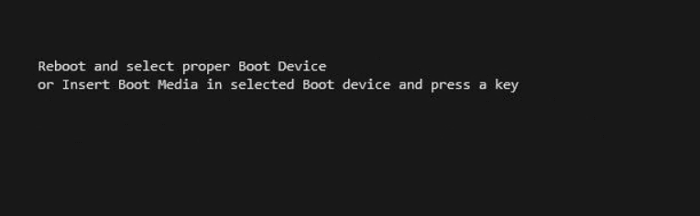
KONTEN HALAMAN:
Perbaikan 1. Pilih Perangkat Booting yang Tepat dengan Mengubah Urutan Booting
Perbaikan 2. Periksa apakah perangkat boot terdeteksi
Perbaikan 3. Perbaiki File Booting Windows
Perbaikan 4. Bangun ulang MBR (Solusi yang Direkomendasikan)
Apa Penyebab Reboot dan Pilih Perangkat Booting yang Tepat
Masalah ini telah mengganggu banyak pengguna Windows. Untungnya, Anda dapat mengatasi masalah ini dengan posting ini. Sebelum Anda mengambil tindakan, cari tahu penyebab kesalahan "Reboot and Select Proper Boot Device".
- Kegagalan perangkat keras
- Pengaturan BIOS yang tidak tepat
- Urutan boot yang salah di BIOS
- Tetapkan partisi yang salah aktif
- File boot hilang atau rusak
Dengan mengetahui penyebab pasti kesalahan ini, Anda dapat mengambil tindakan yang sesuai. Saya telah mencantumkan beberapa solusi untuk masalah ini. Kita mulai dengan solusi yang paling umum, cukup ikuti postingan dan coba langkah-langkahnya.
Perbaikan 1. Pilih Perangkat Booting yang Tepat dengan Mengubah Urutan Booting
Secara umum, Anda tidak perlu mengubah apa pun di BIOS karena BIOS seharusnya dikonfigurasi secara otomatis. Namun, jika Anda telah mengganti disk sistem lama dengan yang baru, Anda perlu mengatur drive prioritas booting. Ikuti langkah-langkah di bawah ini untuk memilih perangkat booting yang tepat.
Langkah 1. Nyalakan kembali PC dan tekan tombol F2/F12/Del untuk masuk ke BIOS.
Langkah 2. Buka opsi boot, ubah prioritas boot, atur OS untuk boot dari drive yang dapat di-boot.

Langkah 3. Simpan perubahan, keluar dari BIOS, dan nyalakan ulang PC. Tunggu dengan sabar hingga komputer menyala.
Perbaikan 2. Periksa apakah perangkat boot terdeteksi
Jika Windows meminta Anda memasukkan perangkat boot dan menekan tombol apa pun, Anda harus memeriksa apakah disk boot atau media instalasi terdeteksi oleh BIOS.
Untuk desktop:
- Pastikan komputer dalam keadaan mati, lalu cabut kabel daya.
- Temukan hard drive dan periksa apakah konektor tersambung dengan benar.
- Sambungkan kembali kabel daya dan nyalakan ulang PC.

Untuk laptop:
- Lepaskan baterai jika memungkinkan
- Buka tutup bagian bawah laptop Anda
- Periksa apakah hard drive terhubung dengan benar
- Tutup penutupnya dan pasang kembali baterainya

Jadi, kita sudah memeriksa semuanya, saatnya untuk menyalakan komputer dan membuka BIOS. Kemudian, jalankan uji mandiri Hard Drive. Jika Anda tidak memiliki uji mandiri Hard Drive di BIOS, Anda dapat menjalankan uji hard drive dengan EaseUS dengan membuat disk WinPE .
Perbaikan 3. Perbaiki File Booting Windows
Anda perlu menyiapkan cakram perbaikan Windows dan mem-boot PC Dell, Acer, ASUS, atau Lenovo dari cakram tersebut. Ikuti langkah-langkah di bawah ini untuk memperbaiki berkas boot Windows.
Langkah 1. Boot dari USB pemulihan atau DVD instalasi asli.
Langkah 2. Pindah ke layar instalasi, klik Perbaiki komputer Anda.

Kemudian, jalankan Command Prompt dan ketik perintah berikut.
- Untuk pengguna BIOS lama:
- Bootrec /perbaikanmbr
- Bootrec /perbaikanboot
- Bootrec /membangun kembaliBCD
Untuk pengguna UEFI: bcdboot C:\windows
Perbaikan 4. Bangun ulang MBR (Solusi yang Direkomendasikan)
Namun, jika komputer ASUS, Dell, Acer, Lenovo, dll. Anda yang menjalankan Windows 10/8/7 masih mengalami kesalahan "Reboot and select proper boot device", Anda harus mencoba upaya berikutnya. EaseUS Partition Master memiliki fitur Rebuild MBR yang dapat memperbaiki masalah kode boot master.
Langkah 1. Buat disk bootable WinPE
- Luncurkan EaseUS Partition Master, lalu klik "Bootable Media" pada bilah alat. Pilih "Create bootable media".
- Klik "Berikutnya" untuk menyelesaikan proses.

Langkah 2. Boot EaseUS Partition Master USB yang Dapat Di-boot
- Hubungkan USB atau CD/DVD yang dapat di-boot ke PC Anda.
- Tekan F2 atau Del saat Anda me-restart komputer untuk masuk ke layar BIOS. Atur dan boot komputer Anda dari "Removable Devices" atau "CD-ROM Drive". Kemudian EaseUS Partition Master akan berjalan secara otomatis.
Langkah 3. Bangun kembali MBR
- Klik "Toolkit" dan pilih "Rebuild MBR".

- Pilih disk dan jenis MBR. Lalu, klik "Rebuild".

- Setelah itu, Anda dapat melihat "MBR telah berhasil dibangun kembali pada Disk X".

Jika Anda masih menerima galat ini - lakukan boot ulang dan pilih perangkat boot yang tepat, Anda dapat mencoba menginstal ulang Windows 10 ke HDD atau SSD Anda. Menginstal ulang Windows akan menghapus semua file yang tersimpan di partisi boot, sebaiknya Anda mencadangkan data Anda tanpa mem-boot Windows.
Kesimpulan
Semoga Anda telah memperbaiki kesalahan booting ulang dan memilih perangkat booting yang tepat dengan langkah-langkah di atas. Ingat, jika Anda tidak melihat hard drive di BIOS, Anda dapat memeriksa koneksinya terlebih dahulu. Kemudian, periksa apakah hard drive itu sendiri rusak atau korup. Anda juga dapat memperbaiki hard drive yang rusak jika Anda telah mencoba semua solusi di atas.
Artikel Terkait
-
5 Perangkat Lunak Benchmark SSD NVMe Teratas [Peringkat Baru 2024]
![author icon]() Susanne/2024/11/14
Susanne/2024/11/14
-
![author icon]() Susanne/2024/10/21
Susanne/2024/10/21
-
![author icon]() Susanne/2024/12/15
Susanne/2024/12/15
-
File dan Foto yang Dihapus di Android Selalu Muncul Kembali (Dapatkan 4 Perbaikan Mudah)
![author icon]() Susanne/2024/11/20
Susanne/2024/11/20