Daftar isi
Kesalahan saat memulai komputer memang tidak menyenangkan, tetapi kesalahan ini merupakan salah satu kesalahan yang paling umum dialami pengguna. Tentu saja, tidak semua masalah saat memulai komputer sama. Beberapa kesalahan, seperti " perangkat boot tidak ditemukan " dapat menjadi masalah atau mengindikasikan bahwa Anda perlu mengubah pengaturan komputer. Kesalahan seperti ini tidak berarti bahwa komputer Anda telah sepenuhnya disusupi atau bahwa hard drive Anda telah dihapus. Meskipun demikian, tidak dapat menemukan drive boot merupakan masalah yang akan mencegah Anda menggunakan komputer hingga kesalahan tersebut teratasi.
Berikutnya, kami akan menunjukkan cara memperbaiki kesalahan perangkat tidak dapat di-boot di halaman ini.
Cara Memperbaiki Tidak Ditemukan Perangkat yang Dapat Di-boot
Tidak ada yang lebih menyebalkan daripada sedang mengerjakan tugas penting, dan komputer memberi tahu Anda bahwa ada kesalahan saat Anda menyalakannya. Hal ini biasanya terjadi pada saat yang paling tidak tepat, seperti saat Anda sedang dikejar tenggat waktu pekerjaan, harus menyelesaikan proyek sekolah, atau butuh terapi belanja.
Tenang saja jika kesalahan 'No Bootable Devices Found' muncul di komputer rumah, sekolah, atau kantor Anda. Yang perlu Anda lakukan hanyalah mencari tahu jenis disk sistem Anda - MBR atau GPT. Kemudian, ikuti metode yang sesuai untuk mengatasi masalah ini.
Ikuti untuk mempelajari cara memperbaiki komputer Anda dengan kesalahan yang sama di sini sendiri. Jangan lupa untuk membagikan panduan ini untuk membantu lebih banyak orang di sekitar Anda secara daring:
Panduan 1. Memperbaiki 'Tidak Ada Perangkat yang Dapat Di-boot Ditemukan' pada Disk GPT
Jika disk sistem operasi Anda memiliki gaya partisi GPT, Anda dapat langsung mencoba metode berikut satu per satu untuk menghilangkan kesalahan pada PC Anda.
Metode 1. Periksa Pengaturan BIOS dan Urutan Booting Anda
Urutan boot yang tidak tepat dapat menyebabkan komputer Anda melakukan boot dari hard disk yang tidak dapat di-boot, sehingga muncul pesan kesalahan "tidak ditemukan perangkat yang dapat di-boot". Oleh karena itu, pastikan hard disk sistem Anda berada di posisi pertama dalam urutan boot.
Untuk melakukannya, ikuti langkah-langkah yang diuraikan di bawah ini:
Langkah 1. Pertama, "Reboot" PC Anda lalu tekan (Del/F2/F10…) untuk masuk ke mode BIOS.
Langkah 2. Gunakan tombol panah kanan pada keyboard Anda untuk menavigasi ke tab "Boot". Selanjutnya, tempatkan hard drive sistem Anda di bagian atas daftar urutan boot.

Langkah 3. Gunakan tombol panah untuk memilih disk os GPT sebagai drive boot dan simpan perubahan untuk mem-boot ulang PC.
Kemudian, tunggu komputer menyala. Jika logo sistem muncul, selamat. Jika tidak ada yang muncul kecuali kesalahan, jangan khawatir. Teruskan untuk mencoba metode berikutnya.
Metode 2. Memperbaiki Disk Booting UEFI dengan Disk Perbaikan Bootable Windows
Bila disk boot UEFI berisi beberapa kesalahan internal, atau sistem tidak dapat memuat informasi boot dari disk GPT OS, Anda memerlukan disk perbaikan yang dapat di-boot untuk mendapatkan bantuan. EaseUS Partition Master mampu membantu Anda membuat USB yang dapat di-boot untuk me-reboot komputer yang tidak berfungsi dan memperbaiki volume boot UEFI.
Berikut cara melakukannya:
Langkah 1. Jalankan EaseUS Partition Master setelah menghubungkan drive eksternal/USB ke komputer, masuk ke "Bootable Media," dan klik "Create bootable media."

Langkah 2. Pilih Drive USB atau CD/DVD yang tersedia dan klik "Buat." Anda juga dapat membakar berkas ISO Windows ke media penyimpanan.

Langkah 3. Hubungkan drive yang dapat di-boot yang telah dibuat ke komputer baru dan nyalakan ulang komputer dengan menekan dan menahan F2/Del untuk masuk ke BIOS. Kemudian, atur drive yang dapat di-boot WinPE sebagai disk boot dan tekan F10 untuk keluar.
Langkah 4. Nyalakan kembali komputer dan masuk ke antarmuka WinPE. Kemudian, buka EaseUS Partition Master dan klik "Boot Repair" di bawah opsi "Toolkit".

Langkah 5: Pilih sistem yang ingin Anda perbaiki dan klik "Perbaiki."

Langkah 6. Tunggu beberapa saat, dan Anda akan menerima peringatan bahwa sistem telah berhasil diperbaiki. Klik "OK" untuk menyelesaikan proses perbaikan boot.

Setelah selesai, Anda dapat menjalankan fitur Boot Repair untuk memperbaiki masalah ini:
- Klik dua kali alat Boot Repair pada desktop, atau jalankan EaseUS Partition Master, dan buka bagian Toolkit, pilih "Boot Repair".
- Kemudian, pilih sistem atau OS komputer Anda saat ini yang ingin Anda perbaiki dan klik "Perbaiki."

Tunggu prosesnya selesai lalu nyalakan ulang PC Anda.
Bonus: Ubah Urutan Booting UEFI Jika Diperlukan
Jika masalah masih ada, masuk kembali ke BIOS untuk mengubah urutan boot dan atur UEFI sebagai volume boot. Atau, Anda dapat langsung menggunakan EaseUS Partition Master dengan fitur Boot Repair untuk mendapatkan bantuan:
Langkah 1. Luncurkan EaseUS Partition Master di komputer Anda dan navigasikan ke bagian "Boot Repair" di "Toolkit."

Langkah 2. Buka tab "item UEFI" dan ubah urutan boot dengan menyeret drive ke posisi pertama.

Langkah 3. Klik "Simpan" untuk menerapkan perubahan. Kemudian, OS Anda diatur untuk di-boot dari hard drive baru.

Catatan: Jika Anda menekan tombol "Reboot" setelah drive, OS dapat melakukan boot dari disk ini pada waktu berikutnya untuk sekali.
Jika Anda tertarik dengan topik yang sama di buku catatan tersebut, klik tautan di bawah ini:
[DIPERBAIKI] Tidak Ditemukan Gambar Bootable, Notebook Akan Dimatikan
Bila Anda menerima pesan galat "Tidak ditemukan gambar yang dapat di-boot, notebook akan dimatikan", itu berarti Anda tidak dapat menggunakan komputer. EaseUS menyediakan 6 perbaikan efektif melalui saran teknis dan eksperimen profesional.
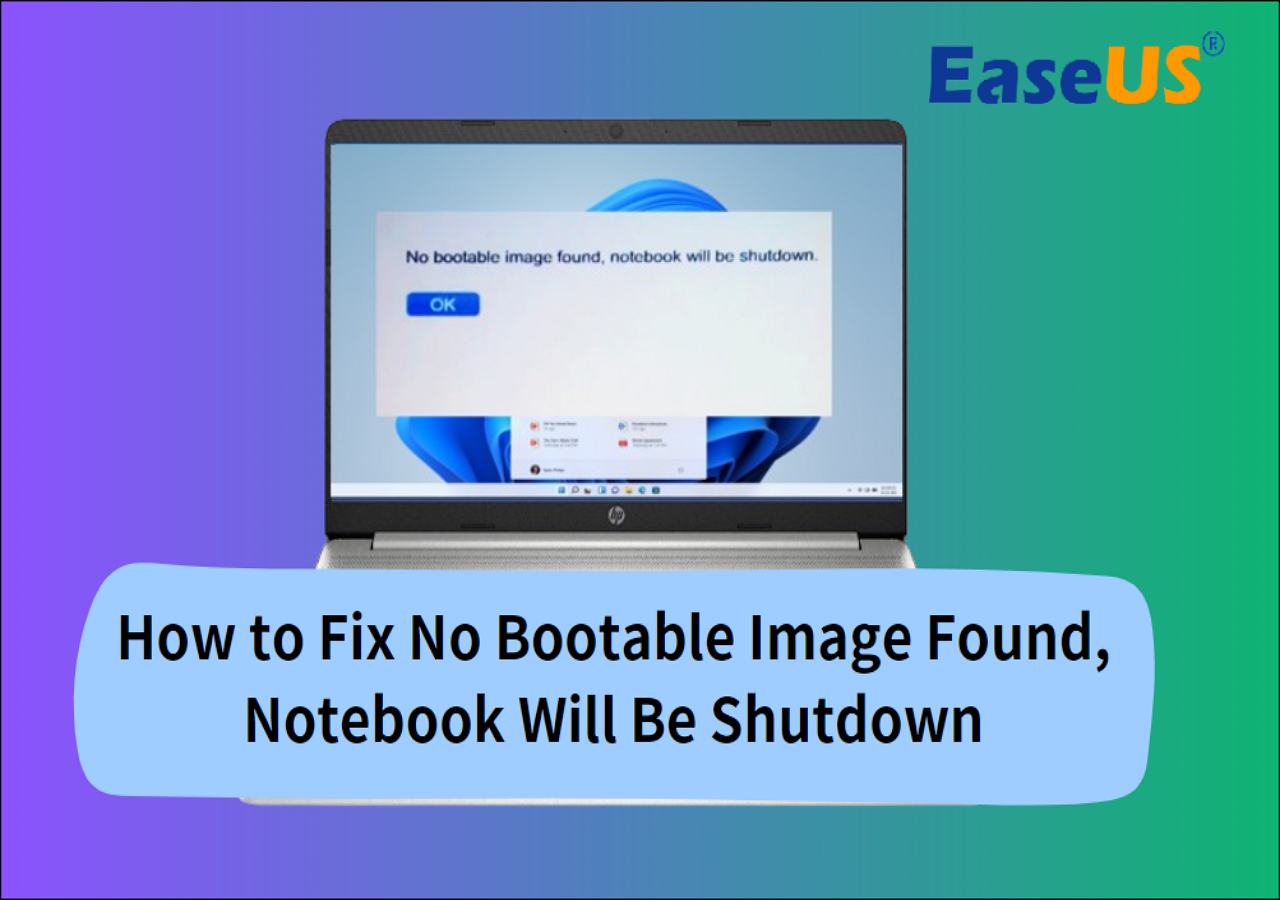
Panduan 2. Memperbaiki 'No Boot Device Found' pada Disk OS MBR
Jika disk sistem Anda menggunakan gaya partisi MBR, perbaikan untuk kesalahan 'tidak ditemukan perangkat yang dapat di-boot' bervariasi. Berikut ini beberapa solusi yang dapat Anda coba untuk mengatasi masalah tersebut:
Metode 1. Bangun ulang MBR
Bila tabel partisi MBR pada disk sistem rusak, sistem mungkin juga tidak dapat menemukan drive boot-nya. Jadi, perbaikan untuk masalah ini adalah memperbaiki dan membangun ulang MBR.
Anda dapat mencoba perintah CMD atau alat otomatis untuk mendapatkan bantuan. Untuk memudahkan Anda mengatasi kerumitan, kami akan menunjukkan prosesnya dengan menggunakan EaseUS Partition Master dengan fitur Rebuild MBR:
Buat USB yang dapat di-boot dengan EaseUS Partition Master pada disk yang sehat, lalu perbaiki PC Anda dengan langkah-langkah berikut:
Langkah 1. Buat disk bootable WinPE
- Luncurkan EaseUS Partition Master, lalu klik "Bootable Media" pada bilah alat. Pilih "Create bootable media".
- Klik "Berikutnya" untuk menyelesaikan proses.

Langkah 2. Boot EaseUS Partition Master USB yang Dapat Di-boot
- Hubungkan USB atau CD/DVD yang dapat di-boot ke PC Anda.
- Tekan F2 atau Del saat Anda me-restart komputer untuk masuk ke layar BIOS. Atur dan boot komputer Anda dari "Removable Devices" atau "CD-ROM Drive". Kemudian EaseUS Partition Master akan berjalan secara otomatis.
Langkah 3. Bangun kembali MBR
- Klik "Toolkit" dan pilih "Rebuild MBR".

- Pilih disk dan jenis MBR. Lalu, klik "Rebuild".

- Setelah itu, Anda dapat melihat "MBR telah berhasil dibangun kembali pada Disk X".

Setelah ini, cabut USB yang dapat di-boot dan nyalakan ulang PC. Anda seharusnya dapat menjalankan kembali PC Anda dengan OS yang berfungsi dengan baik.
Metode 2. Reset Partisi Utama sebagai Aktif
Partisi primer adalah partisi tempat sistem operasi diinstal. Partisi ini harus diatur ke aktif agar OS dapat di-boot dengan sukses. Akibatnya, jika partisi ini tidak sengaja dinonaktifkan, kesalahan "tidak ditemukan perangkat booting". Oleh karena itu, harap aktifkan kembali partisi tersebut. Untuk melakukannya:
Langkah 1. Nyalakan komputer Anda dengan memasukkan DVD instalasi Windows. Pilih bahasa dan tata letak keyboard, lalu klik "Perbaiki komputer Anda."
Langkah 2. Jika Anda memiliki DVD instalasi Windows 10 atau Windows 8, pilih "Troubleshoot" lalu "Command Prompt." Jika Anda menggunakan DVD instalasi Windows 7, pilih opsi pertama, "Use recovery tools that can help...", Windows 7 OS, lalu ketuk "Next" pada halaman "System Recovery Options". Di jendela berikutnya, klik "Command Prompt."
Langkah 3. Tulis perintah-perintah di bawah ini pada jendela Command Prompt yang muncul satu per satu, lalu klik "Enter."
- daftar disk
- Pilih disk 0 (0 adalah nomor disk pada hard disk sistem.)
- daftar partisi
- Pilih partisi 1 (1 mewakili nomor partisi sistem Anda.)
- aktif
Anda mungkin menyukai:
Metode 3. Periksa Status Hard Disk Internal
Jika ada masalah pada cakram keras internal, pesan kesalahan "tidak ditemukan perangkat yang dapat di-boot" mungkin muncul saat Windows dimulai. Utilitas CHKDSK.exe dapat digunakan untuk memeriksa statusnya. Untuk melakukannya, gunakan metode 2 untuk membuka jendela Command Prompt. Kemudian jalankan perintah "chkdsk c: /f /x /r," yang akan memeriksa masalah pada drive C (sistem operasi Windows sering kali diinstal pada drive ini) dan, jika memungkinkan, memperbaikinya.
Catatan: Perintah CHKDSK dapat menyebabkan hilangnya data secara permanen. Jika Anda menghargai data Anda
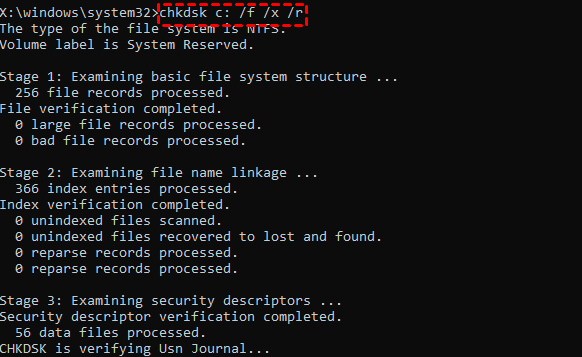
Bonus: Apa Arti Tidak Ditemukannya Perangkat yang Dapat Di-boot?
Jadi, apa sebenarnya kesalahan boot drive? Apa yang menyebabkan hal seperti ini terjadi? Dan, jika tidak ada kesalahan perangkat yang dapat di-boot, dapatkah Anda menyelesaikan masalah sendiri, atau apakah Anda memerlukan bantuan seorang profesional? Jawaban atas pertanyaan-pertanyaan penting ini akan mempersiapkan Anda untuk saat berikutnya Anda tidak menemukan perangkat yang dapat di-boot.
Untuk memulai Windows 10 atau macOS, semua PC memerlukan perangkat boot. Seharusnya ada satu di sistem Anda; namun, kesalahan ini menunjukkan bahwa komputer tidak dapat mengidentifikasi disk yang dapat di-boot. Alih-alih membuka Windows seperti biasanya, Anda akan disambut dengan layar hitam dari prompt perintah startup segera setelah menekan tombol daya. Motherboard mesin menyebabkan masalah "perangkat boot tidak ditemukan". Pesan kesalahan 3f0 mungkin muncul jika Anda memiliki komputer laptop atau PC HP.
BIOS mencakup urutan perangkat booting untuk laptop atau komputer desktop Anda, dengan drive sistem sering kali menjadi perangkat booting pertama (partisi Windows). BIOS juga terdiri dari alamat perangkat keras hard disk dan set instruksi yang diperlukan untuk mengakses master boot record (MBR) atau sektor booting hard disk. MBR menyimpan lokasi awal sistem operasi, yang dibaca saat Anda mem-boot Windows 10 (atau versi apa pun yang Anda gunakan). Akibatnya, beberapa variasi peringatan ini berbunyi, "perangkat booting tidak terdeteksi; silakan instal sistem operasi."
Jika BIOS tidak dapat mengidentifikasi cakram keras yang dapat di-boot, MBR atau sektor boot tidak dapat ditemukan. Komputer akan mencari semua konfigurasi perangkat boot yang diketahui, dan jika semua perangkat gagal, pesan akan dikirim.
Perangkat yang dapat di-boot dapat berupa penyimpanan apa pun yang terpasang pada komputer Anda, dan pengguna komputer yang canggih dapat melakukan booting dari jaringan atau repositori jarak jauh. Namun, sebagian besar dari kita melakukan booting langsung pada motherboard melalui USB, CD/DVD, atau HDD/SSD/NVMe.
UEFI vs. BIOS: Apa Bedanya dan Mana yang Lebih Baik?
Artikel ini diharapkan dapat membantu Anda memahami perbedaan UEFI dan BIOS, firmware motherboard mana yang sebaiknya digunakan, dan cara memeriksa apakah komputer Anda menggunakan UEFI atau BIOS.
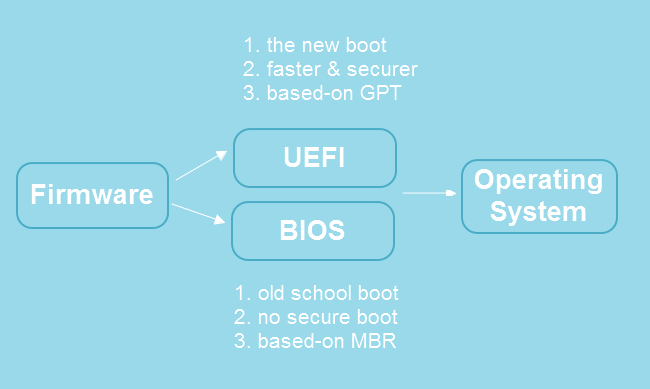
Lebih lanjut: Penyebab Error No Bootable Devices Found
Seperti yang telah disebutkan sebelumnya, masalah "tidak ditemukan perangkat yang dapat di-boot" terjadi saat komputer Anda tidak dapat menemukan sektor boot. Namun, kami akan menyelidiki lebih jauh untuk menentukan arti dari masalah "perangkat boot tidak ditemukan". Prosedur boot umumnya berjalan tanpa masalah saat Anda me-restart komputer hingga Anda menghadapi kesalahan awal ini.
Perangkat boot adalah perangkat keras penyimpanan (seperti hard disk drive atau solid-state drive) atau partisi pada perangkat penyimpanan yang mengidentifikasi dirinya sebagai perangkat penyimpanan yang dapat di-boot pada komputer laptop/BIOS Anda (firmware pada motherboard Anda). Ada dua cara untuk mendefinisikan dirinya sebagai perangkat yang dapat di-boot.
- Perangkat penyimpanan yang dapat di-boot mengidentifikasi dirinya sebagai "jabat tangan" di BIOS. Motherboard memeriksa identitas perangkat keras perangkat penyimpanan yang berisi informasi seperti produsen, model, kapasitas penyimpanan. Pada dasarnya, papan sistem telah terintegrasi dengan hard disk atau flash drive.
- Motherboard menyimpan daftar prioritas semua perangkat penyimpanan yang terhubung ke PC. Ini disebut sebagai urutan boot atau urutan boot. Perangkat pertama yang dapat mengidentifikasi dirinya sebagai perangkat boot adalah perangkat yang akan digunakan untuk melakukan booting komputer Anda. Motherboard kemudian memulai serangkaian instruksi untuk menemukan sektor boot dan master boot record (MBR) perangkat, setelah itu MBR akan mem-boot Windows.
Begitulah cara komputer Anda menentukan perangkat boot MBR mana yang akan digunakan. Atau, paling tidak, cobalah. Jika tidak dapat melakukan boot dari yang pertama dalam daftar, Anda mungkin akan mendapatkan pesan masalah "tidak ditemukan perangkat boot".
Boot Device Not Found Laptop HP? Bagaimana cara memperbaikinya?
Jika Anda melihat kesalahan pada laptop HP Anda, seperti 'Perangkat boot tidak ditemukan laptop HP', teruslah membaca artikel ini karena kami akan menunjukkan cara memperbaikinya.

Kesimpulan
Perangkat boot Windows yang tidak terdeteksi dapat menyebabkan komputer Anda tidak berfungsi dengan baik. Jika Anda menghadapi masalah ini, jangan khawatir; sebaliknya, gunakan metode efektif yang dijelaskan di atas dalam artikel ini untuk menyelesaikan masalah. Jika Anda mencari opsi yang lebih mudah, kami sarankan untuk menggunakan EaseUS Partition Master untuk menghilangkan kesalahan ini dalam waktu singkat!
⭐Butuh Bantuan Lebih Lanjut
Jika Anda masih memiliki pertanyaan lebih lanjut, Anda dapat mengklik di sini dan mengobrol dengan pakar EaseUS:
Layanan Perbaikan Booting Windows EaseUS
Klik di sini untuk menghubungi pakar EaseUS Partition Master secara gratis
Pakar EaseUS siap memberikan layanan manual 1-on-1 (24*7) dan membantu memperbaiki kesalahan boot Windows, BSOD, atau masalah boot loop komputer. Pakar kami akan menawarkan layanan evaluasi GRATIS dan mendiagnosis serta mengatasi kegagalan boot sistem, kode penghentian Windows, dan masalah OS yang lambat secara efisien menggunakan pengalaman mereka selama puluhan tahun.
- 1. Memperbaiki BSOD - kesalahan layar biru/hitam kematian akibat pembaruan Windows atau alasan lainnya.
- 2. Singkirkan kesalahan boot Windows seperti tidak ada perangkat yang dapat di-boot ditemukan, atau kerusakan file BCD.
- 3. Berfungsi untuk memperbaiki kode error 0X000_ pada masalah boot loop sistem Windows atau OS.
Artikel Terkait
-
Perpanjang Volume Berwarna Abu-abu? Kiat-kiat untuk Memperpanjang Volume dengan Mudah
![author icon]() Susanne/2024/09/30
Susanne/2024/09/30
-
Cara Reset Password yang Terlupa di Windows 11 [Tutorial 2024]
![author icon]() Susanne/2024/10/21
Susanne/2024/10/21
-
Unduh Gratis Alat Format Flash Drive USB PNY Terbaik👍
![author icon]() Susanne/2024/12/15
Susanne/2024/12/15
-
![author icon]() Susanne/2024/09/30
Susanne/2024/09/30