Daftar isi
Mengapa saya menerima pemberitahuan [ disk dilindungi dari penulisan ] saat saya mencoba memindahkan data ke kartu memori SD saya? Apa yang terjadi? Saat kartu SD, pen drive, atau drive USB Anda tidak dapat diakses dengan perlindungan penulisan yang diaktifkan, Anda tidak akan dapat menggunakannya untuk menyimpan data baru atau mentransfer data secara normal.
Fungsi dasar seperti menginstal data baru, menghapus data, atau memindahkan data dari satu drive ke drive baru akan ditutup saat itu juga. Bagaimana cara memperbaiki kesalahan disk dilindungi dari penulisan pada kartu SD di Windows 10 atau sistem operasi yang lebih baru? Solusi langsungnya adalah menghapus perlindungan penulisan pada kartu SD atau perangkat penyimpanan USB drive, dll.
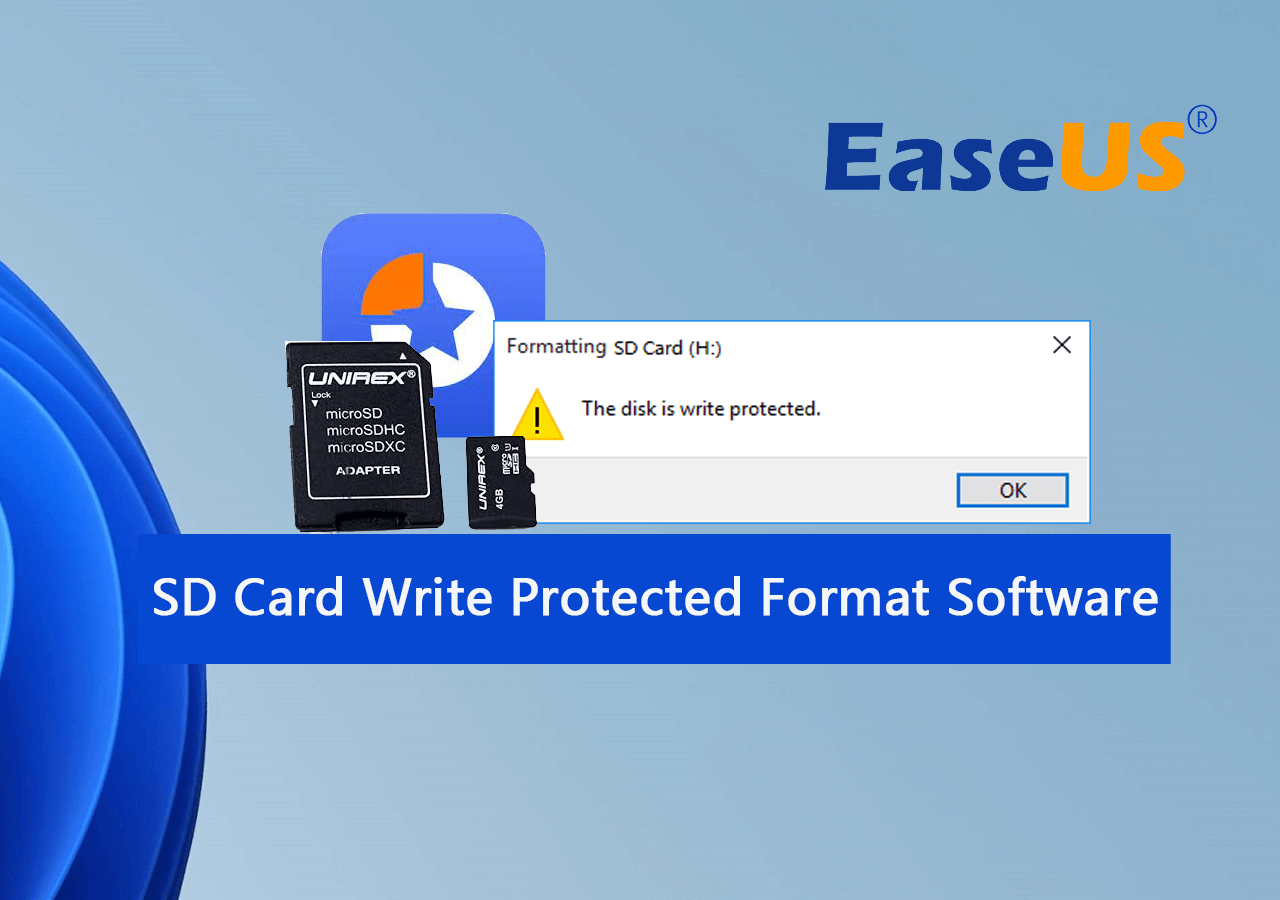
Unduh Gratis Perangkat Lunak Format Kartu SD dengan Perlindungan Penulisan Terbaik
Ada beberapa cara yang dapat Anda lakukan untuk menghapus proteksi penulisan dan di antara semuanya, EaseUS Windows CleanGenius adalah alat penghapus proteksi penulisan yang paling direkomendasikan. Ini adalah perangkat lunak penghapus proteksi penulisan pihak ketiga yang menyederhanakan metode perintah dan memungkinkan Anda untuk membuka kunci kartu SD yang dilindungi penulisan dengan cara yang paling efisien dan tercepat.
Untuk memanfaatkan kartu SD Anda secara maksimal, kami sarankan Anda mengikuti petunjuk untuk menghapus proteksi penulisan dari kartu SD terlebih dahulu, kemudian Anda dapat menggunakan perangkat lunak format kartu SD yang terproteksi penulisan yang andal untuk mengatur ulang kartu SD agar aman dan terlindungi untuk menyimpan data lagi. Berikut ini cara melakukannya:
#1. Hapus Proteksi Penulisan dari Kartu SD
EaseUS Partition Master Free Edition memberi Anda solusi langsung untuk menghapus proteksi penulisan dari USB yang diproteksi penulisan, disk eksternal USB, atau kartu SD dengan beberapa klik sederhana. Berikut cara melakukannya:
Langkah 1. Unduh dan instal EaseUS Partition Master, buka bagian Toolkit, dan klik "Write Protection".

Langkah 2. Pilih USB yang dilindungi penulisan, disk eksternal USB, atau kartu SD, lalu klik "Nonaktifkan".

Selain menghapus proteksi penulisan dari kartu SD, Anda juga dapat menggunakan alat ini untuk memperbaiki masalah serupa pada jenis perangkat penyimpanan lain, misalnya:
#2. Unduh Gratis Perangkat Lunak Pemformatan Kartu SD dengan Proteksi Tulis Terbaik
Setelah menghapus proteksi penulisan, Anda akan dapat mengakses kartu SD atau drive USB. Untuk memastikan bahwa kartu SD Anda aman digunakan, Anda sangat disarankan untuk memformat kartu SD dengan perangkat lunak format kartu SD yang dapat diandalkan untuk proteksi penulisan.
Selain itu, jika Anda masih tidak dapat mengakses kartu SD atau drive USB, Anda dapat menggunakan EaseUS Partition Master Free untuk memformatnya secara menyeluruh. Program ini tersedia di sini untuk Anda unduh gratis dan coba sekarang:
Langkah 1. Pilih drive USB yang akan diformat.
Hubungkan drive USB atau pen drive ke komputer Anda. Unduh dan luncurkan perangkat lunak partisi EaseUS. Klik kanan drive USB yang ingin Anda format dan pilih "Format".
Langkah 2. Atur huruf drive dan sistem file pada USB.
Tetapkan label partisi baru, sistem file (NTFS/FAT32/EXT2/EXT3/EXT4/exFAT), dan ukuran kluster ke partisi yang dipilih, lalu klik "OK".
Langkah 3. Centang "Ya" untuk mengonfirmasi pemformatan USB.
Klik "Ya" jika Anda melihat jendela Peringatan. Jika Anda memiliki data penting di dalamnya, cadangkan data tersebut terlebih dahulu.
Langkah 4. Terapkan perubahan.
Klik tombol "Execute 1 Task(s)" terlebih dahulu, lalu klik "Apply" untuk memformat drive USB.
Cara Menghapus Proteksi Penulisan Secara Manual dari Kartu SD, USB atau Pen Drive
Selain cara otomatis mengunduh perangkat lunak penghapus proteksi penulisan untuk membuka kunci kartu SD, Anda juga dapat mencoba tiga metode lain untuk memulihkan perangkat penyimpanan yang diproteksi penulisan kembali normal, semuanya sendiri.
Metode 1. Periksa Sakelar Kunci pada Kartu SD/Drive USB Anda
Hal pertama yang perlu Anda lakukan adalah memeriksa apakah kartu SD atau drive USB terkunci.
Pergi dan periksa apakah kartu SD atau drive USB memiliki sakelar, jika sakelar terkunci, harap buka kuncinya.

Metode 2. Periksa Properti Kartu SD/Drive USB
Langkah 1. Buka Komputer Saya, klik Perangkat dengan Penyimpanan yang Dapat Dilepas.
Langkah 2. Klik kanan kartu SD atau drive USB dan pilih "Properties".
Langkah 3. Pilih "Hapus proteksi penulisan".
Perhatikan bahwa opsi ini tidak muncul di semua kartu SD, hanya beberapa merek kartu SD yang memiliki opsi ini. Jika kartu SD Anda tidak memilikinya, lanjutkan ke metode berikutnya untuk mendapatkan bantuan.
Metode 3. Nonaktifkan Proteksi Penulisan di Registri
- Hubungkan kartu SD atau drive USB dengan PC, klik Mulai.
- Ketik regedit pada bilah pencarian dan klik.
- Pilih "HKEY_LOCAL_MACHINE" dan klik "Sistem".
- Temukan "Set Kontrol Saat Ini" dan klik "Kontrol"
- Periksa apakah ada kunci bernama "Kebijakan Perangkat Penyimpanan" untuk mengubah digit dalam kotak "Nilai DWORD" menjadi "0" dan tekan "OK" untuk menyimpan perubahan.
Catatan:
Jika Anda tidak dapat menemukan kunci bernama "Kebijakan Perangkat Penyimpanan", Anda harus membuatnya:
- Klik kanan "Kontrol" untuk membuat kunci baru dan beri nama "Kebijakan Perangkat Penyimpanan".
- Klik kanan kunci baru ini untuk membuka "Nilai DWORD" dan beri nama "proteksi tulis".

- Klik dua kali untuk mengubah nomor DWORD dari "1" menjadi "0".
Setelah ini, Anda dapat menutup Registry Editor, lalu mencabut kartu SD, menyalakan ulang PC. Setelah itu, Anda dapat menyalakan ulang PC, dan menyambungkan kembali kartu SD untuk melihat apakah kartu tersebut dapat digunakan sekarang.
Jika tidak, tidak masalah, Anda dapat menerapkan EaseUS Partition Master seperti yang ditunjukkan di atas untuk memformatnya agar dapat digunakan kembali.
Kiat Bonus: Hapus dan Atur Ulang Kartu SD yang Dilindungi Penulisan ke Pengaturan Pabrik
Perlu diingat bahwa jika Anda memutuskan untuk mengatur ulang kartu SD yang dilindungi penulisan ke pengaturan pabrik, harap cadangkan beberapa konten penting ke perangkat eksternal atau lokasi aman lainnya.
Kemudian, Anda dapat menerapkan EaseUS Partition Master Free Edition dengan fitur wipe untuk menghapus sepenuhnya kartu SD ke pengaturan pabrik.
Berikut cara melakukannya:
Langkah 1. Hubungkan perangkat eksternal ke PC. Kemudian, klik kanan perangkat eksternal, dan pilih "Wipe Disk".

Langkah 2. Atur berapa kali data akan dihapus. (Anda dapat mengaturnya hingga maksimal 10 kali.) Lalu klik "OK".

Langkah 3. Klik "Jalankan 1 Tugas" dan kemudian klik "Terapkan".

Setelah ini, Anda siap menggunakan kartu SD Anda sebagai kartu SD baru dan Anda siap menyimpan apa pun yang Anda inginkan di dalamnya.
Tanya Jawab Umum Tentang Perangkat Lunak Format Kartu SD Terlindungi Wirte
Di halaman ini, kami mengumpulkan alat penghapus proteksi penulisan terbaik dan perangkat lunak format kartu SD dengan proteksi penulisan terbaik guna membantu Anda menghapus proteksi penulisan secara menyeluruh pada kartu SD Anda.
Jika Anda terbiasa dengan komputer Windows, Anda juga dapat menggunakan metode manual yang disediakan di bagian kedua pada halaman ini untuk mendapatkan bantuan. Jika Anda masih memiliki pertanyaan tentang masalah penghapusan proteksi penulisan pada kartu SD, ikuti dan temukan jawabannya di bawah ini.
1. Bagaimana cara memformat kartu SD yang dilindungi penulisan?
Untuk memformat kartu SD yang dilindungi dari penulisan, pertama-tama Anda harus menggunakan alat penghapus perlindungan penulisan atau metode manual untuk menghapus perlindungan penulisan dari kartu SD terlebih dahulu.
Kemudian, Anda dapat menggunakan Windows File Explorer atau Disk Management, klik kanan kartu SD, dan pilih "Format". Kemudian, tetapkan sistem file baru ke kartu SD, konfirmasikan untuk memformatnya.
2. Bagaimana cara menghapus proteksi tulis pada kartu SD?
Untuk menghapus proteksi penulisan dari kartu SD, Anda dapat menggunakan alat penghapus proteksi penulisan pihak ketiga seperti EaseUS Windows CleanGenius seperti yang direkomendasikan di atas. Atau, Anda dapat mencoba menjalankan CMD atau Registry Editor untuk menghapus proteksi penulisan.
3. Bagaimana cara memformat kartu SD yang dilindungi penulisan menggunakan cmd?
Untuk memformat kartu SD yang dilindungi penulisan menggunakan CMD, Anda dapat mencoba kiat berikut:
- Hubungkan kartu SD ke PC.
- Buka Command Prompt, ketik diskpart.
- Ketik perintah berikut dan tekan Enter setiap kali:
- daftar disk
- pilih disk * ( Ganti * dengan nomor disk kartu SD).
- atribut disk hapus hanya baca
- Ketik list volume dan tekan Enter.
- Ketik pilih volume * dan ganti * dengan bumper volume kartu SD.
- Ketik format fs=fat32 atau fs=ntfs cepat dan tekan Enter.
Setelah ini, tutup jendela diskpart, dan selesailah memformat kartu SD yang dilindungi penulisan dengan CMD.
Artikel Terkait
-
NTFS atau exFAT: Format Mana yang Lebih Baik untuk Hard Drive Eksternal?
![author icon]() Susanne/2024/12/15
Susanne/2024/12/15
-
Cara Memperbaiki Flash Drive USB yang Tidak Muncul di Windows 11🔥
![author icon]() Susanne/2024/10/22
Susanne/2024/10/22
-
Cara Bypass Password Admin Windows 10 | Panduan 2024
![author icon]() Susanne/2024/11/14
Susanne/2024/11/14
-
[Top 10] Alat Format USB Terbaik | Unduh Gratis USB Formatter
![author icon]() Susanne/2024/09/30
Susanne/2024/09/30