Daftar isi
Sudahkah Anda mencoba semua kemungkinan kata sandi Windows 10, tetapi tidak ada yang berhasil? Apakah Anda terjebak di layar login Windows 10 dan tidak dapat melanjutkan? Jangan khawatir; artikel dari EaseUS ini akan memberi Anda empat cara untuk menghapus kata sandi Windows 10 tanpa login.
- Cara 1. Gunakan EaseUS Partition Master
- Cara 2. Gunakan Disk Reset Kata Sandi Windows 10
- Cara 3. Hapus Password Windows 10 Online Tanpa Login
- Cara 4. Reset Pabrik Windows 10 untuk Menghapus Kata Sandi
Cara Menghapus Kata Sandi di Windows 10 Tanpa Login
Di antara keempat cara tersebut, EaseUS Partition Master lebih ramah bagi pengguna yang kurang berpengalaman. Itulah sebabnya saya menempatkannya di posisi pertama. Mari pelajari cara menggunakan alat ini.
Cara 1. Gunakan EaseUS Partition Master
Cara terbaik dan paling efisien untuk menghapus kata sandi Windows 10 tanpa login adalah dengan menggunakan EaseUS Partition Master Professional . Aplikasi ini memungkinkan Anda membuat USB pengaturan ulang kata sandi di komputer lain untuk menghapus kata sandi komputer saat ini saat komputer tersebut macet di halaman login (alat Windows sendiri tidak dapat melakukan ini).
- ✔️Buat disk pengaturan ulang kata sandi untuk komputer lain.
- ✔️Mendukung Windows 11/10/8/7.
- ✔️Buka kunci PC tanpa kata sandi.
Dan dapat membuat pengaturan ulang kata sandi USB dengan satu klik, yang akan sangat meningkatkan efisiensi. Sangat mudah digunakan untuk pengguna pemula.
Ikuti panduan untuk menghapus kata sandi Windows 10 bahkan saat Anda keluar.
Langkah 1. Masukkan disk USB target ke komputer, unduh dan jalankan EaseUS Partition Master, lalu klik "Toolkit" > "Password Reset."

Langkah 2. Sebuah jendela kecil akan muncul. Setelah membacanya dengan saksama, klik "Buat".

Langkah 3. Pilih flashdisk USB atau harddisk eksternal yang benar dan klik "Buat" lagi. Tunggu dengan sabar. Setelah flashdisk USB untuk pengaturan ulang kata sandi dibuat, klik "Selesai."

Langkah 4. Lepaskan USB pengaturan ulang kata sandi, masukkan ke PC yang terkunci, dan mulai ulang. Anda akan diminta untuk mengubah drive boot untuk mem-boot PC dari USB. Setelah selesai, sistem akan secara otomatis melakukan boot dari USB.
Langkah 5. Setelah memulai ulang, cari EaseUS Partition Master lagi dan masuk ke "Password Reset." Semua akun di PC akan ditampilkan di antarmuka; klik akun target dan centang "Reset & Unlock."

Langkah 6. Saat Anda menerima perintah ini, klik "Konfirmasi" untuk melanjutkan. Kata sandi Anda akan dihapus.

Tutorial Video tentang Reset Password di Windows 10 Tanpa Login
Di video ini, kami mengungkap 2 metode yang dapat memandu Anda mengatur ulang kata sandi Windows 10 tanpa login. Lihat detailnya:
Selain memungkinkan Anda membuat USB yang dapat di-boot pada komputer lain untuk menghapus kata sandi dan memecahkan kata sandi Windows pada komputer saat ini, EaseUS Partition Master juga dapat melakukan tugas-tugas berikut:
- Setel ulang kata sandi Windows 10 dengan USB
- Buka kunci Surface tanpa kata sandi
- Buat USB pengaturan ulang kata sandi Windows 10 untuk PC lain
- Lewati kata sandi Windows 10
- Buka kunci laptop Lenovo/Dell/ASUS
Jika Anda terkunci dari PC Windows 10, jangan khawatir; instal alat ini dan buat USB pengaturan ulang kata sandi untuk menghapus kata sandi Windows 10 Anda.
Cara 2. Gunakan Disk Reset Kata Sandi Windows 10
Windows juga dilengkapi dengan alat untuk membuat disk pengaturan ulang kata sandi, tetapi Anda harus membuatnya sebelum komputer terkunci. Jika komputer terkunci, metode ini tidak akan berfungsi. Selain itu, disk pengaturan ulang kata sandi yang dibuat dengan alat yang disertakan dengan Windows hanya dapat digunakan pada komputer saat ini.
Jika Anda memiliki disk pengaturan ulang kata sandi sebelumnya, lanjutkan ke Langkah 5 untuk menghapus kata sandi dari PC yang terkunci:
Langkah 1. Hubungkan flash drive USB ke PC Windows 10 Anda.
Langkah 2. Ketik perintah: Buat Disk Reset Kata Sandi di kotak pencarian pada bilah alat, lalu pilih Buat Disk Reset Kata Sandi untuk memunculkan Panduan Lupa Kata Sandi.

Langkah 3. Di jendela panduan "Lupa Kata Sandi", pilih "Berikutnya." Pilih flashdisk USB Anda dan pilih Berikutnya.
Langkah 4. Masukkan kata sandi Anda saat ini dan pilih Berikutnya. Setelah panduan selesai, klik Selesai.
Langkah 5. Hubungkan drive USB pengaturan ulang kata sandi yang dapat di-boot ke PC Anda.
Langkah 6. Pada layar masuk Windows 10, pertama-tama, masukkan kata sandi yang salah lalu klik opsi "Reset Kata Sandi" untuk membuka panduan pengaturan ulang kata sandi.
Langkah 7. Sekarang, Anda dapat mengatur kata sandi baru di Windows 10. Setelah memasukkan kata sandi baru, klik Berikutnya. Kemudian, Anda dapat masuk ke komputer Windows 10 menggunakan kata sandi baru Anda.
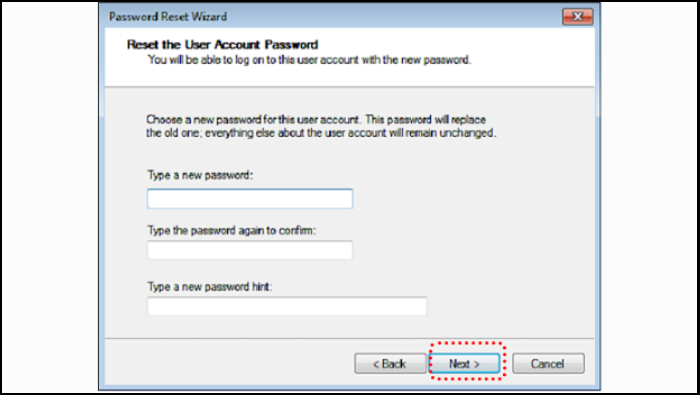
Anda Mungkin Juga Menyukai:
Cara 3. Hapus Password Windows 10 Online Tanpa Login
Jika Anda lupa kata sandi Windows 10, atur ulang kata sandi secara daring menggunakan halaman pengaturan ulang kata sandi Microsoft. Berikut langkah-langkahnya:
Langkah 1. Buka https://account.live.com/password/reset untuk mengakses halaman reset dan pilih alasan mengapa Anda tidak dapat masuk ke Windows 10.
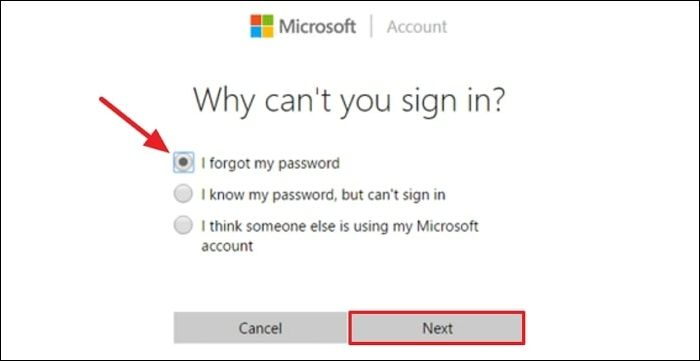
Langkah 2. Ketik alamat email Anda untuk menerima kode pengaturan ulang kata sandi, lalu masukkan kode verifikasi di tempat yang tersedia. Anda kemudian akan menerima kode untuk mengatur ulang kata sandi Anda.
Baca Juga:
4 Tips Reset Password Windows 7 Tanpa Disk
Posting ini akan membagikan empat opsi yang memungkinkan Anda mengatur ulang kata sandi Windows 7 tanpa disk, termasuk menggunakan alat kata sandi profesional dan tiga alat bawaan Windows.

Cara 4. Reset Pabrik Windows 10 untuk Menghapus Kata Sandi
Anda tidak dapat masuk ke komputer Windows 10 karena kata sandi administrator hilang atau terlupakan. Jangan khawatir, dan kami akan mempelajari cara mengembalikan Windows 10 ke layar masuk di bawah ini.
🔎Baca Juga: Factory Reset Windows 11 Tanpa Password , Factory Windows 7 Tanpa Password
Langkah 1: Dari layar login Windows 10, klik ikon daya di sudut kanan bawah layar. Kemudian, Anda perlu memilih Restart sambil menahan tombol Shift.
Langkah 2: Komputer akan melakukan restart dan membawa Anda ke layar opsi pemecahan masalah. Klik dan pilih Troubleshoot.
Langkah 3: Anda akan melihat opsi untuk mereset atau menyegarkan komputer Anda. Klik Reset PC ini.

Langkah 4: Klik Berikutnya. Sistem akan memulai ulang dan bersiap untuk mereset komputer.
Langkah 5: Pada layar Reset PC, klik Hapus semuanya lalu klik Lanjutkan.
Bagikan artikel ini untuk membantu lebih banyak pengguna mengetahui cara menghapus atau mengatur ulang kata sandi Windows 10 saat terkunci.
Kesimpulan
Semua metode di atas dapat membantu Anda menonaktifkan kata sandi Windows tanpa harus login. Perlu dicatat bahwa bagi pengguna pemula, EaseUS Partition Master adalah pilihan yang lebih baik. Menyetel ulang komputer Anda harus menjadi pilihan terakhir, karena hal ini akan mengakibatkan hilangnya semua data di komputer Anda.
Melewati kata sandi Windows 10 saat terkunci di luar PC dapat dilakukan dengan mudah jika Anda mendapatkan alat yang tepat. Cobalah metode di atas untuk menghapus kata sandi login dan mengakses kata sandi Windows 10 Anda sekarang.
FAQ Menghapus Kata Sandi di Windows 10 Tanpa Login
Bagaimana cara menonaktifkan kata sandi di Windows 10 tanpa harus login? Apakah Anda memiliki pertanyaan lebih lanjut tentang topik ini? Jika ya, baca topik berikut untuk membantu.
1. Bagaimana cara menghapus kata sandi secara permanen dari Windows 10 saat masuk?
Untuk menghapus kata sandi Windows 10 menggunakan perintah " netplwiz ", ikuti langkah-langkah sederhana berikut:
Langkah 1: Ketik " netplwiz " di kotak pencarian Windows 10 dan pilih saat muncul di hasil.
Langkah 2: Hapus tanda centang pada kotak bertanda "Pengguna harus memasukkan Nama pengguna dan kata sandi untuk menggunakan komputer ini" dan klik "OK."
Langkah 3: Saat diminta, ketik dan konfirmasikan kata sandi saat ini, lalu klik "OK." Nyalakan ulang laptop Windows 10 Anda, dan Anda akan dapat mengaksesnya tanpa kata sandi.
2. Bagaimana cara mengatur ulang kata sandi Windows 10 saya tanpa masuk?
Nyalakan ulang Windows 10, dan di layar login, tekan tombol Shift secara bersamaan untuk masuk ke prompt perintah mode administrator. Masukkan perintah berikut: net user NAMA-PENGGUNA PASSWORD-BARU .
3. Bisakah Anda membuka kunci laptop jika Anda lupa kata sandinya?
Tentu. Gunakan USB atau diska reset kata sandi untuk mereset kata sandi Anda saat Anda lupa kata sandi lama. Untuk melakukannya, ikuti langkah-langkah berikut:
Langkah 1. Hubungkan drive USB pengaturan ulang kata sandi ke PC yang terkunci.
Langkah 2. Pada layar masuk Windows, ketik dan konfirmasikan kata sandi yang salah, lalu klik opsi "Reset Kata Sandi" untuk membuka panduan pengaturan ulang kata sandi.
Langkah 3. Sekarang, Anda dapat mengatur kata sandi baru di Windows 10. Setelah memasukkan kata sandi baru, klik Berikutnya. Lalu, masuk ke komputer Windows 10 Anda menggunakan kata sandi baru.
Artikel Terkait
-
[Diperbaiki] Hard Drive atau Drive C Penuh Tanpa Alasan di Windows 10/8/7
![author icon]() Susanne/2024/10/22
Susanne/2024/10/22
-
Cara Menggabungkan Beberapa Hard Drive Menjadi Satu Volume [Dua Trik untuk Anda]
![author icon]() Susanne/2024/12/15
Susanne/2024/12/15
-
3 Cara Efisien untuk Memeriksa Kesalahan pada SSD di Windows 10/11
![author icon]() Susanne/2024/11/14
Susanne/2024/11/14
-
Unduh HDD Regenerator Crack + Serial Key Gratis (Alternatif Aman)
![author icon]() Susanne/2024/12/15
Susanne/2024/12/15