Daftar isi
Terapkan solusi berikut yang disediakan oleh EaseUS untuk menyelesaikan perbaikan SSD secara efektif saat Anda mengalami masalah SSD tidak berfungsi .
| Durasi:⏱️ | 5-8 menit membaca |
| Perbaikan:🧰 | |
| SSD yang didukung:💽 | SATA SSD, M.2 SSD, NVMe SSD, dan SSHD, dll. |
| Siapa yang Membutuhkannya:🧑🏻💻 | Pemilik SSD, pengguna PC, pecinta game, dan penyedia layanan perbaikan SSD |
Saat ini, SSD semakin populer karena kecepatan pemrosesannya yang cepat dan kemampuan boot-up yang instan. Namun, seperti halnya hard disk drive tradisional, SSD juga rentan terhadap berbagai jenis masalah, seperti SSD yang mati, rusak, atau tidak berfungsi. Ini adalah masalah yang paling umum bagi banyak pengguna.

Jadi, dalam artikel ini, kami akan membahas semua metode efektif untuk mengatasi cara memperbaiki SSD yang mati. Namun, sebelum Anda memulai proses untuk memperbaiki kesalahan SSD yang tidak berfungsi, pastikan bahwa SSD Anda mati karena kesalahan logika, bukan kerusakan fisik.
- Jika SSD Anda tidak terdeteksi di komputer, coba colokkan ke komputer lain atau gunakan kabel/port SATA lain. Jika SSD masih tidak dikenali, itu menandakan kerusakan fisik. Untuk SSD yang rusak, metode yang diberikan di halaman ini tidak akan membantu. Anda perlu membawa drive Anda ke pusat perbaikan disk lokal untuk mendapatkan bantuan.
- Jika SSD Anda gagal merespons karena alasan logis, ikuti tutorial ini untuk memperbaiki dan memulihkan SSD Anda yang mati agar berfungsi kembali.
Perbaikan Cepat. Cabut dan Pasang Kembali Kabel Data SATA pada SSD
Langkah 1. Cabut kabel data SATA pada SSD, biarkan kabel daya tetap terhubung.
Langkah 2. Nyalakan PC dan boot ke BIOS.
Langkah 3. Biarkan PC diam di BIOS selama sekitar setengah jam lalu matikan PC.
Langkah 4. Sambungkan kembali kabel data SATA ke SSD dan nyalakan PC untuk boot ke BIOS.
Langkah 5. Pastikan urutan boot sudah benar; simpan dan luncurkan Windows.
Di sana Anda dapat memeriksa dan membaca semua yang ada di drive SSD Anda sekarang juga. Jika ini tidak berhasil, tidak apa-apa. Ada tiga metode efektif yang dapat membantu!
Jika Anda merasa artikel ini bermanfaat untuk mengatasi kesalahan SSD tidak berfungsi, Anda dapat mengeklik tombol di bawah ini untuk membagikannya kepada orang yang membutuhkan!
Cara Memperbaiki SSD yang Rusak dengan 6 Metode Perbaikan SSD yang Efektif
Ada lima solusi secara keseluruhan. Anda hanya perlu mengikuti semua langkah secara berurutan untuk memperbaiki drive SSD yang mati.
- Penting
- Sebelum melakukan perbaikan di bawah ini, pertama-tama, pulihkan dan ekspor data penting Anda pada SSD. Untuk memulihkan data dari SSD, gunakan perangkat lunak pemulihan data SSD profesional yang memungkinkan Anda untuk mengembalikan file yang terhapus dari drive SSD, membatalkan format drive SSD, dan melakukan pemulihan RAW drive SSD.
Perbaikan 1. Perbarui Firmware SSD yang Mati/Tidak Berfungsi
Langkah 1. Klik kanan pada ikon Windows/Start dan klik "Device Manager" pada panel kiri.
Langkah 2. Perluas "Disk drives" dan klik kanan drive SSD Anda, pilih "Properties".
Langkah 3. Pilih "detail dan ID Perangkat Keras" di bawah properti dan klik "OK".
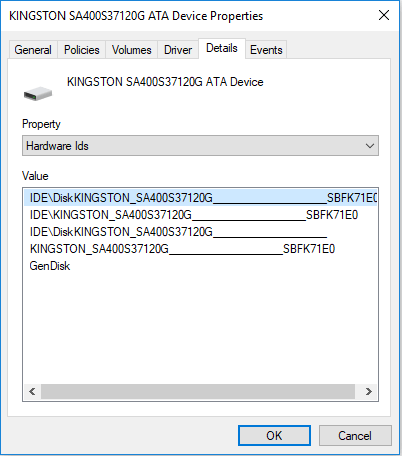
Langkah 4. Instal dan jalankan "alat pembaruan firmware SSD" (Yang penting misalnya), periksa versi firmware SSD pada alat tersebut.
Langkah 5. Klik " Lisensi" dan pilih "Terima".
Langkah 6. Pilih pembaruan yang tersedia dan klik "Perbarui Drive", konfirmasikan pembaruan dengan mengklik "Ya".
Langkah 7. Klik OK untuk menyelesaikan proses pembaruan firmware. Kemudian Anda dapat keluar dari alat pembaruan dan memeriksa drive SSD Anda sekarang.
4 Solusi Cepat untuk SSD yang Membeku di Windows 10/11
Apakah SSD Anda macet di Windows 10/11? Memang menjengkelkan, tetapi mari kita tangani masalah ini dengan pendekatan yang tepat dan terapkan solusi yang tepat.

Perbaikan 2. Perbarui Driver untuk Memperbaiki SSD yang Tidak Merespons
Langkah 1. Klik tombol Start dan ketik Device Manager , tekan Enter untuk membukanya.
Langkah 2. Perluas kategori driver drive, klik kanan pada setiap driver, dan pilih "Perbarui driver".
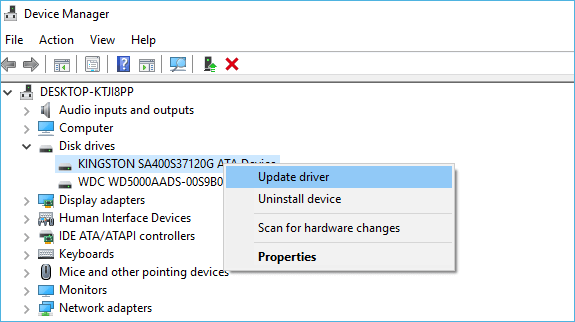
Langkah 3. Nyalakan ulang PC saat proses selesai. Setelah ini, Anda dapat memeriksa dan melihat data yang tersimpan di drive SSD pada PC Anda.
Perbaikan 3. Jalankan CHKDSK/Alat Perbaikan SD Gratis untuk Memperbaiki Sistem Berkas pada SSD
Jika komputer Anda memperingatkan Anda bahwa sistem berkas pada disk SSD Anda rusak atau SSD Anda gagal merespons karena beberapa kesalahan sistem berkas yang tidak diketahui, perintah CMD atau manajer partisi gratis EaseUS dapat memperbaiki kesalahan ini untuk Anda.
Opsi 1. Jalankan CHKDSK untuk Memeriksa dan Memperbaiki SSD dengan Sektor Buruk
Bila disk SSD berisi kesalahan internal atau sektor lunak yang rusak, disk tersebut dapat melarang pengguna mengakses data yang tersimpan di dalam disk. Menjalankan CHKDSK di Command Prompt dapat membantu:
Langkah 1. Buka Command Prompt dan ketik: chkdsk /f /r /xc: (ganti c dengan huruf drive SSD Anda).
Langkah 2. Tekan Enter untuk membiarkan proses pemeriksaan berjalan.
Langkah 3. Setelah selesai, ketik: exit dan tekan Enter untuk menyelesaikan proses.
Langkah 4. Setelah ini, Anda akan dapat mengakses dan membaca data pada SSD yang mati di PC Anda.
Opsi 2. Gunakan Perangkat Lunak Pengelola Partisi Gratis untuk perbaikan SSD
Jika Anda kurang begitu paham tentang baris perintah CMD di PC, Anda dapat menggunakan perangkat lunak pengelola partisi gratis untuk mendapatkan bantuan. EaseUS Partition Master Free dapat memeriksa sistem berkas dengan mudah hanya dengan sekali klik untuk membantu Anda memperbaiki dan menyempurnakan SSD yang rusak atau tidak berfungsi di PC Anda.
Langkah 1. Buka EaseUS Partition Master di komputer Anda. Kemudian, cari disk, klik kanan partisi yang ingin Anda periksa, lalu pilih "Advanced" > "Check File System".

Langkah 2. Di jendela Periksa Sistem Berkas, biarkan opsi "Coba perbaiki kesalahan jika ditemukan" tetap dipilih dan klik "Mulai".

Langkah 3. Perangkat lunak akan mulai memeriksa sistem berkas partisi pada disk Anda. Setelah selesai, klik "Finish".

Selain untuk memeriksa sistem berkas, EaseUS Partition Master Free menyediakan lebih banyak fitur partisi disk terpadu, seperti mengubah ukuran/memindahkan partisi untuk mengatasi masalah ruang disk yang rendah, mengkloning disk, menggabungkan partisi, membuat/menghapus/memformat partisi, menghapus data, dan konversi disk/partisi, yang semuanya sepenuhnya gratis.
Jika metode ini berhasil mengatasi error pada SSD Anda dan memperbaiki kinerja SSD Anda agar berfungsi secara efisien lagi, silakan bagikan panduan ini untuk membantu lebih banyak teman daring Anda:
Perbaikan 4. Memperbaiki Drive SSD yang Mati Menggunakan Metode Power Cycle
Jika SSD sudah terpasang di komputer, cabut kabel data, tetapi jangan kabel daya. Jika Anda memasang SSD di desktop atau menyambungkannya ke catu daya yang longgar untuk sementara, perbaiki SSD dengan cara ini.
- Hubungkan kabel daya, tetapi jangan kabel data, ke SSD.
- Nyalakan daya dan biarkan selama 30 menit. Setelah 30 menit, matikan daya atau cabut kabel daya.
- Tunggu 30 detik, lalu hidupkan kembali daya. Biarkan drive tetap menyala selama 30 menit. Matikan lagi daya, lalu tunggu 30 detik.
Jika semuanya lancar, drive SSD akan hidup kembali saat Anda menyambungkan kabel data atau mencolokkan kembali drive ke laptop.
Perbaikan 5. Bangun ulang MBR untuk Perbaikan SSD
Jika master boot record pada SSD rusak, SSD akan gagal melakukan booting dan tidak berfungsi. Dalam kasus ini, Anda dapat langsung menggunakan fitur "Rebuild MBR" dari EaseUS Partition Master untuk mengatasi masalah dan memperbaiki SSD.
Jika SSD merupakan disk sistem Anda dan MBR rusak, komputer Anda mungkin tidak dapat dijalankan dengan benar. Saat ini, Anda dapat membuat disk bootable EaseUS Partition Master WinPE untuk membangun ulang MBR (hanya didukung dalam versi pro ).
Langkah 1. Buat disk bootable WinPE
- Luncurkan EaseUS Partition Master, lalu klik "Bootable Media" pada bilah alat. Pilih "Create bootable media".
- Klik "Berikutnya" untuk menyelesaikan proses.

Langkah 2. Boot EaseUS Partition Master USB yang Dapat Di-boot
- Hubungkan USB atau CD/DVD yang dapat di-boot ke PC Anda.
- Tekan F2 atau Del saat Anda me-restart komputer untuk masuk ke layar BIOS. Atur dan boot komputer Anda dari "Removable Devices" atau "CD-ROM Drive". Kemudian EaseUS Partition Master akan berjalan secara otomatis.
Langkah 3. Bangun kembali MBR
- Klik "Toolkit" dan pilih "Rebuild MBR".

- Pilih disk dan jenis MBR. Lalu, klik "Rebuild".

- Setelah itu, Anda dapat melihat "MBR telah berhasil dibangun kembali pada Disk X".

Perbaikan 6. Format SSD untuk Memperbaiki SSD yang Tidak Berfungsi
Cadangkan atau pulihkan data SSD ke perangkat penyimpanan lain, lalu perbaiki SSD yang rusak dengan memformatnya, terutama jika SSD dilindungi dari penulisan karena kerusakan sistem file. Jika SSD berupa cakram data, Anda dapat memperbaikinya langsung setelah memformat dan menghapusnya. Jika SSD berupa cakram sistem, Anda dapat menginstal ulang sistem.
Langkah 1. Di awal, cari "Manajemen Disk" dan tekan "Enter".
Langkah 2. Pilih partisi SSD yang ingin Anda format. Klik kanan dan pilih "Format".

Langkah 3. Pilih sistem berkas dan atur ukuran kluster. Beri tanda centang di samping "Lakukan format cepat". Klik "OK" untuk memformat drive.

Ringkasan Perbaikan SSD
Dalam artikel ini, kami telah membahas cara memperbaiki SSD yang rusak dengan beberapa cara praktis. Anda dapat memperbaiki SSD secara manual atau menggunakan EaseUS Partition Master - alat perbaikan SSD untuk membantu Anda memperbaiki SSD yang rusak. Jika semua metode ini tidak berhasil, hubungi produsen SSD Anda dan lihat apakah mereka memiliki solusi yang lebih baik untuk Anda.
Pertanyaan Umum tentang Perbaikan SSD
Bagian ini berisi tips yang lebih berguna tentang perbaikan SSD, seperti cara mengetahui apakah SSD rusak,
Apa yang terjadi jika SSD rusak?
Ketika SSD rusak, Anda menyalakan komputer, tetapi OS tidak bisa di-boot, atau drive tidak terdeteksi lagi. File tidak dapat dibaca atau ditulis ke hard drive. Anda akan sering mengalami kesalahan saat memindahkan file. Aplikasi yang aktif sering kali macet dan mogok, dan sebagainya.
Bisakah SSD yang rusak diperbaiki? Bagaimana cara memperbaiki SSD?
Anda dapat mencoba memperbaiki SSD yang mati atau SSD yang tidak berfungsi dengan metode berikut:
- Perbarui firmware SSD
- Perbarui driver untuk memperbaiki SSD
- Periksa sistem berkas untuk memperbaiki SSD yang rusak
- Memperbaiki drive SSD yang mati menggunakan cara siklus daya
- Membangun kembali MBR
- Format SSD
Apa yang menyebabkan kegagalan SSD?
Kegagalan SSD dapat disebabkan oleh berbagai faktor, tetapi yang paling jelas adalah usia, kerusakan fisik, dan panas. Dua faktor terakhir memiliki dampak yang jauh lebih kecil pada SSD daripada hard disk drive. Namun usia dapat menyebabkan SSD dan HDD mengalami kegagalan. Untungnya, gejala dan tanda peringatan biasanya mendahului kegagalan SSD yang parah.
Bagaimana saya mengetahui jika SSD saya rusak?
Bagaimana cara mengetahui apakah SSD Anda mati, rusak, atau tidak berfungsi? Gejala umum berikut dapat mengindikasikan kerusakan SSD:
- Tidak dapat membaca atau menulis berkas dari drive.
- Komputer ini berjalan terlalu lambat.
- Komputer tidak bisa di-boot dan muncul kesalahan "tidak ada perangkat boot" di Windows.
- Kesalahan layar biru kematian/layar hitam kematian sering terjadi.
- Aplikasi membeku atau mogok.
- Drive Anda menjadi hanya-baca.
Berapa lama SSD saya akan bertahan?
Saat ini, orang menggunakan tiga faktor berbeda untuk memperkirakan masa pakai SSD: usia SSD, jumlah total terabyte yang ditulis dari waktu ke waktu (TBW), dan drive write per day (DWPD). Berdasarkan standar pengukuran yang Anda gunakan, perkiraan masa pakai SSD akan berbeda. Perkiraan saat ini menyebutkan batas usia SSD sekitar 10 tahun, tetapi tentu saja ada perbedaan individual pada setiap SSD.
Artikel Terkait
-
Cara Menghapus Ubuntu dari Dual Boot Windows 🔥
![author icon]() Susanne/2024/11/20
Susanne/2024/11/20
-
Cara: Membuat Pengelola Partisi USB yang Dapat Di-boot untuk Mengelola Partisi dengan Aman
![author icon]() Susanne/2024/09/30
Susanne/2024/09/30
-
Memperbaiki Disk Read Only: Cara Mengubah Drive dari Read Only menjadi Read Write (5 Cara)
![author icon]() Susanne/2024/09/30
Susanne/2024/09/30
-
Cara Memperbaiki SSD Muncul di BIOS Namun Tidak di Windows 💡
![author icon]() Susanne/2024/11/20
Susanne/2024/11/20