Daftar isi
Temukan cara memperbaiki Windows 10 dari perangkat USB untuk mendapatkan kembali kendali atas kinerja komputer Anda. Ikuti panduan ahli kami untuk mengatasi kesalahan, kerusakan, dan gangguan perangkat lunak secara efektif. Bagian yang komprehensif ini menawarkan petunjuk terperinci, kiat, dan wawasan tentang cara memperbaiki Windows 10 dari drive USB. Dapatkan pengetahuan dan alat untuk mengatasi masalah sistem umum demi pengalaman Windows 10 yang lebih lancar.
Lihat Informasi yang Diperlukan untuk Memperbaiki Windows 10 dari USB:
| ⏱️Durasi | 5-10 menit |
| 🎈Persiapan |
✔️Siapkan drive USB dan format sebagai FAT32 ✔️Unduh file ISO dan bakar ke USB ✔️Alat Instalasi Windows - EaseUS Partition Master |
| 👣Langkah-langkah |
1️⃣ Buat USB Bootable Windows 10 3️⃣ Pilih Alat yang Tepat untuk Memperbaiki Windows 10 Dari USB |
| 🧑💻Pengguna yang Cocok | Langkah mudah dan cocok untuk semua pengguna |
Bisakah saya memperbaiki Windows 10 dari USB?
Ya, Anda dapat memperbaiki Windows 10 dari USB. Windows menyediakan banyak alat perbaikan boot Windows seperti Command Prompt, System Restore, dan Startup Repair. Jika komputer Anda tidak bisa di-boot, maka Anda tidak akan dapat menggunakan alat-alat ini. Oleh karena itu, Anda perlu membuat media USB instalasi Windows 10/11 dan memperbaiki Windows dari USB.
Kebutuhan akan USB boot perbaikan Windows 10 muncul saat sistem Anda mengalami crash atau gagal melakukan boot. Dengan mempersiapkan drive yang dapat di-boot terlebih dahulu, Anda dapat memecahkan masalah dan memperbaiki berbagai masalah yang memengaruhi fungsionalitas sistem operasi Anda. Teruslah membaca, teruslah memahami seluruh proses, dan ambil tindakan pencegahan yang luar biasa sebelumnya untuk menghindari gangguan di masa mendatang. Jika Anda menyukai panduan ini, klik tombol dan bagikan dengan orang lain.
Bagaimana Cara Memperbaiki Windows 10 Dari USB?
Mengingat pentingnya boot perbaikan Windows 10 melalui USB, mari kita bahas proses terperinci untuk memperbaiki Windows 10 menggunakan drive USB. Panduan lengkap ini akan memberikan petunjuk langkah demi langkah, yang memastikan jalur yang jelas menuju perbaikan Windows 10 dari USB. Perbaikan Windows 10 dari USB terdiri dari tiga proses:
1️⃣Buat USB Instalasi Windows 10
2️⃣Boot PC Windows 10 dari USB Instalasi
3️⃣Pilih Alat yang Tepat untuk Memperbaiki Windows 10 Dari USB
Panduan lengkap ini akan menyediakan petunjuk langkah demi langkah, memastikan jalur yang jelas menuju perbaikan Windows 10 dari USB.
Panduan 1. Membuat USB Bootable Windows 10
Sebelum kita dapat memperbaiki Windows 10 dari drive USB, membuat USB yang dapat di-boot dengan file instalasi Windows 10 yang diperlukan sangatlah penting. Ikuti langkah-langkah berikut untuk membuat USB yang dapat di-boot Windows 10 menggunakan EaseUS Partition Master , alat pengelola partisi yang andal dan serbaguna. Alat ini memungkinkan Anda dengan mudah membakar ISO Windows 10 ke USB.
1. Siapkan drive USB dengan ruang minimal 8 GB dan format USB ke FAT32 :
- Klik kanan ikon Windows di bilah tugas dan pilih "Manajemen Disk".
- Klik kanan pada USB target dan klik "Format."
- Ikuti petunjuk di layar untuk memformat USB.
2. Buka halaman unduhan perangkat lunak Windows 10 dan unduh berkas ISO Windows.
- Buka tautan unduhan: https://www.microsoft.com/en-ca/software-download/windows10
- Di bawah Buat media instalasi Windows 10, pilih Unduh alat sekarang.
3. Bakar ISO Windows 10 ke USB menggunakan EaseUS Partition Master
Setelah mengunduh berkas ISO Windows, Anda perlu membakarnya ke drive USB dengan alat profesional. EaseUS Partition Master menyediakan fitur "Burn ISO" yang dirancang khusus untuk membuat cakram instalasi Windows. Dengan halaman yang sederhana, bahkan pemula pun dapat mengoperasikannya dengan mudah.
Langkah 1. Luncurkan EaseUS Partition Master dan masuk ke bagian Bootable Media. Klik "Burn ISO" dan klik "Next".

Langkah 2. Pilih citra ISO yang telah Anda unduh ke PC Anda, lalu klik "Buka".

Langkah 3. Klik "Berikutnya" dan pilih USB target sebagai tujuan lalu klik "Bakar" untuk menjalankan operasi.
Sebagai salah satu pembakar ISO gratis terbaik, Anda juga dapat menerapkan EaseUS Partition Master pada kesempatan berikut:
Panduan 2. Boot dari USB Instalasi
Jadi, seperti yang Anda ketahui, sebelum memulai boot dari USB instalasi, kita harus membuat media instalasi dengan mengikuti panduan 1 di atas, yang akan dibaca oleh komputer Anda dan digunakan untuk melakukan boot. Setelah membuat USB yang dapat di-boot, Anda harus mengubah drive boot BIOS. Dengan melakukan tindakan ini, Anda akan menaikkan posisi flash drive USB dalam daftar prioritas urutan boot, yang mengakibatkan komputer Anda memprioritaskan pembacaan file darinya. Akibatnya, komputer Anda akan memuat media instalasi daripada sistem yang sudah ada sebelumnya.
1. Ubah Urutan Booting
Ikuti langkah-langkah untuk mengubah drive boot di BIOS sebelum melakukan booting dari USB instalasi:
Langkah 1. Nyalakan komputer Anda dan akses Pengaturan BIOS dengan menekan ESC, F1, F2, F8, atau F10 saat memulai.
Langkah 2. Navigasi ke tab BOOT menggunakan tombol panah di Pengaturan BIOS.
Langkah 3. Sesuaikan prioritas boot untuk menjadikan drive USB sebagai perangkat pertama.

Langkah 4. Simpan perubahan dan keluar dari Pengaturan BIOS.
Langkah 5. Komputer akan melakukan booting ulang menggunakan pengaturan baru, dan melakukan booting dari drive USB.
Langkah 6. Tetap waspada terhadap perintah untuk menekan tombol apa saja untuk boot dari perangkat eksternal, karena Anda hanya punya beberapa detik untuk merespons.
Mengubah urutan boot penting dilakukan saat Anda ingin melakukan boot dari hard drive eksternal lainnya. Anda mungkin juga menyukai topik berikut:
2. Boot dari USB Instalasi
Dengan mengikuti langkah-langkah ini, Anda dapat mengubah drive boot di BIOS dan melakukan boot dari USB instalasi. Sekarang, saatnya mempelajari cara melakukan boot dari USB instalasi, tetapi kami sarankan jika Anda memiliki data penting di perangkat Anda, cobalah untuk membuat cadangan guna menjaga data Anda dan menghindari kehilangan data.
Ikuti langkah-langkah untuk boot dari USB instalasi:
Langkah 1. Hubungkan USB yang dapat di-boot ke PC/Laptop dan nyalakan. Anda mungkin menerima perintah untuk menekan tombol guna memulai proses booting USB.
Langkah 2. Pilih bahasa, zona waktu, mata uang , dan pengaturan keyboard yang Anda inginkan, lalu klik "Berikutnya."
Langkah 3. Klik " perbaiki komputer Anda " di sudut kiri bawah dan buka " Pemecahan masalah ".

Anda kemudian akan dibawa ke layar opsi lanjutan. Di layar opsi lanjutan, Anda akan melihat berbagai alat untuk membantu Anda memperbaiki Windows 10.
Panduan 3. Pilih Alat yang Tepat untuk Memperbaiki Windows 10 Dari USB
Saat memperbaiki Windows 10 dari drive USB, penting untuk memilih alat yang tepat untuk mengatasi masalah spesifik yang Anda hadapi. Windows 10 menawarkan berbagai alat untuk memperbaiki sistem Windows 10 Anda dari USB. Berikut langkah-langkah yang harus diikuti:
Langkah 1: Pilih Alat yang Tepat untuk Memperbaiki Windows 10.
Windows 10 menyediakan beberapa alat yang dapat membantu memperbaiki sistem Anda. Anda dapat memilih alat yang tepat tergantung pada masalah spesifik yang Anda hadapi. Berikut adalah tiga alat umum:
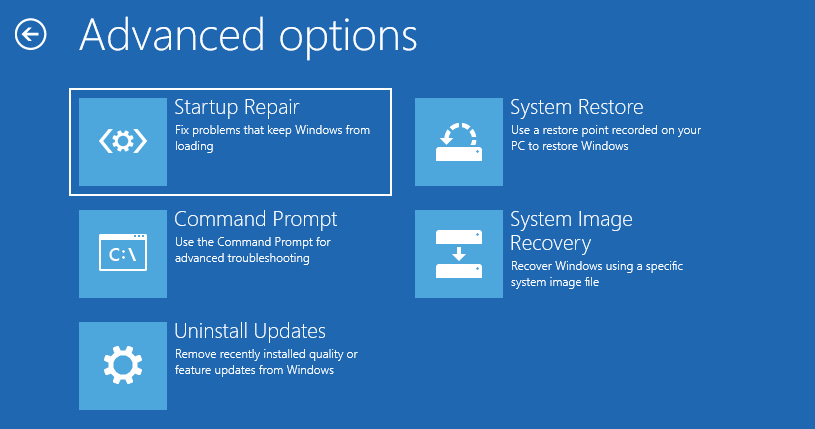
1. Startup Repair : Alat ini dirancang untuk memperbaiki masalah yang mencegah Windows memulai dengan benar, seperti file sistem yang hilang atau rusak. Alat ini memindai masalah sistem dan mencoba memperbaikinya secara otomatis.
2. Command Prompt : Command Prompt memungkinkan Anda untuk menjalankan perintah guna memecahkan masalah dan memperbaiki berbagai masalah secara manual. Command Prompt menyediakan antarmuka baris perintah untuk menjalankan perintah tertentu guna memperbaiki sistem Anda. Anda dapat menggunakan perintah yang sesuai untuk melakukan operasi perbaikan. Misalnya:
- Gunakan perintah CHKDSK untuk memeriksa kesalahan pada sistem berkas volume.
- Gunakan BCDBoot untuk memperbaiki sistem berkas boot yang rusak.
Anda juga dapat menggunakan fungsi lain, seperti DISM, SFC, dll., asalkan Anda mahir dengan perintah tersebut.
3. Copot Pemasangan Pembaruan: Fitur ini biasanya digunakan saat komputer Anda mengalami masalah setelah memasang pembaruan berkualitas atau pembaruan fitur. Anda dapat mencopot pemasangan pembaruan terkini untuk melihat apakah masalahnya telah teratasi.
4. System Restore: Alat ini memungkinkan Anda mengembalikan komputer ke kondisi kerja sebelumnya. Jika Anda telah membuat titik pemulihan sistem sebelum mengalami masalah, Anda dapat menggunakan alat ini untuk mengembalikan berkas sistem, registri, dan pengaturan ke titik tersebut.
5. Pemulihan Citra Sistem : Fitur ini merupakan salinan drive yang dibutuhkan Windows untuk menjalankannya. Anda dapat menggunakannya untuk memulihkan komputer jika hard drive atau perangkat Anda berhenti berfungsi.
Jika Anda ingin mengetahui lebih lanjut tentang alat perbaikan pada Windows 11, klik tautan di bawah ini:
8 Alat Perbaikan Windows 11 Teratas | Pilihan Terbaik 2024
Apakah Anda mencari opsi terbaik untuk memperbaiki komputer Windows Anda? Temukan 8 solusi terbaik yang dapat digunakan sebagai alat perbaikan Windows 11 yang tepat.

Langkah 2: Pilih alat yang tepat berdasarkan kebutuhan spesifik Anda.
Pertimbangkan sifat masalah yang Anda alami dan pilih alat yang paling mungkin mengatasinya secara efektif. Misalnya, coba Startup Repair jika komputer Anda gagal memulai dengan benar. Jika Anda lebih suka kontrol manual atas proses perbaikan, Command Prompt mungkin merupakan alat pilihan. Dan jika Anda baru saja menginstal perangkat lunak atau driver baru yang menyebabkan masalah, System Restore dapat menjadi opsi yang berharga.
Catatan: Alat yang tersedia dapat bervariasi tergantung pada versi Windows 10 dan opsi pemulihan atau perbaikan tertentu yang telah Anda instal pada USB. Ingatlah untuk mengikuti petunjuk di layar untuk setiap alat guna memulai proses perbaikan secara efektif.
Cara Booting Windows 10 dari USB Flash Drive
Jika Anda ingin menginstal Windows atau menjalankan OS yang sama pada perangkat yang berbeda, ikuti panduan ini untuk membuat USB yang dapat di-boot dan mem-boot Windows 10 dari flash drive USB.

Kesimpulan
Panduan ini mengajarkan kita cara memperbaiki Windows 10 dari drive USB. Kami membahas pentingnya memiliki boot USB perbaikan Windows 10 dan memberikan petunjuk langkah demi langkah untuk membuatnya. Kami juga menjajaki proses boot dari USB dan memilih alat yang sesuai untuk memperbaiki Windows 10.
Solusi terbaik bergantung pada masalah spesifik yang Anda hadapi. Startup Repair berguna untuk memperbaiki masalah terkait startup, Command Prompt menyediakan kontrol manual untuk pemecahan masalah, dan System Restore efektif untuk kembali ke kondisi kerja sebelumnya. Dengan mengikuti petunjuk panduan ini, Anda dapat memperbaiki sistem Windows 10 secara efektif dari drive USB dan memulihkan kinerja komputer Anda.
Tanya Jawab Umum Tentang Perbaikan Windows 10 Dari USB
Jika Anda memiliki pertanyaan lebih lanjut tentang perbaikan Windows 10 dari drive USB, kami telah mengumpulkan daftar pertanyaan yang sering diajukan (FAQ) untuk memberikan informasi lebih lanjut. Baca terus untuk menemukan jawaban atas pertanyaan umum.
1. Bagaimana cara memperbaiki Windows 10 dari command prompt?
Untuk memperbaiki Windows 10 dari command prompt, Anda dapat menggunakan berbagai perintah untuk memecahkan masalah dan memperbaiki masalah secara manual. SFC (System File Checker) adalah utilitas baris perintah yang memindai dan memperbaiki file sistem Windows yang rusak atau hilang. Utilitas ini membantu memperbaiki masalah startup dan masalah komputer lainnya. Untuk menggunakan SFC guna memperbaiki Windows 10/11, ikuti langkah-langkah berikut:
Langkah 1. Buka Command Prompt sebagai administrator.
Langkah 2. Ketik "sfc /scannow" dan tekan Enter .
Jika SFC gagal memperbaiki masalah, mungkin penyebabnya adalah citra Windows yang rusak. Jika demikian, Anda dapat mencoba solusi alternatif.
2. Bagaimana cara memperbaiki instalasi Windows 10 dengan file ISO?
Jika Anda ingin memperbaiki instalasi Windows 10 menggunakan file ISO, ikuti langkah-langkah berikut:
Langkah 1. Buat USB atau DVD yang dapat di-boot dari berkas ISO Windows 10.
Langkah 2. Boot komputer Anda dari USB atau DVD.
Langkah 3. Pilih "Instal Sekarang" dan pilih opsi "Tingkatkan" .
Langkah 4. Lacak petunjuk di layar untuk menyelesaikan instalasi.
3. Mengapa tidak dapat memperbaiki Windows 10 dari USB?
Anda mungkin tidak dapat memperbaiki Windows 10 dari drive USB karena beberapa alasan. Berikut beberapa kemungkinannya:
- Drive USB tidak dibuat atau diformat dengan benar sebagai perangkat yang dapat di-boot.
- Drive USB tidak dikenali atau terdeteksi oleh komputer Anda selama proses boot.
- File instalasi Windows 10 pada drive USB rusak atau tidak lengkap.
- Pengaturan BIOS komputer Anda tidak dikonfigurasi dengan benar untuk melakukan booting dari perangkat USB.
Artikel Terkait
-
Volume Terlalu Besar untuk FAT32 Windows 11/10, Diperbaiki di Sini!
![author icon]() Susanne/2024/11/20
Susanne/2024/11/20
-
4 Alat Reset Kata Sandi Windows 10 Terbaik 2024 Ulasan🏆
![author icon]() Susanne/2024/12/15
Susanne/2024/12/15
-
Cara Memeriksa dan Memindai Hard Drive untuk Kesalahan Windows 11
![author icon]() Susanne/2024/12/15
Susanne/2024/12/15
-
Cara Memperbaiki Kartu SD yang Diproteksi Tulis Namun Tidak Terkunci [100% Berhasil]
![author icon]() Susanne/2024/12/15
Susanne/2024/12/15